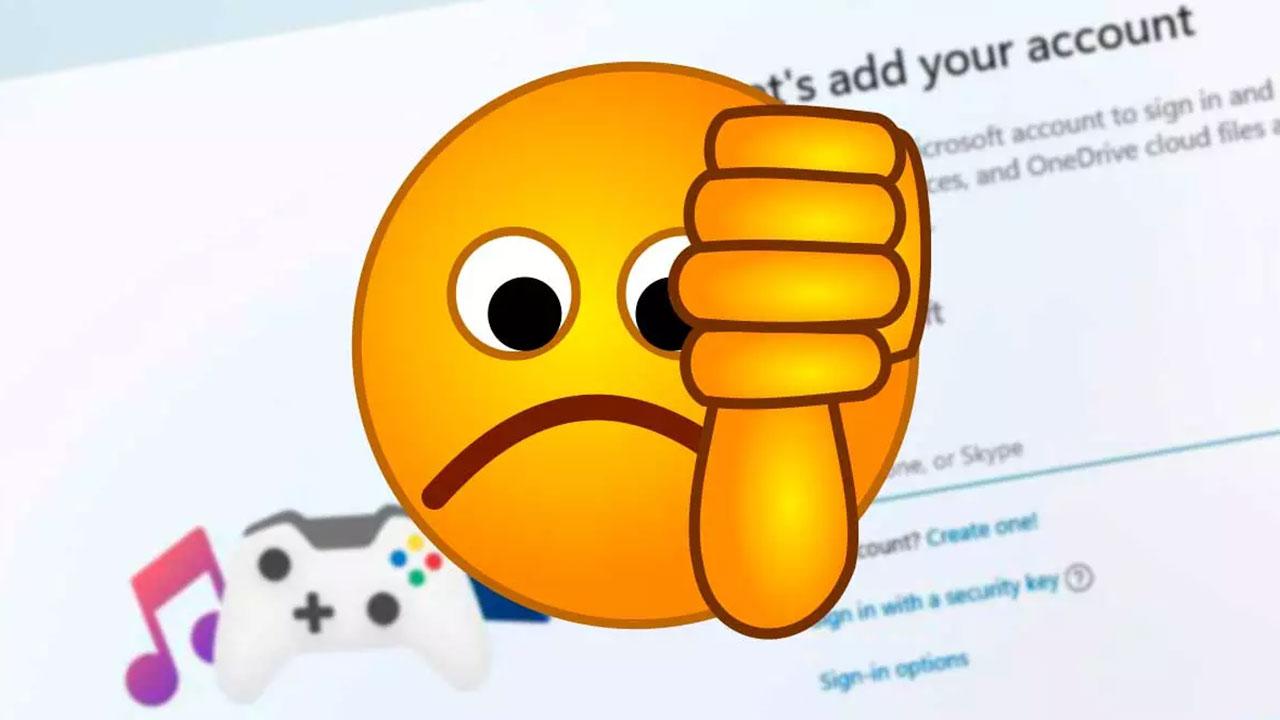Para bien o para mal, Windows 11 es un sistema operativo que está dando mucho de qué hablar. El nuevo sistema operativo de Microsoft, con el que la compañía quiere suceder al actual Windows 10, es mucho más que un simple lavado de cara, y es que, poco a poco, este sistema va quitando libertades a los usuarios, empezando por sus nuevos requisitos mínimos (especialmente por la obligatoriedad de tener un chip TPM 2.0) y continuando por necesitar, sí o sí, una conexión a Internet para completar la instalación de la edición de Windows 11, tanto en la versión Home como en la versión Pro. Por suerte, igual que con el TPM 2.0, este requisito se puede saltar.
En los tiempos que corren la mayoría de los ordenadores disponen de una conexión a internet casi desde su puesta en marcha desde cero. Lo mismo sucede cuando nos disponemos a actualizar el sistema operativo o a llevar a cabo una reinstalación de este. Sin embargo, esta conectividad de la que os hablamos en ocasiones se puede convertir en un problema. Este es el caso de que vayamos a instalar Windows 11 en su versión Home en nuestro ordenador. Veamos cómo nos podemos saltar este requisito que os comentamos relacionado con la conectividad a internet.
Cómo instalar Windows 11 sin Internet
Tal y como sucede con las más recientes versiones del sistema operativo de Microsoft, su instalación en nuestro equipo es bastante sencilla. Esto es algo de lo que ya se encarga la propia firma para intentar facilitarnos el proceso en la medida de lo posible. Por tanto, lo primero que hacemos es descargar Windows 11 desde la página oficial de Microsoft a través de la ISO que nos proporciona. A continuación, la grabamos en una memoria USB y comenzamos con la instalación como tal. Tras completar el primer acto de esta (es decir, la copia de los datos), llegamos a la segunda parte de esta instalación, donde ya debemos configurar los aspectos más esenciales del sistema operativo.
Con esto lo que hacemos realmente es elegir el idioma de nuestro Windows, la distribución de teclado y, de repente, llegamos a una ventana como la siguiente.
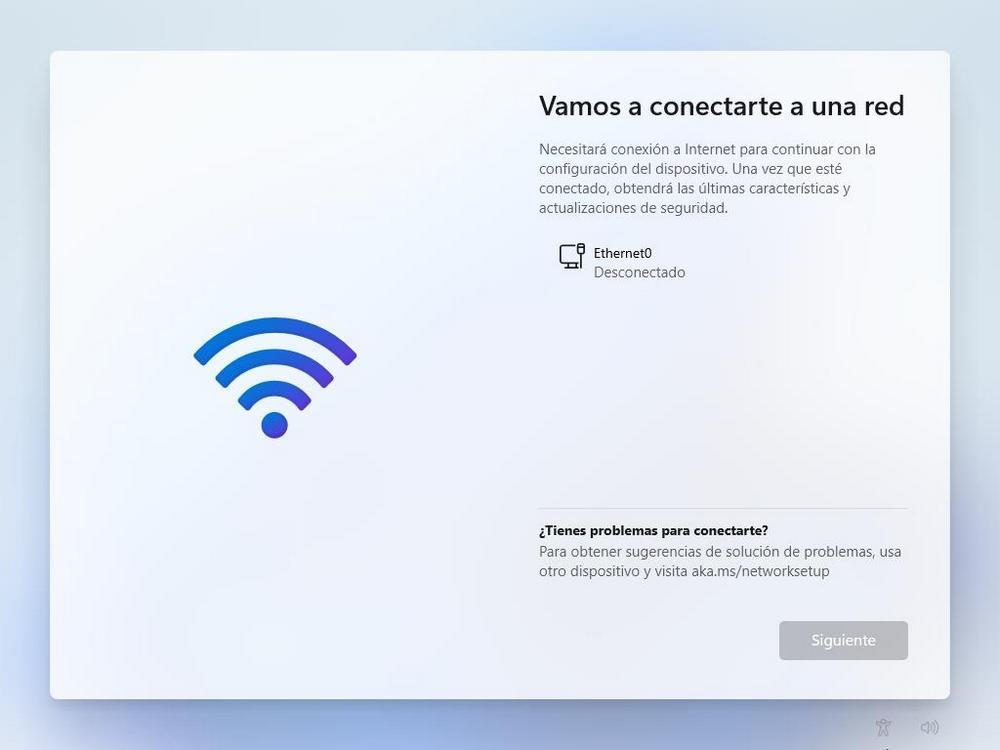
Como podemos ver, Windows nos pide, sí o sí, tener una conexión activa a Internet para continuar. Y la opción de continuar sin Internet no está disponible. La forma más rápida de continuar es conectando el PC a Internet, ya sea por cable o mediante Wi-Fi. Pero ¿qué pasa si no queremos, o no podemos? Esto es precisamente en lo que os vamos a ayudar a continuación.
Cabe mencionar que en un principio el requisito de Internet para poder instalar este sistema operativo solo afecta a las ediciones Home del sistema, por lo que nos vamos a centrar en la misma. Es decir, si intentamos instalar una edición Pro, podremos continuar con el proceso de instalación sin ningún problema a pesar de no tener conexión. Incluso, a la hora de crear una cuenta de usuario, podremos saltarnos el requisito de crear la Cuenta Microsoft y continuar con una cuenta local, offline, o sin conexión.
A pesar de todo, si estamos instalando Windows 11, y no tenemos Internet, podemos saltarnos este paso y continuar con el proceso de varias formas diferentes.
Visita aka ms/networksetup
Si tenemos un problema con la conexión a Internet, el propio asistente de instalación de Windows nos recomendará visitar un enlace para intentar solucionar el problema: «aka.ms/networksetup». Tal como podemos deducir por el nombre, este enlace nos ayudará a configurar la conexión para poder continuar con la instalación. En él básicamente encontraremos varias recomendaciones como reiniciar el router de casa, asegurarnos de que estamos usando nuestra red Wi-Fi, que no tenemos el Modo Avión activado en el ordenador, que estamos dentro del alcance de la red, etc. Por supuesto, también nos recomiendan conectarnos por cable, en caso de tener problemas con la conexión inalámbrica.
Pero, en ningún caso, nos ayudan a seguir con la instalación sin conexión. Para ello, debemos seguir otros pasos.
Cerrar el flujo de conexión de red
El primero de los trucos para poder saltarnos este requisito al instalar Windows 11 es forzar el cierre del proceso de conexión usando el administrador de tareas. Para abrirlo, lo que debemos hacer es abrir una ventana de CMD usando el atajo de teclado Shift + F10 una vez estemos en la pantalla «Vamos a conectarte a una red» en Windows, y escribiremos en esta ventana de CMD el comando «taskmgr». Hay que tener en consideración que este apartado del que os hablamos, el Administrador de tareas es una de las más importantes del sistema operativo.
De entrada, aquí nos encontramos con todos los procesos del propio Windows y las aplicaciones en funcionamiento en sus correspondientes entradas expuestas. Esto quiere decir que en muchas ocasiones nos vamos a encontrar con un extenso listado para que podamos interactuar con dichos procesos. Eso sí antes de finalizar cualquiera de ellos debemos tener muy claro lo que estamos haciendo, ya que de lo contrario podríamos perjudicar negativamente el funcionamiento del sistema.
De este modo dentro del mencionado Administrador de tareas, haremos clic sobre «Más detalles» para ver la lista de procesos ampliada, y buscaremos uno llamado «Flujo de conexión de red«.
Pues bien, en el caso que nos ocupa y para instalar Windows 11 sin necesidad de utilizar la conexión a internet, veamos cuál es la entrada que debemos buscar y cerrar. Hacemos clic derecho sobre él y elegiremos la opción de «Finalizar tarea».
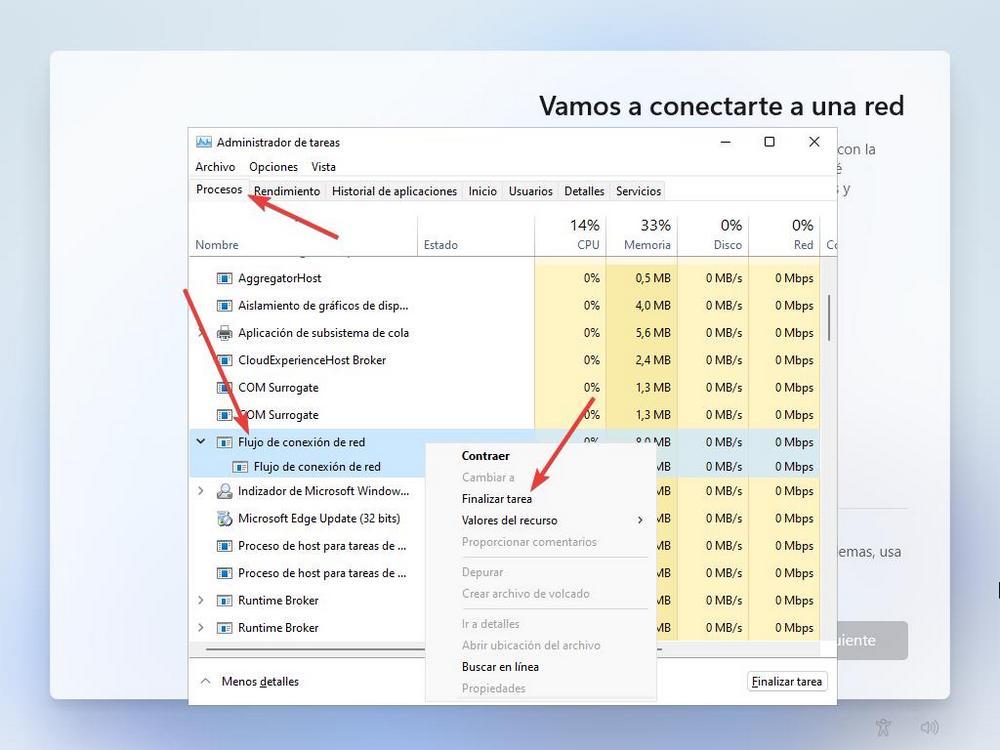
Tras ello, tan solo tendremos que volver al asistente de instalación de Windows y continuar con normalidad, pudiendo crear, de paso, una cuenta offline sin tener que pasar por el aro de la Cuenta Microsoft. Aquí todo lo que hemos hecho es finalizar el proceso del propio sistema que se encarga de controlar el flujo de datos utilizando la conexión a internet. De esta manera ya no podrá acceder a todo ello y logramos el objetivo que buscamos en estas líneas.
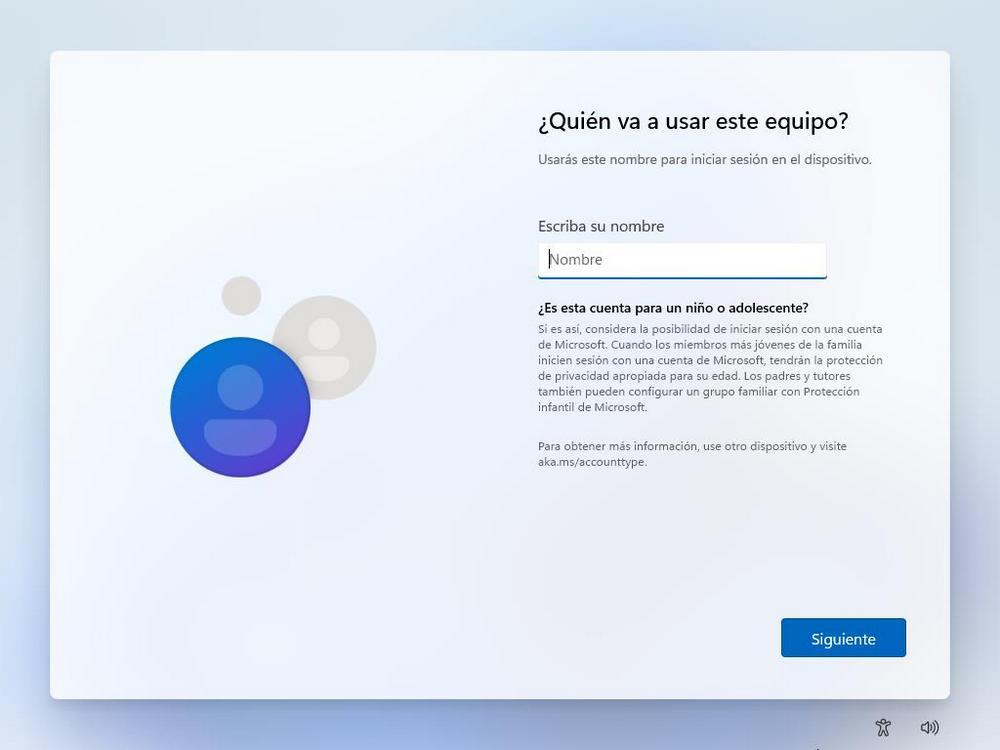
Sin embargo, este método que os comentamos, finalizando el correspondiente proceso desde el administrador de tareas del sistema, nos va a acarrear algunos problemas, al menos en un principio. Y es que una vez hay que finalizado el proceso de instalación del sistema utilizando este método, al no disponer de una conexión a Internet activa, algunos iconos no se verán tal y como estamos acostumbrados. La principal razón de todo ello es que al no disponer de conexión estos no se han descargado por el momento y no forman parte de Windows 11.
Esto es algo bastante habitual se utilizamos el truco del administrador de tareas que os acabamos de mencionar. Pero no debemos preocuparnos, ya que esto se podría incluso extender a algunas aplicaciones preinstaladas en el sistema operativo, es decir, que en principio no funcionarán correctamente. Evidentemente para poder acceder a todo ello y evitar estas carencias que os comentamos, ya tendríamos que conectar el equipo a internet para que finalice la descarga de todos esos componentes software.
*Dependiendo de la versión de Windows 11 que estemos intentando instalar, este método puede no funcionar.
Finalizar el servicio de Internet
Otra forma más rápida de poder continuar con el proceso de instalación es forzar el cierre de este proceso sin necesidad de tener que buscar dentro del administrador de tareas de Windows. Para ello, lo que debemos hacer es, una vez estamos en la pantalla de «Vamos a conectarte a una red«, simplemente pulsar el atajo de teclado Alt + F4 para forzar este cierre.
Al hacerlo, automáticamente saldremos de la ventana de selección de red, y podremos continuar con la instalación del sistema operativo usando una cuenta local, sin conexión.
Debido a su sencillez de ejecución, en caso de que este truco no funcione (ya que es fácil que Microsoft lo tape tarde o temprano), lo que recomendamos es optar por el método anterior. Y es que este es un proceso incluido en el propio sistema operativo que difícilmente se eliminará en el futuro, por lo que no deberíamos tener problema alguno para aprovecharnos del mismo.
*Dependiendo de la versión de Windows 11 que estemos intentando instalar, este método puede no funcionar.
oobe bypassnro
Es posible que lleguemos a un punto del asistente de configuración inicial de Windows 11 en el que nos pida conectarnos a Internet. En teoría, deberíamos poder continuar sin conectarnos, pero Microsoft cada vez lo pone más complicado para permitir que así sea. Y, por tanto, vamos a ver cómo desactivar este requisito.
Una vez llegamos a la página en la que nos pide conectarnos a una red, usaremos el atajo de teclado Shift + F10 para abrir una consola de CMD. Y, dentro de ella, ejecutaremos el siguiente comando:
oobe/bypassnro
*La barra es una contrabarra de la que viene a la izquierda del 1 y está accesible pulsando previamente la tecla Alt.
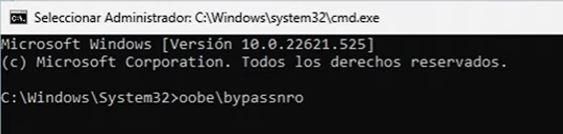
El ordenador se reiniciará automáticamente, y tendremos que empezar de nuevo la configuración inicial del sistema. la diferencia es que, ahora, cuando lleguemos al apartado de conexión a Internet, veremos la opción de «No tengo Internet» en la parte inferior. Y, al hacer clic en ella, podremos continuar sin conexión y, lo más importante, sin crear una Cuenta Microsoft.
Instalar Windows 11 sin Cuenta Microsoft
Puede ocurrir que tengamos una conexión a Internet (ya sea por cable o por Wi-Fi), y que lo que queramos sea poder continuar con la instalación, pero sin usar una Cuenta Microsoft. Es decir, crear una cuenta local, o cuenta offline. Pero, una vez que el asistente de instalación ha detectado que existe una conexión a Internet, aunque la desconectemos después, ya no habrá nada que hacer.
En la edición Pro de Windows 11, como en Windows 10, nos da la opción de saltarnos este proceso fácilmente y crear la cuenta sin conexión con apenas un par de clics de ratón. Pero en las ediciones Home, la cosa se complica, y mucho. Una vez que llegamos a la pantalla para crear una cuenta de usuario, si hay Internet solo veremos esta posibilidad:
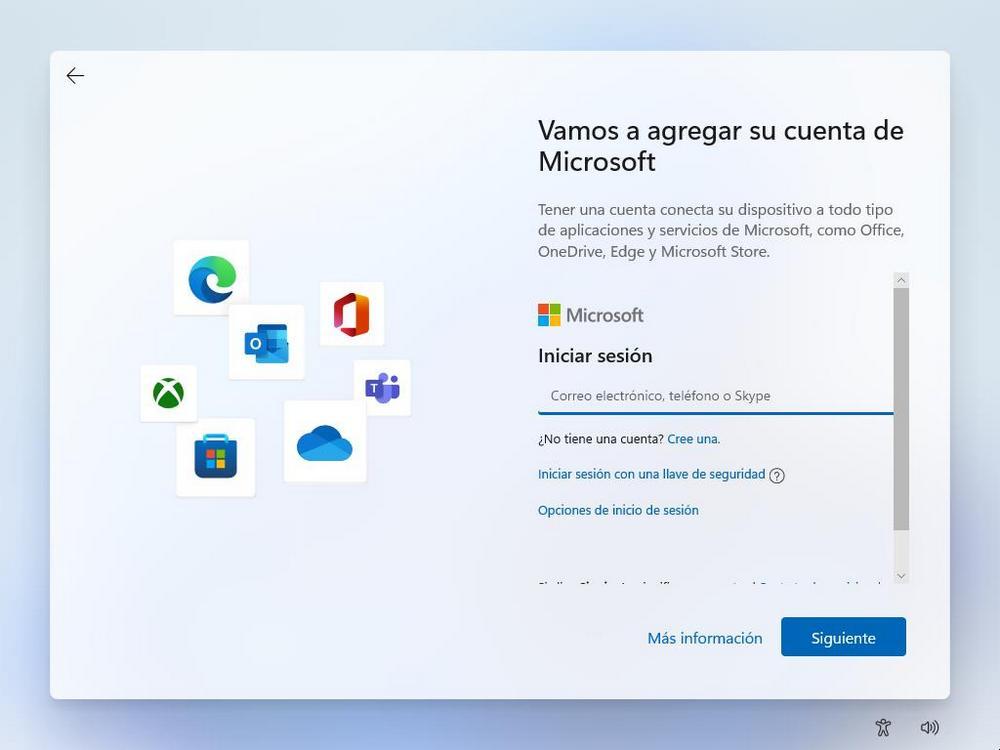
Si queremos continuar sin usar una Cuenta Microsoft, lo primero que debemos hacer es hacer clic sobre «Iniciar sesión con una llave de seguridad«, y, una vez veamos la nueva pantalla de configuración, volveremos atrás, a la pantalla de iniciar sesión. Ahora, desconectamos Internet, ya sea apagando el Wi-Fi del ordenador, o quitando el cable del PC. Una vez desconectado el cable haremos clic de nuevo sobre «Iniciar sesión con una llave de seguridad» y veremos cómo, por arte de magia, ahora Windows 11 Home nos permite crear una cuenta sin conexión.
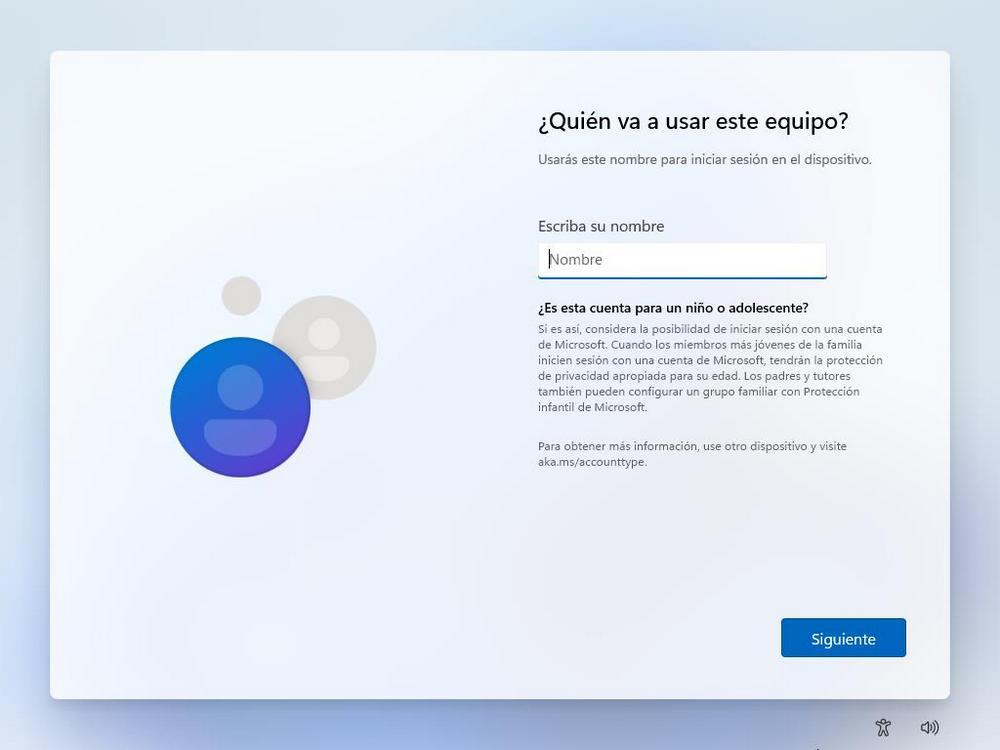
Ahora solo nos queda introducir el nombre de usuario que queremos, la contraseña con la que queramos proteger nuestro PC, y seguir el asistente hasta el final.
Utilizando la cuenta no@thankyou.com
Otra forma, si tenemos Internet, para poder crear una cuenta local en Windows 11 es introducir una cuenta falsa. Es decir, cuando lleguemos al apartado de inicio de sesión, donde nos pide nuestra cuenta de usuario y la contraseña, introduciremos un correo que exista, pero una contraseña aleatoria que no sea la correcta. Al dar un error en el inicio de sesión, podremos continuar con el proceso de creación de una cuenta, pero creando, en esta ocasión, una cuenta local.
Con el lanzamiento de Windows 11 22H2, la actualización de 2022 del sistema, Microsoft ha complicado bastante el hecho de crear una cuenta local en el PC. Sin embargo, hay un método que nos va a permitir seguir creando cuentas locales, incluso estando conectados a Internet.
Para ello, no tenemos más que introducir la siguiente cuenta de correo en el apartado de inicio de sesión:
no@thankyou.com
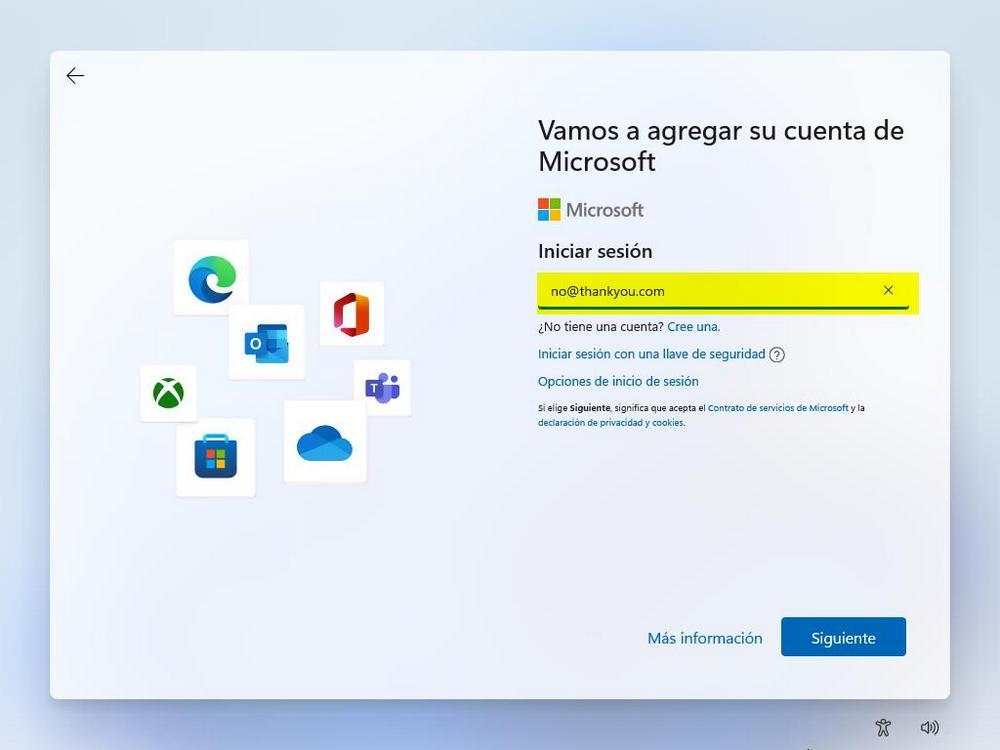
Cuando nos pida la contraseña, simplemente introduciremos una cualquiera. Windows nos dirá que se han introducido muchas contraseñas por error, y que la cuenta de correo ha sido bloqueada. Simplemente continuamos y podremos seguir con el asistente de creación de una cuenta sin conexión.
Con la cuenta a@a.com
Conforme Windows 11 ha ido recibiendo actualizaciones, Microsoft ha ido complicado la posibilidad de instalar esta versión del sistema operativo sin utilizar una cuenta de Microsoft. Si utilizando el correo no@thankyou.com, no funciona, podemos utilizar otra cuenta que también sirve para saltarnos esta restricción. Hablamos de la cuenta a@a.com.
Al igual que con no@thankyou.com, una vez introducimos este correo, el proceso de instalación mostrará un error y nos permitirá continuar con el proceso de instalación sin ningún problema, invitándonos a crear una cuenta de usuario local con el nombre que queramos junto con una contraseña para proteger el acceso al dispositivo.
Con la aplicación Rufus
Además, si ninguna de estas soluciones funciona, como último recurso, podemos utilizar la aplicación Rufus. Rufus es una aplicación que permite convertir imágenes en formato .ISO para crear unidades USB de instalación. En el caso concreto de Windows, permite elegir diferentes opciones para así saltarnos la limitación tanto de Internet como la necesidad de utilizar una cuenta de Microsoft para poder utilizarlo.
Como podemos ver en la imagen que os mostramos sobre estas líneas, al introducir la ubicación de la imagen ISO de Windows que hemos descargado (no podemos realizar este proceso con la aplicación de Windows que crea un medio de instalación), pulsamos en Seleccionar para que se muestren las opciones de instalación y donde debemos marcar la casilla Remove requirement for an online Microsoft account.
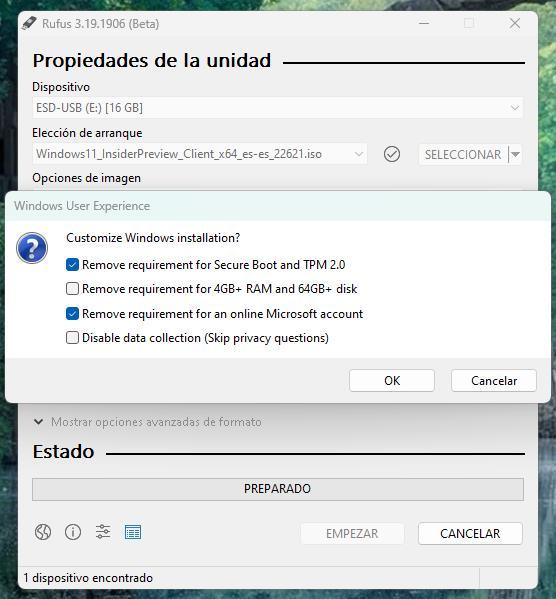
Con el medio de instalación ya creado, tan solo debemos iniciar el equipo con el USB y veremos cómo, en lugar de invitarnos a utilizar una cuenta de Microsoft, Windows 11 nos invita a crear directamente una cuenta local donde debemos establecer el nombre de usuario y contraseña. Rufus es una aplicación gratuita que podemos descargar a través de su página web, pulsando en este enlace.
Para qué necesita Windows Internet
Si estamos instalando un sistema operativo desde cero, ¿para qué podemos necesitar una conexión a Internet? Al fin y al cabo, el objetivo principal de copiar los archivos del sistema operativo, realizar una configuración inicial del sistema, y ponerlo en marcha. Pero Microsoft quiere que la instalación de Windows 11 vaya un poquito más allá.
El primero de los motivos por los que Windows necesita tener esta conexión a Internet es porque, durante la instalación, el sistema debe descargar programas y aplicaciones para que, nada más terminar la instalación, estas estén disponibles. Si no tenemos una conexión a Internet, estas aplicaciones no estarán disponibles hasta que se puedan descargar. Por lo general esto no es ningún problema, ya que las aplicaciones que no se instalan forman parte del «bloatware» de Windows 11.
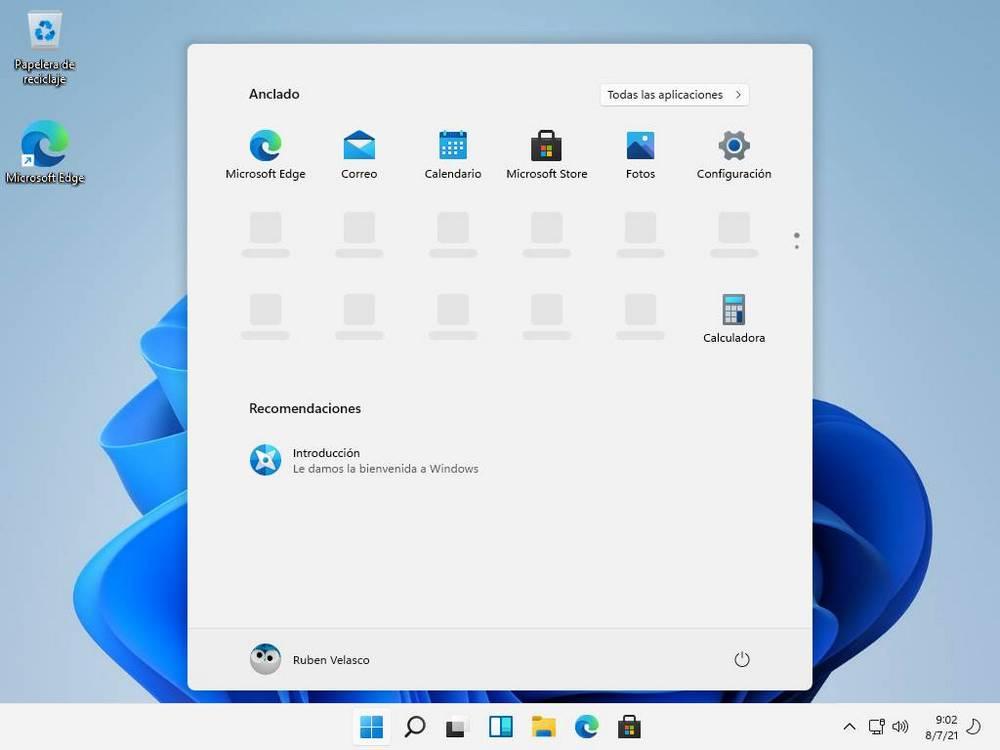
Otra de las razones por las que necesitamos tener Internet para terminar la instalación del sistema operativo es porque, sobre todo en la edición Home, es necesario crear una Cuenta Microsoft, es decir, crear una cuenta usando una cuenta de correo de Outlook y una contraseña para que nuestro sistema operativo pueda funcionar con normalidad y tener acceso a todos los servicios de Microsoft (como OneDrive u Office).
Por último, durante la instalación, Windows aprovecha para buscar y bajar algunas actualizaciones críticas y algunos drivers necesarios para evitar tener problemas una vez termina la instalación del sistema operativo. Sin Internet, el proceso se podría completar igualmente sin problemas, pero puede que algunas características del sistema no funcionen como es debido.