¿Te han regalado un Chromebook y no sabes qué hacer con él? Ponle Windows con este truco
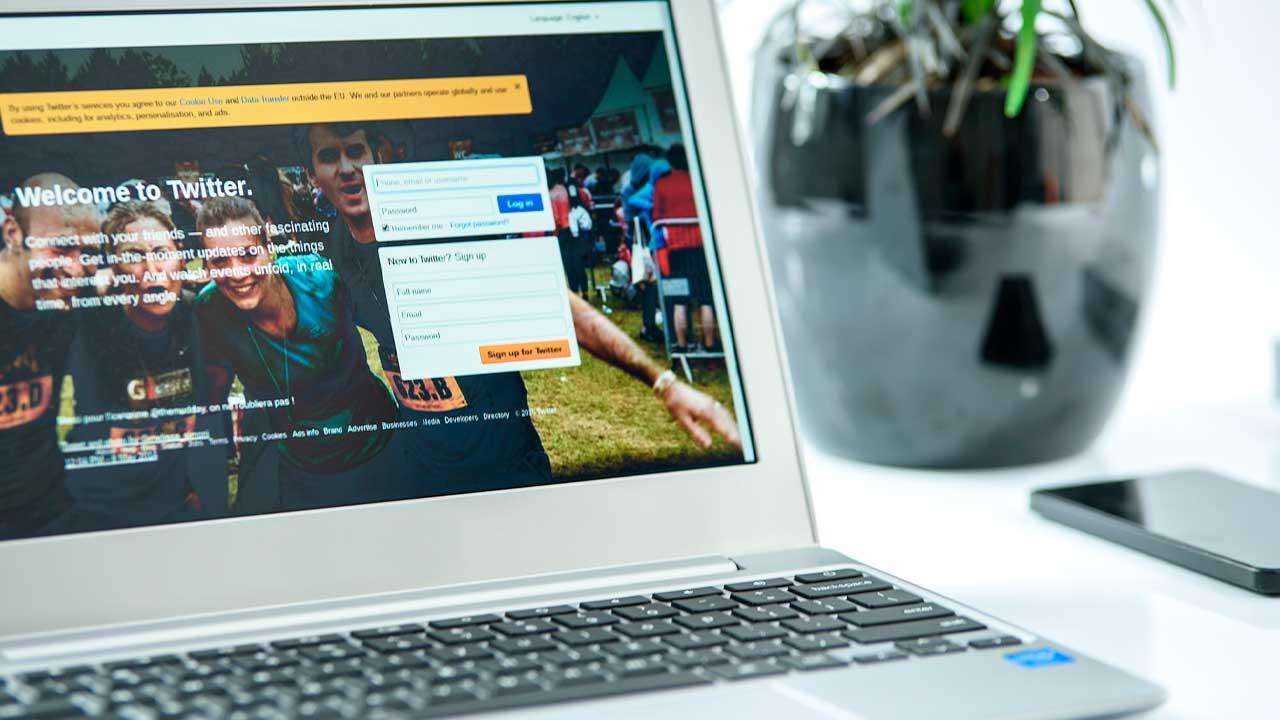
Es muy probable que, si has estado buscando un ordenador barato, te hayas topado con estos portátiles conocidos como «Chromebook». Por un precio que oscila entre los 100 y los 250 euros puedes tener un ordenador portátil moderno, totalmente funcionar, con la única limitación de que solo puedes usarlo con Chrome OS, el sistema operativo de PC de Google. Esto es un gran hándicap, ya que este sistema está limitado por todas partes. Por suerte, existe un truco para «desgoogletizarlo» y poder instalar el sistema que queramos, como Windows.
Chrome OS es un sistema operativo basado en Linux pero que ejecuta, como escritorio, una instancia del navegador, Google Chrome, de la cual es imposible salir. De esta forma, podemos utilizar cualquier tipo de aplicación web y navegar por Internet, incluso instalar y usar apps de Android en los modelos más potentes, pero nada de instalar programas convencionales de Linux, y mucho menos de Windows.
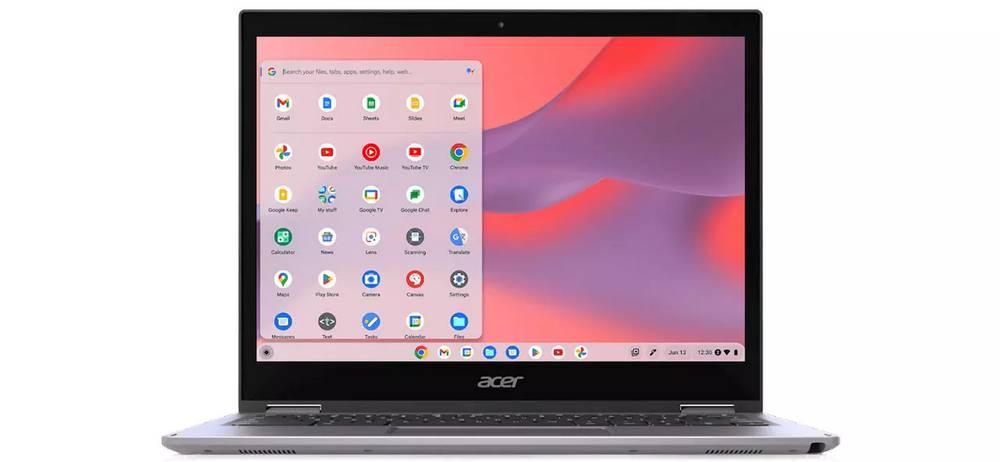
Seamos sinceros: gastarnos 250 euros en un portátil, de potencia escasa, y que encima solo vamos a poder usar con este sistema operativo limitado por todas partes no es una buena idea. Y menos si tenemos en cuenta que, por unos 400, podemos encontrar ya portátiles con procesadores más potentes y, sobre todo, Windows.
Pero si ha sido tu caso, y te has comprado, o te han regalado, uno, no pasa nada. Con este truco que te contamos podrás instalarle un Windows 100% funcional para convertir este «chustabook» en un ordenador portátil totalmente funcional.
Instalar Windows en Chromebook
Lo primero que tenemos que hacer es asegurarnos de que nuestro portátil cumple con unos sencillos requisitos. Básicamente que tiene al menos 20 GB de almacenamiento interno, un procesador de 1 GHz, y 2 GB de memoria RAM. Esto podemos saberlo fácilmente ejecutando en Chrome el comando «chrome://system». Si lo cumple, enhorabuena, puedes instalar Windows en él.
Ojo. El proceso es algo complicado, y puede fallar. Y volver a instalar Chrome OS, aunque no es imposible, es también complicado. Hazlo bajo tu responsabilidad.
Lo primero que tendremos que hacer es descargar una imagen ISO oficial de Windows 10. Esta podemos encontrarla en este enlace, estando siempre actualizada y sin modificar. Una vez bajada, usaremos el programa «Rufus» para crear un USB de instalación para poner en marcha este SO.
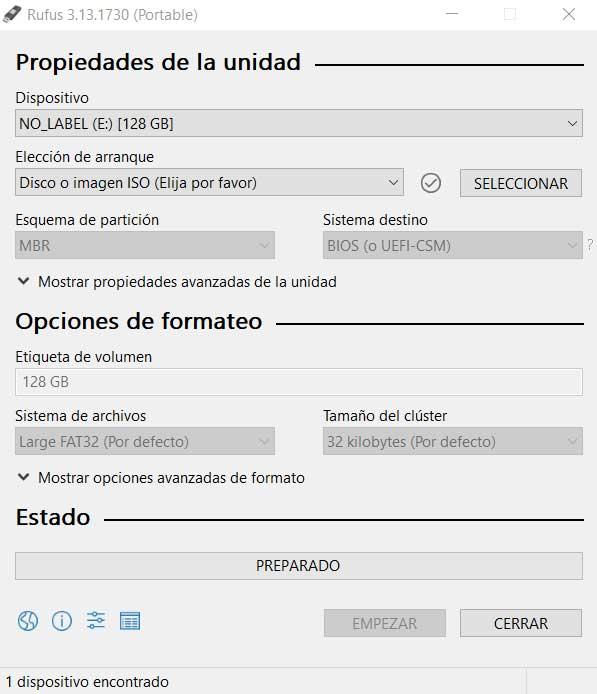
Llegados a este punto, empieza lo complicado. Lo primero es desactivar la protección contra escritura del equipo. Esta medida de seguridad es la que impide que podamos instalar otros sistemas o acceder a la memoria interna del sistema. Suele ser muy fácil de desactivar, pero cada modelo tiene una forma de hacerlo. En esta web podemos buscar nuestro modelo, y saber así cómo hacerlo.
El siguiente paso es activar el modo desarrollador. Para ello, con la unidad apagada, lo que haremos será pulsar los botones «escape» y «actualizar», junto al botón de «encender». Mantenemos pulsadas las dos primeras teclas hasta que el PC arranque. Cuando veamos una pantalla que nos indica que Chrome OS está dañado, pulsamos «Ctrl + D», y esperamos, aceptando cualquier mensaje que aparezca, hasta que tengamos el modo desarrollador habilitado. En este tutorial de XDA te explican, paso a paso, cómo hacerlo.
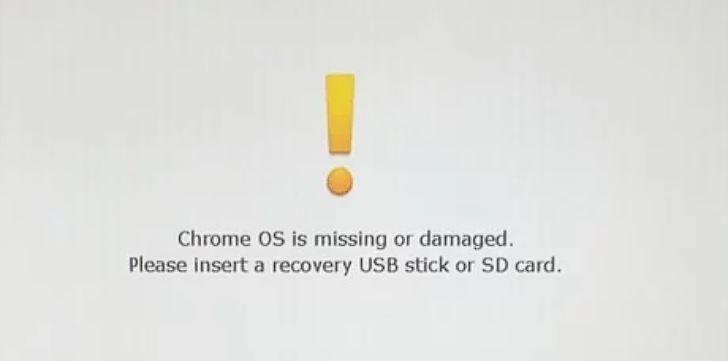
Ya de nuevo en Chrome OS, abrimos la consola de desarrollador con el atajo de teclado Control + Alt + Actualizar. Iniciamos sesión con el usuario «chronos», y una vez en línea de comandos ejecutamos el siguiente:
cd; curl -LO mrchromebox.tech/firmware-util.sh && sudo bash firmware-util.sh
Nos aparecerá una ventana de la UEFI del equipo. Elegimos la opción 2 (Install/Update UEFI (Full ROM) Firmware) y esperamos a que acabe. Durante el proceso nos preguntará si queremos crear una copia de nuestro Chrome OS, algo que sí debemos hacer para poder restaurar el sistema en caso de querer volver a él.
Ya estamos listos. Ahora solo nos queda instalar Windows en el Chromebook. Insertamos el USB con Windows que hemos preparado antes, entramos en la BIOS para cambiar el orden de arranque y poder arrancar desde el USB, y comenzará la instalación. Debemos seguir los pasos que nos brinda el asistente, igual que si lo instaláramos en cualquier otro PC.
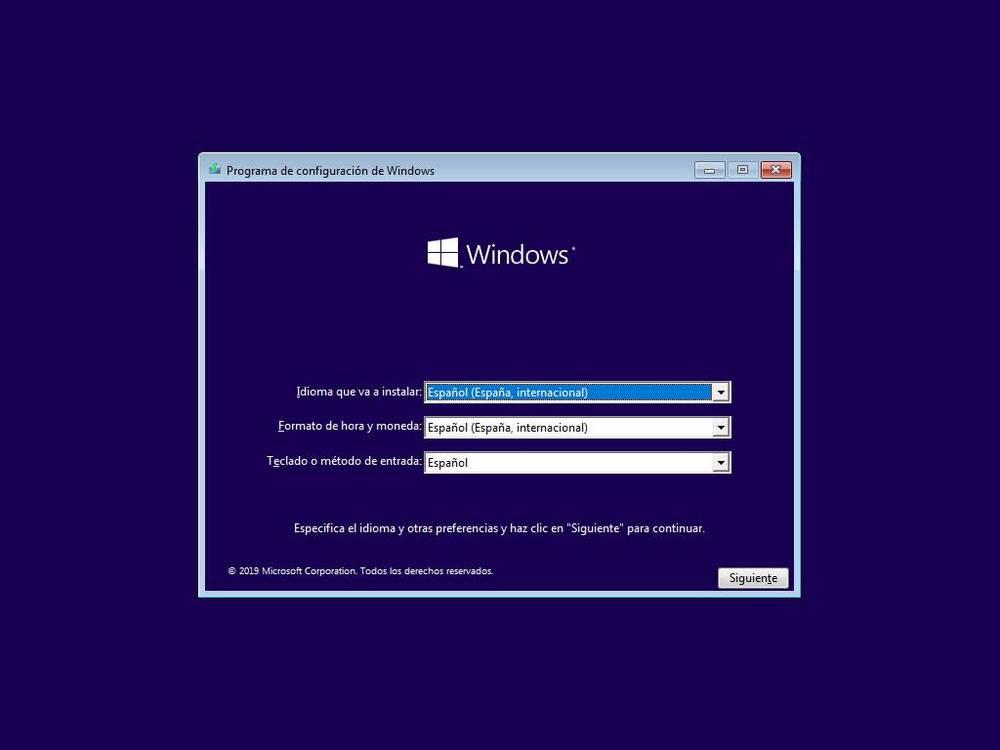
Al acabar, ya tendremos Windows instalado en el Chromebook. Pero aún queda algo por hacer.
Post-instalación
Ahora que ya tenemos instalado Windows 10 en el Chromebook, debemos prepararlo para que funcione a pleno rendimiento. Lo primero que haremos será instalar todas las actualizaciones para que el sistema esté al día, seguro y sin errores.
Acto seguido, tendremos que instalar los drivers. Aunque casi seguro que estos se bajan desde Windows Update, debemos acceder a esta web, seleccionar nuestro dispositivo, y bajar las versiones más actualizadas desde allí para poder sacarle el máximo provecho al PC.
Mientras que Chrome OS era un sistema seguro frente a virus y amenazas, Windows ya sabemos que es un sistema vulnerable. Y, por lo tanto, podemos caer en las garras de los piratas si algo sale mal. Por ello, es necesario también asegurarnos de que el antivirus está funcionando correctamente en nuestro nuevo sistema. Microsoft Defender, el software de seguridad que viene por defecto en Windows, debería ser suficiente para protegernos de los hackers.
Por último, ya solo nos queda instalar todos los programas que vayamos a utilizar y empezar a disfrutar de nuestro nuevo ordenador portátil, ahora sí, con Windows 10.
