Con el paso del tiempo y el uso de nuestro ordenador con Windows, cada vez instalamos una mayor cantidad de programas que consideramos útiles. Además, la complejidad de estos suele ir en aumento, así como la utilidad que nos proporcionan. Esto es algo que en ocasiones puede afectar de manera negativa al consumo de memoria RAM del equipo.
Seguro que muchos de vosotros normalmente trabajáis con ordenadores de última generación que habéis adquirido hace poco tiempo. Evidentemente la mayoría de estos equipos son lo suficientemente potentes a nivel de hardware como para soportar el trabajo de casi todos los programas que aquí usemos en Windows. Pero claro, esto no siempre es así, ya que otros muchos trabajan con equipos más antiguos o limitados en cuanto a sus especificaciones internas.
Si partimos de la base de que el software cada vez es más complejo a la vez que completo, las exigencias de requerimientos hardware son mayores. De ahí precisamente que en ocasiones la ejecución de determinadas aplicaciones pueda suponer un serio problema si nuestro ordenador es limitado. Esto es algo que podemos notar de primera mano y de manera sencilla si vemos ciertos bloqueos un mal funcionamiento en el equipo con Windows.
Llegados a este punto una de las medidas que podemos tomar para comprobar el excesivo consumo de memoria RAM de algunas aplicaciones, es echar mano del Administrador de tareas. Esta es una herramienta clave en el sistema operativo de Microsoft y que podemos abrir en cualquier instante. Para ello basta con que hagamos uso de la combinación de teclas Ctrl + Shift + Esc.
Así liberas memoria RAM en Windows
En la nueva ventana que aparece en pantalla perteneciente al Administrador de tareas, veremos un listado con todos los procesos pertenecientes al sistema operativo y las aplicaciones abiertas. Al mismo tiempo nos encontramos con diversas columnas que nos indican el gasto que cada uno de esos procesos se está haciendo sobre diferentes componentes del PC. Aquí vemos la memoria RAM, el procesador, la GPU, el disco duro, y más.
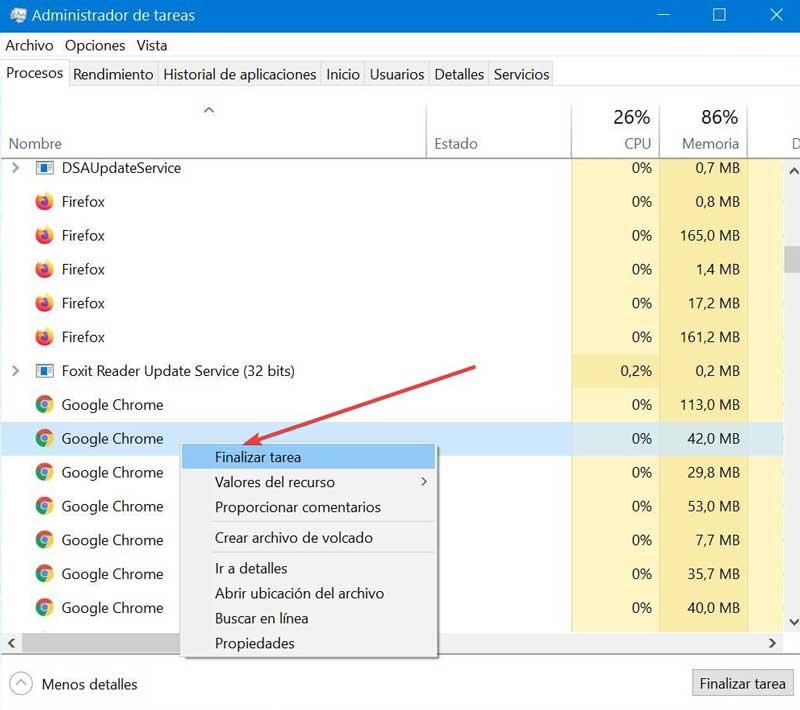
Basta con que echemos un vistazo a la columna que reza Memoria, y tras pinchar en su cabecera veamos aquellos procesos que están consumiendo toda la RAM. Estos pueden pertenecer tanto a funciones internas del sistema operativo, como a ciertos programas que tengamos abiertos. En el caso de que el proceso que esté consumiendo toda la memoria de nuestro PC sea el propio Windows, debemos estar muy seguros de qué se trata realmente.
Por otro lado, en el caso de que nos encontremos con un proceso que se corresponde a alguna de las aplicaciones que tenemos en ejecución. Veamos cómo liberar toda esa memoria que está consumiendo. Cabe mencionar que el método a seguir en ambos casos es el mismo. En este caso basta con que pinchamos con el botón derecho del ratón sobre el proceso que vemos en el administrador de tareas con un alto consumo de memoria RAM.
A continuación, no tenemos más que pinchar en Finalizar tarea del menú contextual de Windows que aquí se mostrará. Antes os dijimos que, si se trata de un proceso de Windows, debemos tener claro de qué se trata. De lo contrario al finalizarlo podríamos cerrar alguna función importante interna del sistema operativo y que este deje de funcionar bien. En el caso de tratarse de un programa propio que tengamos abierto, veremos que deja de funcionar y ya tendremos RAM disponible para otras tareas.

