Solo hay una cosa más molesta que encontrarnos con un error cuando estamos usando Excel, y es no saber solucionar un error. Las últimas versiones del programa son muy intuitivas y nos ayudan, dentro de lo posible, a escribir bien las fórmulas y a detectar posibles errores tipográficos en ellas. Sin embargo, hay otros tipos de errores que pueden ser más complicados de solucionar, y que nos pueden traer más de un dolor de cabeza. Por ejemplo, el error ##### que fácilmente podemos encontrarnos al trabajar con ciertos tipos de contenido.
Normalmente, cuando nos aparece un error en una celda de Excel, este suele reflejar más o menos a qué se debe. Por ejemplo, podemos saber que el mensaje «#¡VALOR!» se debe a que le estamos pasando un valor inválido, o que el código «#¡DIV/0!» nos indica que no podemos dividir algo entre cero. Sin embargo, cuando el código de error son solo almohadillas, si no sabemos a qué se debe, es posible que no sepamos qué hacer para solucionarlo.
Un error básico: no se puede mostrar
Cuando en una celda vemos varias almohadillas, #####, lo que nos está indicando el programa es que el contenido no se puede mostrar. Y esto se debe a que la celda es demasiado pequeña para el contenido que alberga en su interior.
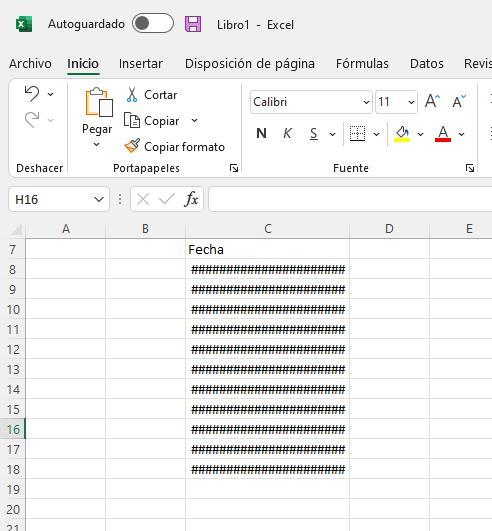
Por tanto, la solución es simple: hacer la celda más grande hasta que pueda caber el contenido que hay en su interior. Y, para ello, lo que haremos será hacer clic sobre el lateral de la columna, y agrandar hasta que veamos que el contenido de todas las casillas se muestra correctamente.
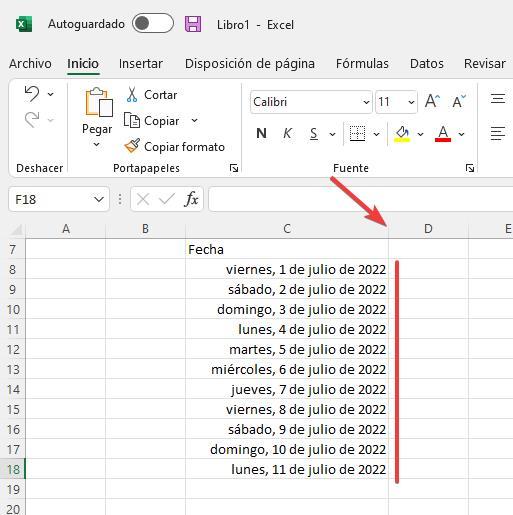
Una vez ajustado el tamaño de la celda, entonces podremos ver todo el contenido y el error #### habrá desaparecido.
Otro truco que nos puede resultar útil a la hora de ajustar el contenido de las celdas es hacer que el contenido se reduzca sin llegar a ocultarse. Para ello, lo que haremos será hacer clic sobre la columna y abrir las opciones de formato de celda. Seleccionamos la pestaña de «Alineación», y en el apartado de «Control de texto», seleccionamos la opción de «Reducir hasta ajustar».
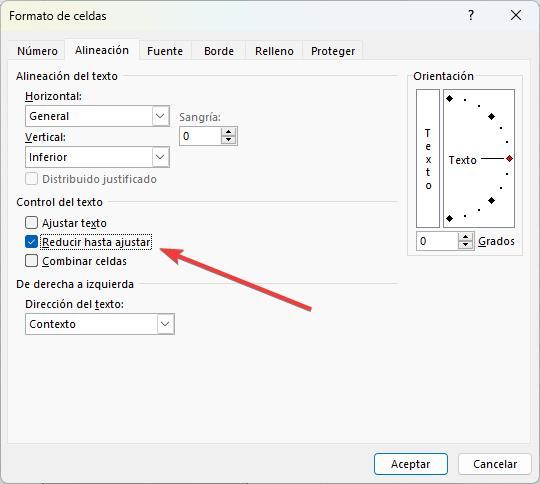
Ahora, si hacemos más pequeño el ancho de la columna, en lugar de ver el error ####, lo que veremos es cómo el texto se va haciendo más pequeño para seguir entrando en la casilla. Eso sí, debemos tener cuidado ya que, si reducimos mucho la columna, el texto será tan pequeño que será ilegible.

