Ya trabajemos en una empresa o queramos llevar a contabilidad de casa de manera organizadas desde el PC, Microsoft Excel es una propuesta muy interesante. Este es uno de los programas más usados a nivel mundial, por lo que su importancia en el sector del software es extrema, como muchos de vosotros ya sabréis.
Lo cierto es que en un principio impone mucho respeto debido, entre otras cosas, a la interfaz que nos presenta, y a la enorme cantidad de funciones que ofrece. Pero hay que admitir que a la hora de trabajar con datos numéricos, es la mejor opción de la que podemos echar mano. De hecho es un software que lleva a una buena cantidad de años entre nosotros y no para de mejorar y aumentar su versatilidad. De ahí que se use en todo tipo de entornos y sea válido para la mayoría de los usuarios.
Por otro lado, aunque en un principio pueda parecer complejo, que lo es, también depende de cuánto queramos profundizar en su utilización. Hay que tener en cuenta que aquí disponemos de fórmulas y funciones de todos los tipos, tanto básicas como muy complejas. En gran medida todo ello dependerá de lo que necesitemos o del grado de complejidad de busquemos. Por tanto, para aquellos que no lo conozcáis demasiado, diremos que Excel es una aplicación que funciona como una hoja de cálculo que se usa en todo el mundo.
Algunas funciones desconocidas de Excel
Pero esta es una solución software que no solo se centra en el tratamiento con números y fórmulas, sino que va mucho más allá. Os contamos esto porque en estos momentos y gracias a las funcionalidades que nos presenta, además tenemos la posibilidad de usar otros elementos. Aquí nos referimos a objetos tales como tablas, imágenes, gráficos, etc.
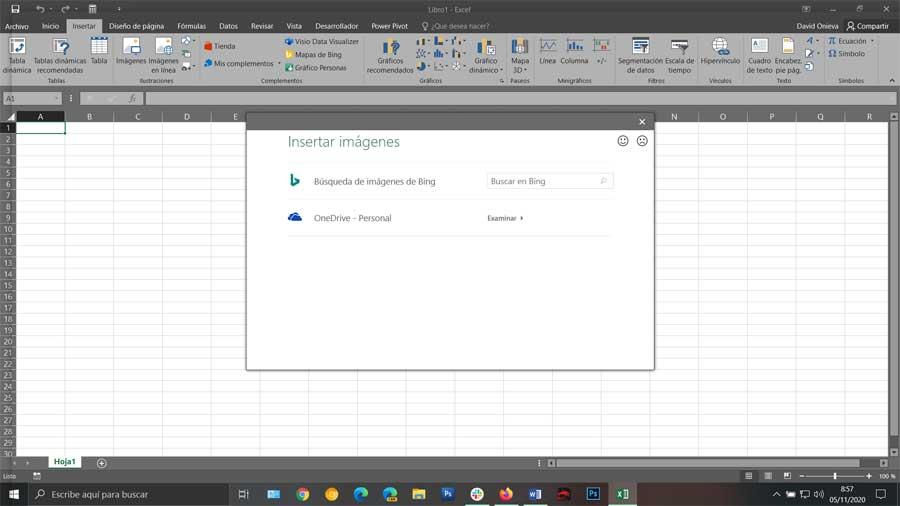
Todo ello nos será de enorme utilidad a la hora de dar un valor añadido a nuestro trabajo aquí. De hecho podemos afirmar que el programa como tal dispone de una buena cantidad de funciones que seguramente aún no conocemos y que son de utilidad.
Este es precisamente el caso del que os queremos hablar en estas mismas líneas. Y es que a continuación os vamos a hablar de una función muy sencilla, pero que os será muy útil en la mayoría de las hojas que hagáis. Para que nos hagamos una idea de lo que estamos hablando, empezaremos diciendo que este es un programa que por defecto nos muestra los números negativos con un signo menos. Esto se hace, como os podréis imaginar, con el fin de que podamos identificar estos valores de un solo vistazo.
Marcar los valores negativos en Excel en rojo
Pero también se puede dar el caso de que al mismo tiempo este método no nos termine de convencer del todo. Por tanto, para personalizar este sistema de visualización, el programa ofrece algunas opciones diferentes. Con esto lo que logramos es dar otro formato a los números negativos y poder distinguirlos mejor. Por todo lo comentado os diremos que en estas mismas líneas os vamos a mostrar la manera de cambiar la manera de ver por defecto de los números negativos en Excel. Para todo ello os vamos a mostrar cómo podéis configurar todo ello y así poder configurar un formato personalizado.
De hecho hay que tener en cuenta que el programa nos ofrece diferentes opciones incorporadas para esto. En gran medida dependerá de la región y los ajustes de idioma del propio sistema operativo. Con esto lo que queremos decir es que en la mayoría de las regiones podremos ver estos números negativos en rojo, en negro, o entre paréntesis. De igual modo lo habitual es que se muestren con o sin signo de menos en ambos colores.
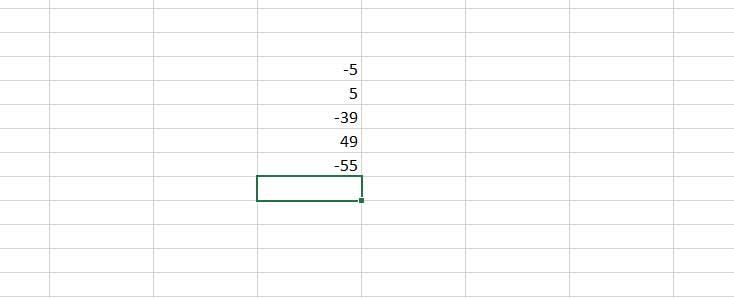
Por tanto a continuación vamos a repasar la manera de añadir opciones adicionales y así personalizar el formato de los números negativos en el programa de Microsoft. Con esto lo que realmente vamos a lograr es cambiar a un formato diferente. Por tanto lo primero que debemos hacer es pulsar con el botón derecho del ratón en una celda o rango de celdas seleccionadas con las que vamos a tratar. A continuación tendremos que hacer clic en la opción de Formato de celdas del menú contextual del programa.
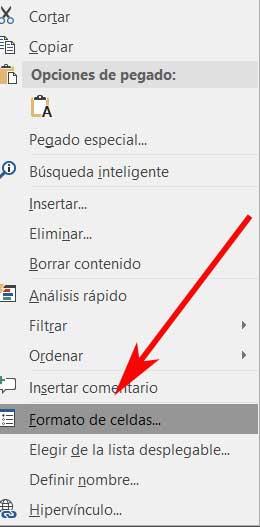
Por tanto, en la siguiente ventana que aparece en pantalla, nos situamos en la pestaña llamada Número. Tras ello, en el panel de la izquierda donde vemos un listado, seleccionamos la categoría llamada igualmente Número. Será en ese instante cuando en el panel de la derecha ya tendremos la posibilidad de elegir una de las opciones mostradas en el apartado de Números negativos. Por tanto tenemos que seleccionar una de las propuestas compatibles que aquí se muestran, y para guardar los cambios pulsamos en el botón de Aceptar.
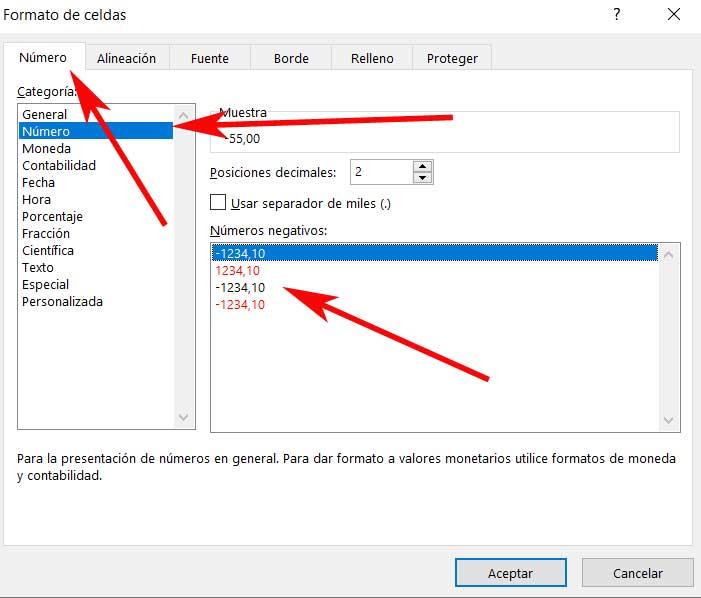
De este modo, en el caso de que por ejemplo nos decantemos por el color rojo que vemos entre las muestras, a partir de ese momento todos estos números negativos se destacarán en este color cuando estemos diseñando nuestra hoja de cálculo.
Crear un formato de número negativo personalizado
Otro punto que debemos tener muy en cuenta es que el programa igualmente nos da la oportunidad de crear nuestros propios formatos. Con esto lo que queremos decir es que vamos a disponer de un mayor control sobre cómo se visualizan los datos con lo que trabajemos. Para ello lo primero que hacemos es clic con el botón derecho en una celda y volvemos a seleccionar Formato de celdas. Después, igualmente nos situamos en la pestaña Número y nos decantamos por la categoría Personalizada del panel izquierdo.
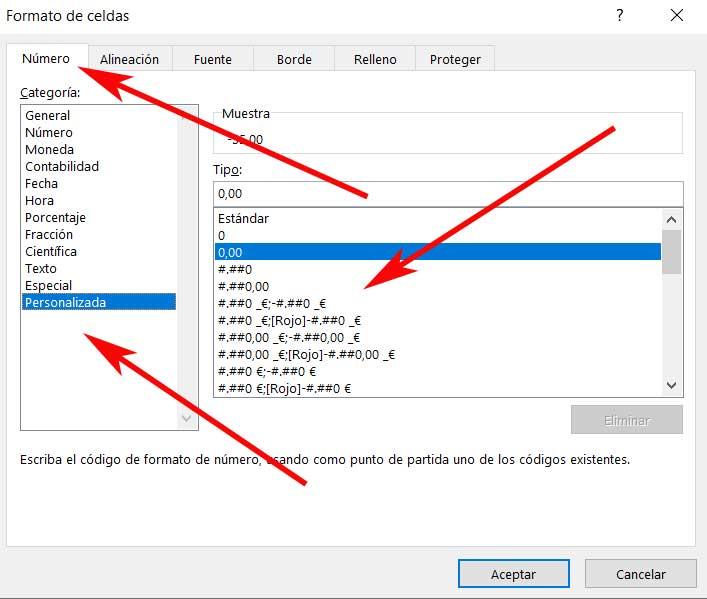
Por tanto, en ese momento nos vamos a encontrar con una lista con diferentes formatos en el panel derecho de la ventana. Hay que decir que cada uno de ellos consta de un máximo de cuatro secciones separadas por punto y coma entre ellas. La primera es para valores positivos, la segunda para los negativos, la tercera para valores cero y la última para los textos.
Estas son muestras que nos presenta Excel para que nos hagamos una idea, pero podemos crear nuestro propio formato. Por ejemplo, si deseamos visualizar un formato de número negativo, en rojo, entre paréntesis y sin decimales, el formato a crear sería el siguiente: #,##0;[Rojo](#,##0). Esto es lo que tendríamos que introducir en el cuadro Tipo.
Cambiar manualmente el color
Las dos opciones que os hemos mostrado más arriba son las dos únicas opciones que Excel pone a nuestra disposición para que los valores negativos se muestren en rojo. Otra opción, por absurda y poco útil que parezca, pasa por formatear el texto de las celdas y cambiar el color negro nativo por el rojo, pero, únicamente en las celdas con valores negativos. Esta es una solución manual que, dependiendo de la finalidad que tenga la hoja de cálculo en la que estamos trabajando, puede ser útil o un auténtico desastre, especialmente si se nos pasa por alto algún valor negativo.
Para cambiar el color de las cifras con valores negativos, o positivos, de forma manual, debemos seleccionar las celdas donde se encuentra los valores. Podemos utilizar la tecla Ctrl mientras pulsamos sobre todas las celdas que incluyen los valores a los que queremos cambiar el color por el rojo. A continuación, desde la cinta de opciones, pulsamos en Inicio y pulsamos sobre la letra A con una línea de color rojo en la parte inferior.
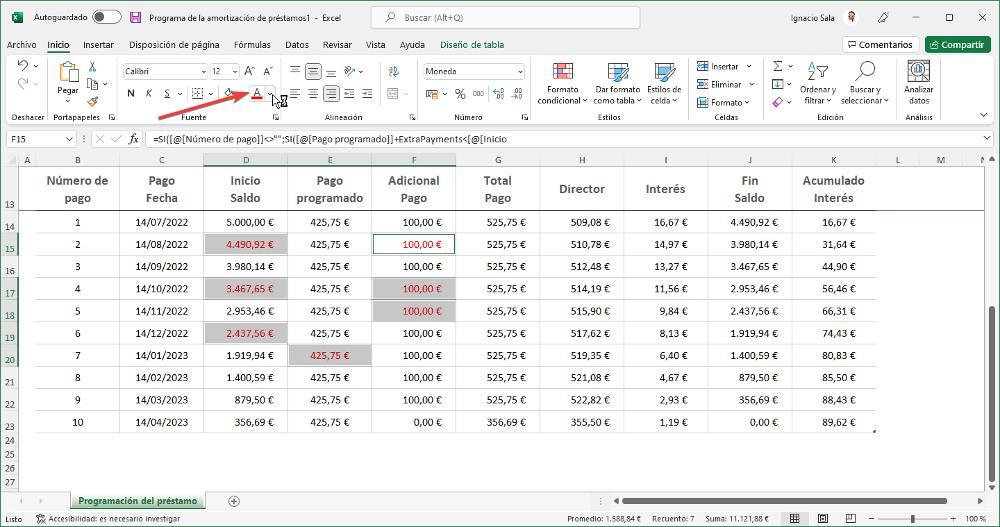
Si cambiamos de opinión y no queremos que esos valores sigan mostrándose en rojo, debemos realizar los mismos pasos, pero pulsando en la flecha hacia abajo que se muestra justo a la derecha de ese icono para que se muestre un cuadro desplegable donde podemos elegir el color que queremos utilizar para mostrar el valor de esa celda. Al cambiar el color de la celda, afecta a todos los valores que se introduzcan en esa casilla, no al número en sí.
Gracias a esta opción para mostrar los números negativos en rojo, podemos utilizar cualquier otro color para representar valores negativos, aunque no llamarán tanto la atención de las personas que tendrán acceso al documento. Además, debemos tener en cuenta que, al tratarse de un simple cambio de color de letra, si queremos que los valores vuelvan a mostrarse en color negro al no ser negativos, tendremos que realizar el proceso manualmente, por lo que esta opción es simplemente un apaño que tiene las patas muy cortas, como se dice habitualmente.
También podemos tachar el valor
Lo cierto es que este programa para trabajar con datos numéricos que nos proporciona Microsoft, es mucho más completo a nivel de personalización de lo que podríamos imaginar en un principio. Hay que tener en consideración que aquí trabajamos en ciertas ocasiones con cientos o miles de datos que llenan las hojas y libros de los documentos que creamos en el programa.
Es más, en determinadas ocasiones será muy de agradecer que podamos echar un vistazo a los resultados y determinados valores numéricos de manera directa. De ahí precisamente la función de la que os hemos hablado en estas líneas y que podemos llevar a cabo de diferentes maneras. Nos referimos a resaltar de un modo u otro los valores numéricos negativos que forman parte de nuestro proyecto aquí. Esto es algo que podemos llevar a cabo tanto de manera automática como manual. Incluso si lo realizamos manualmente, tendremos la posibilidad de utilizar otras tonalidades que no sea el color rojo, todo dependiendo de nuestros gustos o preferencias.
Pero hay que tener en cuenta que también tenemos la posibilidad de hacer que las celdas con números negativos aparezcan como tachadas, o llevar a cabo este mismo cambio con cualquier otro valor que de algún modo deseemos que resalte sobre el resto. Para esto que os contamos no tenemos más que situarnos en la celda en cuestión y pinchar con el botón derecho del ratón sobre la misma. De entre las opciones disponibles en el menú contextual nos decantamos por la que reza Formato de celdas.
Así, en la nueva ventana que aparecerá en pantalla nos encontramos con varias pestañas donde nos tenemos que situar en la que pone Fuente. Ahora ya podremos configurar esa celda en concreto como tachada activando el correspondiente selector y así destacando su contenido sobre el resto.
¿Cuál es la mejor opción?
La mejor opción es siempre utilizar la función que Excel incluye de forma nativa para mostrar los valores numéricos negativos en color rojo, ya que no vamos a tener ningún problema a posteriori si, esos valores se vuelven positivos ya que inducirá a errores a la hora de identificarlos si, previamente, no hemos tenido la precaución de cambiar el color de la celda. Crear un formato personalizado únicamente es una buena opción cuando se trata de valores que, por cualquier motivo, queremos mostrar de otra forma, pero no es una buena opción para representar los valores en negativo sin acabar provocando algún error.

