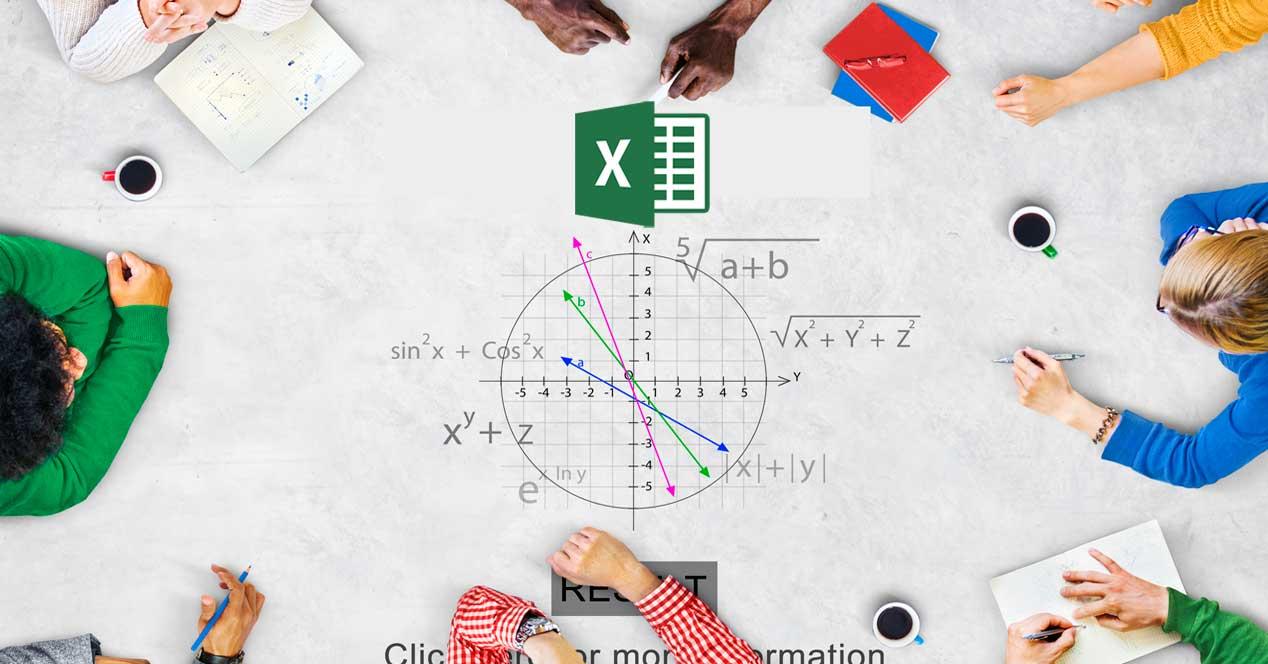A diario trabajamos con una buena cantidad de programas en nuestros equipos, generalmente basados en Windows 10. En estos pedimos estabilidad y funcionalidad, especialmente en los más usados como Word, Photoshop, Chrome, Excel, etc.
Y es que en gran medida nuestro trabajo depende de ello, de un correcto funcionamiento de todo el software del que hacemos uso. Aquí entran en juego multitud de títulos, algunos más populares que otros, todo ello dependiendo de las necesidades o tipos de uso de cada usuario. Ya sean de pago o gratuitos, esta estabilidad en el trabajo con los programas instalados, es algo primordial.
Es por todo ello que en estas mismas líneas nos vamos a centrar en uno de los más populares y usados en todo el mundo como es Excel de Microsoft. Esta es una aplicación que, como muchos de vosotros ya sabréis de primera mano, se centra en la creación de hojas de cálculo. Para aquellos que no lo conozcáis demasiado, os diremos que el mismo forma parte de la popular suite ofimática de Microsoft, Office. La misma cuenta con una serie de programas que integra por defecto entre los que se encuentra la que os acabamos de comentar. La misma nos presenta una enorme cantidad de funciones y es válida para todo tipo de entornos y usuarios. Aquí nos referimos a que este programa es igualmente muy útil tanto en ámbitos corporativos, como para el usuario final.
Por tanto podríamos decir que esta es una solución software que se centra en el trabajo con datos numéricos a través de hojas de cálculo que generamos. Con el fin de facilitarnos las cosas en gran medida, Microsoft aquí usa una interfaz de usuario repleta de celdas independientes. Decir que esta es una de las mejores maneras que vamos a encontrar a la hora de trabajar con los datos y cálculos datos que vamos introduciendo en nuestros proyectos.
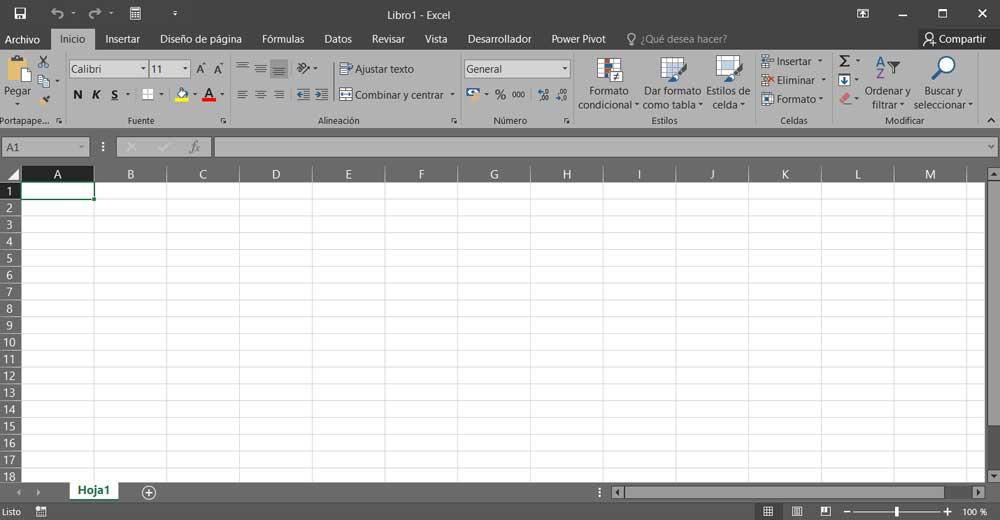
Decir que además este es un programa pone a nuestra disposición una enorme cantidad de funciones y fórmulas de gran ayuda. El rendimiento que podamos sacar de la aplicación dependerá en gran medida de los conocimientos previos que tengamos de Excel o de cuánto vayamos a profundizar entre todo lo que presenta.
Errores básicos de Excel y cómo solucionarlos
Una vez nos enfrentamos a la conocida interfaz a base de celdas que aquí nos encontramos, a continuación lo que tenemos que hacer es empezar por rellenar las mismas con datos numéricos propios. Estos se complementarán a la perfección con todas las fórmulas que encontramos para obtener los resultados que deseamos. Aquí las combinaciones son infinitas y podremos llevar a cabo todo tipo de trabajos.
La complejidad de los mismos, como os comentamos antes, de gran medida dependerá de cuánto profundicemos en el programa. Sin embargo, sea como sea, probablemente nos vamos a encontrar con una serie de fallos en tareas básicas que en principio pueden asustar, pero que son de fácil solución, como veremos.
Error al abrir un archivo en Excel
Este es un programa que es compatible con una enorme cantidad de ficheros, pero claro, todos ellos basados en el trabajo con hojas de cálculo o similares. En un principio lo que no vamos a poder hacer es abrir fotos o vídeos, por ejemplo. Lo más habitual en estos casos es abrir los formatos de fichero nativos del programa, que son XLS y XLSX.
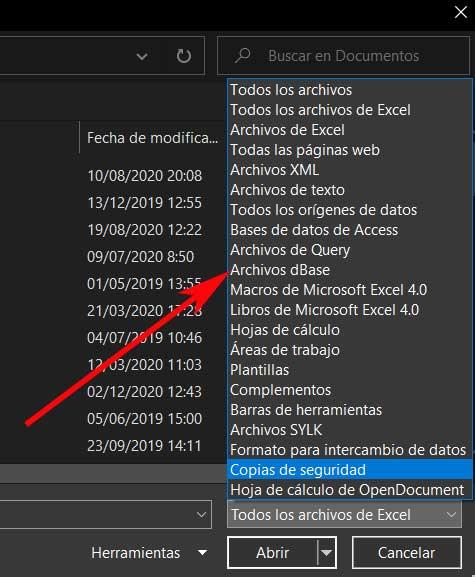
Al mismo tiempo desde el principio podremos abrir, por ejemplo, archivos de macro, plantillas o texto plano. Al mismo tiempo es interesante saber que más adelante, una vez creado el documento como tal, sí que podremos insertar en el mismo fotos o vídeos, entre otros muchos contenidos.
Fallos habituales al imprimir un proyecto
Tal y como viene siendo habitual en los programas de Windows, algo que afecta igualmente a los correspondientes de Office, aquí podemos imprimir el trabajo desde la combinación de teclas Ctrl + P. Esto nos da paso a la habitual pantalla dedicada a ello. Pero claro, aquí, para evitar errores, lo primero que debemos hacer es escoger la impresora que tenemos conectada al PC desde el apartado de Impresora.
Al mismo tiempo, hay que saber que una hoja de cálculo no tiene nada que ver, por ejemplo, con un documento de texto de Word. Es por ello que os recomendamos aquí echar un ojo al enlace que se sitúa en la parte inferior de esta ventana, el llamado Configurar página.
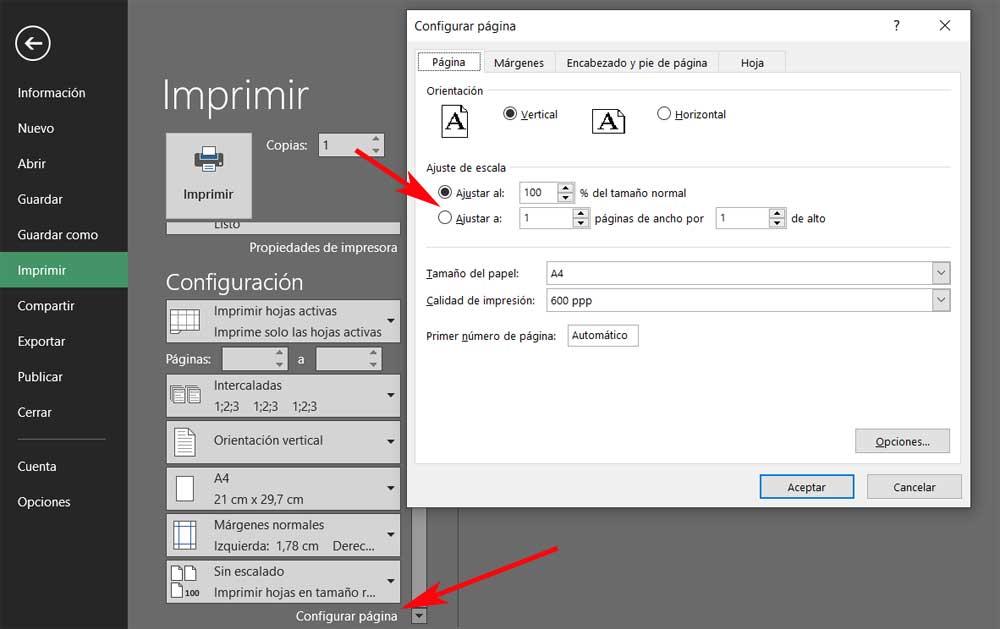
Aquí nos encontraremos con una gran cantidad de parámetros a tener en cuenta que nos ayudan a personalizar la impresión en base a nuestras necesidades. Aquí entran en juego factores como el tipo de diseño de la hoja, su orientación, la manera en la que deseamos reflejarla en el papel, etc.
Excel no se abre, falta la clave de producto
Al igual que sucede con el propio Windows 10 y muchas de las aplicaciones propias de Microsoft, estas son de pago. Es por ello que para poder usarlas de manera debida y aprovechando todas sus funciones, antes vamos a necesitar una clave propia. Esta es la que se nos proporciona tras pagar la correspondiente licencia. Por tanto, si no disponemos de una, aunque hayamos podido descargar el programa, este no se abre en el PC.
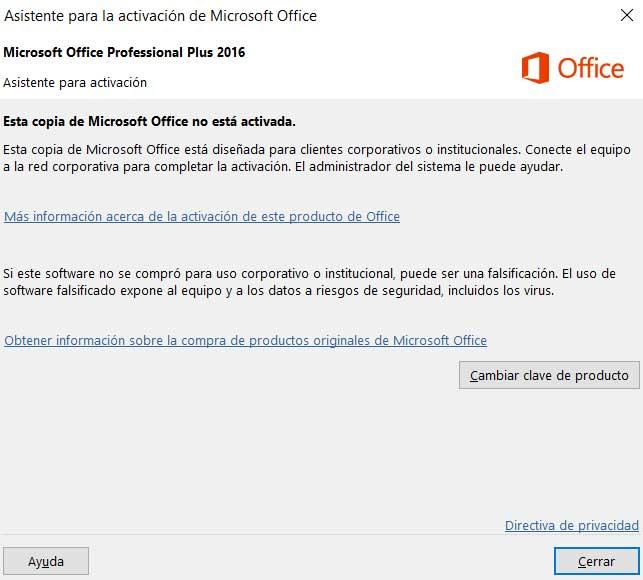
En ese momento nos puede aparecer una nueva ventana que nos informa de todo ello, por lo que esto es algo que tiene fácil solución. Y es que o bien adquirimos una licencia para la última versión de Office, o nos suscribimos al servicio de Office 365. Eso ya dependerá de las necesidades de cada uno.
El programa se bloquea constantemente
Igualmente se puede dar el caso de que estemos trabajando con Excel como siempre, pero de pronto la aplicación se quede bloqueada y no responda. Esto es algo que suele afectar a las celdas, menús y demás componentes de la aplicación como tal. De hecho es posible que ni siquiera podamos cerrarla. Pues bien, llegado el caso, lo primero que haremos será cerrarla, de un modo u otro. Si no podemos hacerlo por el método tradicional, tendremos que forzarlo. Esto es algo que logramos desde el Administrador de tareas, al que accedemos a través de la combinación de teclas Ctrl + Shift + Esc.
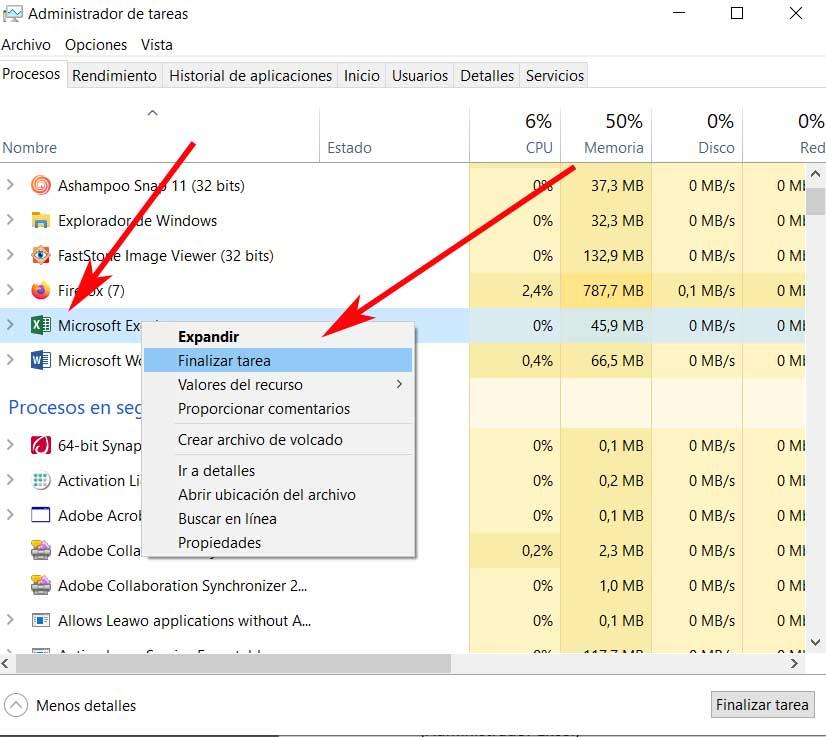
En la nueva ventana que aparece buscamos el proceso del propio programa para pulsar con el botón derecho del ratón sobre el mismo, y finalizar la tarea. Pero en el caso de que veamos que esto es algo que se repite tras reiniciar el programa, el problema va más allá. Por tanto, el bloqueo de la aplicación al que nos referimos, puede venir dado por muchas razones. Este se podría deber a un plugin que hayamos instalado y dé problemas, a una mala configuración del programa, incompatibilidades, etc. Por tanto, llegados a este punto lo que os recomendamos es que ejecutéis Excel en modo seguro. Así tendremos la posibilidad de eliminar esos complementos añadidos o cambiar las últimas configuraciones.
Lograr esto que os comentamos es más fácil de lo que parece en un principio. Y es que al ejecutar el programa en este modo seguro, lo cargamos con su configuración por defecto y sin elementos añadidos. Por tanto, para llevar esto a cabo, basta con que hagamos doble clic en el icono del programa pero manteniendo pulsada la tecla Ctrl al mismo tiempo.
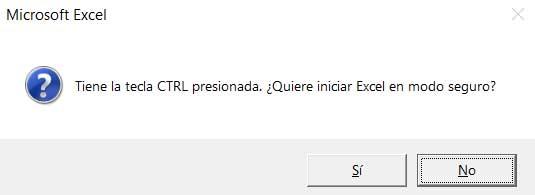
No puedo abrir Excel, el programa no responde
Más grave es ya cuando el programa de Microsoft no se abre de ninguna de las maneras, ni por la convencional, ni con el modo seguro. Esto probablemente se deba a algún problema interno o a algún archivo que por la razón que sea se ha dañado. Esto se traduce en que sencillamente la aplicación como tal, no funciona, por muchos ajustes que hagamos. Llegados a este caso tampoco tenemos que desesperar, igualmente disponemos de una solución.
Esto es algo que arreglamos a través de la aplicación de Configuración de Windows 10 a la que accedemos con la combinación de teclas Win + I. Tras ello nos situamos en Aplicaciones y nos situamos en Aplicaciones y características. En el panel de la derecha de la ventana aparece un listado con lo que tenemos instalado, por lo que tenemos que localizar Office. Una vez en pantalla, pichamos en el botón de Modificar de este apartado en concreto. En ese momento se ejecuta la aplicación como tal y nos muestra una nueva ventana que forma parte del asistente de reparación.
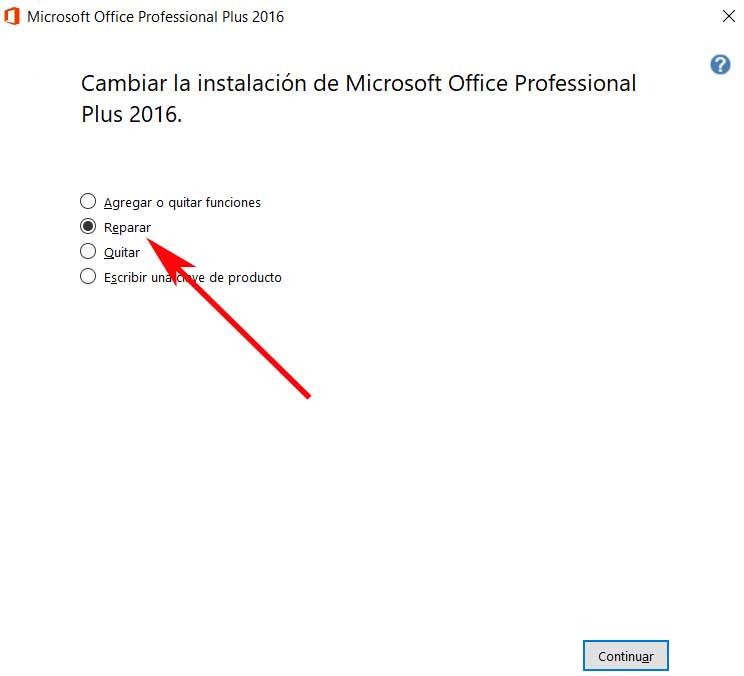
Aquí veremos que aparecen varias opciones y una de ellas es la de Reparar donde pinchamos para que la suite intente solucionar sus problemas internos. Todo este proceso se lleva a cabo de un modo automático y debería solucionar el problema que tenemos en Excel.
Los errores más habituales de Excel en el uso de datos y fórmulas
Por otro lado, una vez solucionados los problemas más básicos con el programa de hojas de cálculo, no podemos dejar de lado aquellos que nos podemos encontrar en su uso. Con esto nos referimos a los fallos más comunes que nos podemos encontrar relacionados con el tratamiento de datos y fórmulas en el mismo. De esto es precisamente de lo que os hablaremos a continuación. De hecho seguro que a los habituales de Excel algunos os resultarán más que conocidos. Al mismo tiempo, para aquellos no demasiado conocedores del programa, seguro que les ayudará conocer su naturaleza.
Error # ¡VALOR!
Cuando nos encontramos con este fallo en una celda de Excel, el programa nos está indicando que ha detectado espacios o caracteres dentro de una fórmula. Esto es un error porque en su lugar deberíamos introducir datos numéricos, que es lo que espera Excel. Por tanto los que hacemos aquí es revisar la fórmula introducida para eliminar los caracteres sobrantes y asegurarnos que hemos usado números. Eso mismo nos lo podemos encontrar si hay celdas en blanco que impiden la operación indicada.
Error #¡NULO!
Este es un fallo que encontramos cuando Excel está buscando o espera un valor numérico para devolver el resultamos de una fórmula, pero encuentra un espacio vacío. En la mayoría de las ocasiones esto se da porque tenemos mal definidos los rangos introducidos dentro de una operación, ya que no llaman a las celdas con sus correspondientes datos. Por tanto ahora no tenemos más que definir correctamente estos rangos para solventarlo.
Error #####
Este fallo al que nos referimos ahora es uno de los más comunes que vamos a encontrar en el programa de los de Redmond. Y es que en el momento en el que nos encontremos con esta serie de caracteres, #####, se traduce en que la columna no es lo suficientemente ancha. Es decir, el espacio de este elemento es demasiado pequeños para que podamos ver en pantalla el valor introducido aquí, o el resultado obtenido. Por tanto, como os podréis imaginar, la solución es sencilla, basta con que arrastremos la cabecera de la columna para aumentar su ancho. Esto es algo podemos lograr de forma automática haciendo doble clic en esa misma separación.
Error #¿NOMBRE?
Cuando aparece este mensaje en nuestra hoja de cálculo, quiere decir que Excel no puede entender el nombre de la fórmula que hemos introducido. Al mismo tiempo también se puede dar el caso de que el programa no pueda calcular algunos de los valores de la misma. En resumidas cuentas, algo está mal definido en la fórmula que estamos intentando ejecutar en este caso. Por tanto lo mejor que podemos hacer aquí es verificar la composición de la fórmula, tanto en su nomenclatura inicial, como en su estructura.
Error #¡DIV/0!
Por otro lado, en el supuesto de que nos encontremos repentinamente con el error #¡DIV/0!, es que estamos intentando dividir una fórmula de Excel por cero o por una celda vacía. Esto es algo parecido a lo que nos muestra una calculadora convencional cuando intentamos hacer esta misma operación. Para solucionarlo por tanto, no tenemos más que cambiar el valor de la celda a un valor que no sea 0.
Error #¡NUM!
Igualmente se puede dar el caso de que los cálculos que llevamos a cabo en Excel sean demasiado extensos en cuanto a la cantidad de números del resultado. Esto significa que en el supuesto de que las fórmulas nos devuelvan valores mucho más grandes que lo que puede mostrar el programa. Nos devuelve este error. Para solucionarlo, en la mayoría de las ocasiones tendremos que asegurarnos de que no estamos llamando en modo bucle a alguna función que genere número demasiados extensos.
Error # ¡REF!
Esto es algo que se suele dar en el programa de Microsoft al borrar una fila o columna que era parte de la fórmula con la que estamos trabajando. Por tanto, la función previamente definida y que llamaba a ese contenido en concreto, ya no puede hacer el cálculo, por lo que devuelve este error que os comentamos. Como solución a todo ello no tenemos más que verificar los rangos a los que se refiere la fórmula y ver que aún contienen datos o existen.