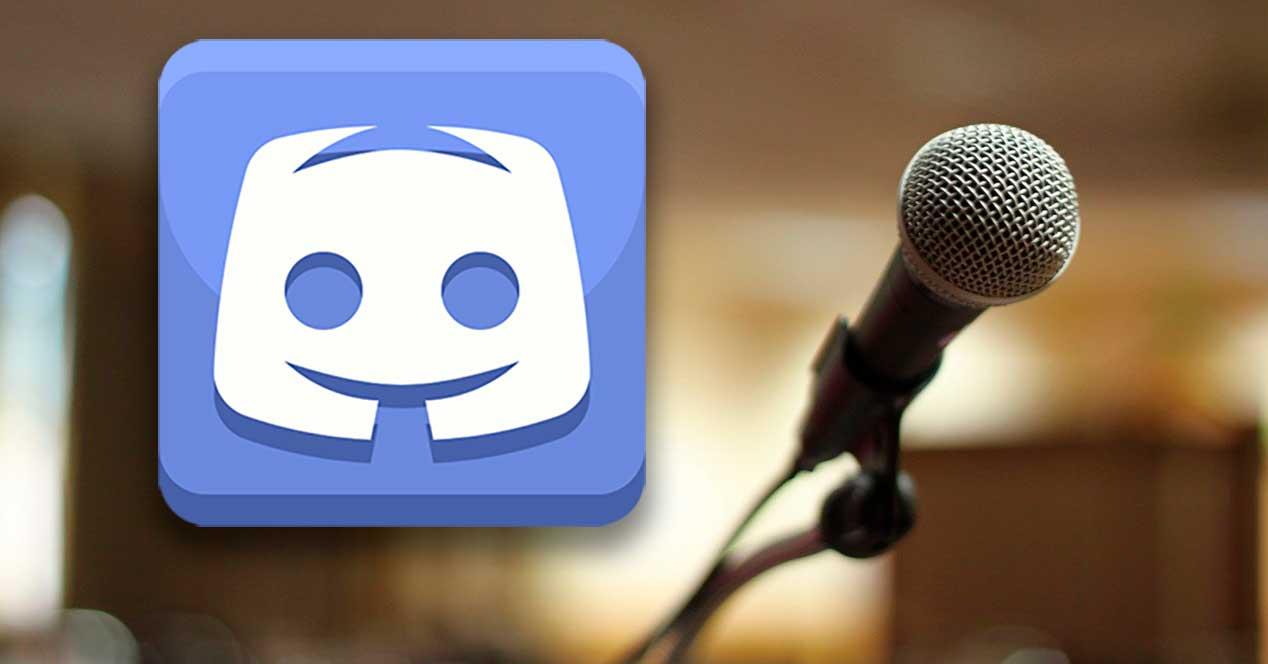Discord nació como la solución al problema de comunicación verbal en los videojuegos que había en ese momento. Aunque en la actualidad, la mayoría de los juegos multijugador, incluyen chat de voz, este se corta durante las pantallas de carga. Además, la calidad del sonido no es la misma, ya que no incluyen una función exclusiva de Discord que nos permite cancelar la comunicación cuando no estamos hablando de forma que cualquier ruido de nuestro entorno, no interferirá en nuestras conversaciones. Sin embargo, en determinadas ocasiones, los canales de Discord son más un problema que una solución.
Cuando un grupo de amigos se une a un canal de Discord y se mantienen conversaciones entre diferentes personas, la comunicación no es la mejor ni la más adecuada. Siendo una aplicación que nació con la intención de buscar una solución a los problemas de comunicación en los videojuegos, esta aplicación pone a nuestra disposición un gran número de funciones que nos permiten gestionar las comunicaciones, para que estas sean lo más sencillas y claras posibles.
Activar el overlay de los participantes
La función overlay de Discord permite mostrar en la parte superior izquierda de la pantalla (aunque podemos cambiar la posición a las otras esquinas), el nombre y avatar de todos los usuarios que se encuentran en un mismo canal de voz. De esta forma, cada vez que uno hable, se resaltará el nombre y avatar con las letras en blanco para destacarlos por encima del resto. Esta opción se encuentra dentro de los ajustes de Discord, concretamente el apartado Overlay del juego. Tan solo tenemos que activar el interruptor Habilitar el overlay dentro del juego.
Dentro de las opciones de configuración de esta función, además de permitirnos modificar su posición en pantalla, también nos permite cambiar el tamaño de los avatares y nombres de nuestros interlocutores para que se más sencillo identificarlos a simple vista sin forzarla, para que únicamente se muestren los nombres cuando alguien habla y mostrar u ocultar el nombre de los componentes del canal de voz que están participando en el canal.
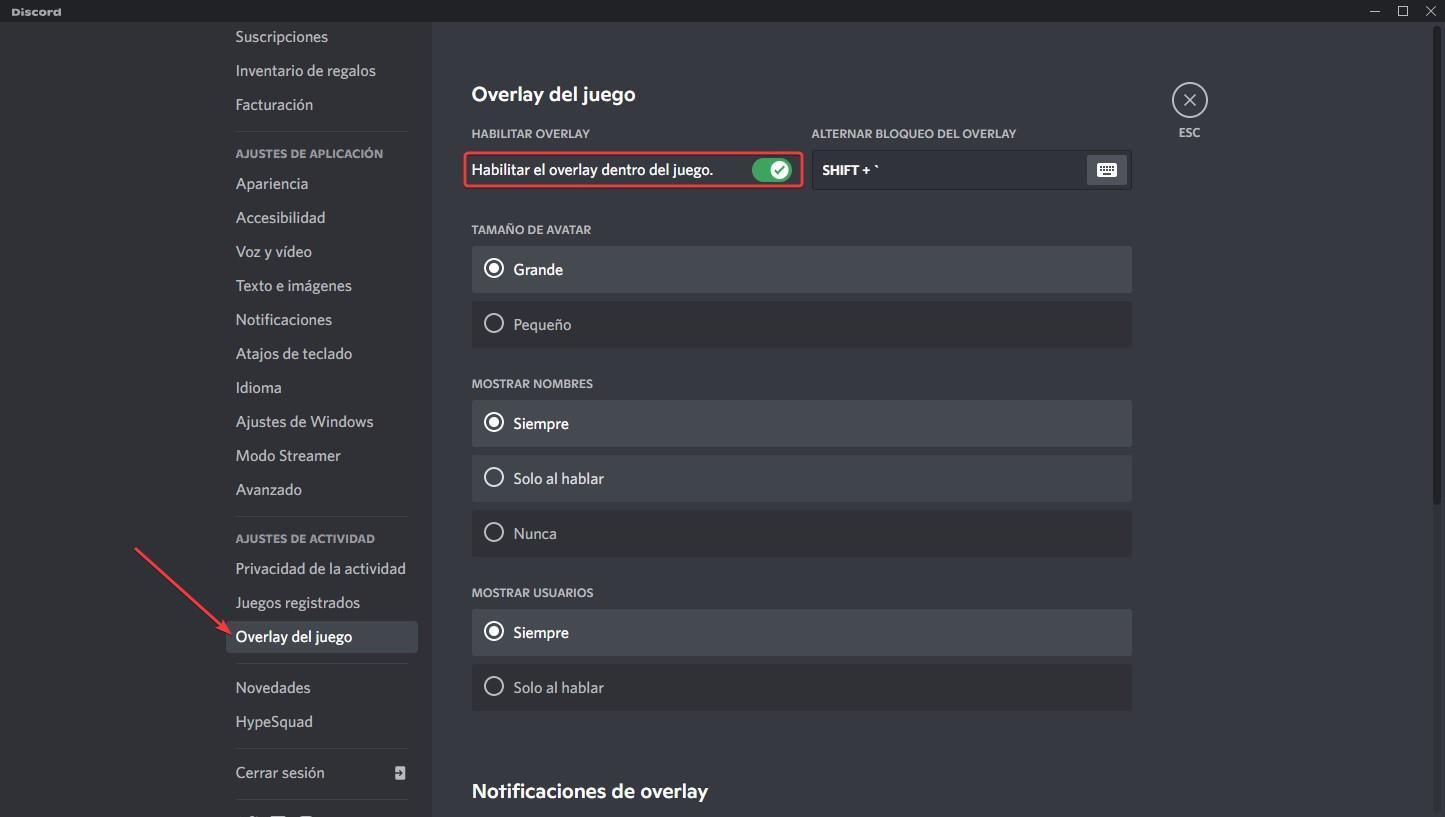
Una vez hemos realizado los cambios, automáticamente se almacenan en nuestra cuenta, cambios que se sincronizarán con el resto de los equipos donde también estemos utilizando Discord, si se diera el caso.
Modificar el volumen de los interlocutores
Si activando la función overlay que os hemos comentado más arriba, seguimos sin poder aclararnos y saber quién está a hablando y si se dirige a nosotros o no, lo mejor que podemos hacer es modificar el volumen de cada uno de los componentes del canal de voz donde nos encontramos. Discord nos permite subir y bajar el volumen de forma independiente, por lo que, si estamos manteniendo una conversación con Fulanito y Menganito, podemos subir su nivel de volumen y bajar del resto de componentes.
Para modificar el volumen de los interlocutores de un canal de voz, tan solo debemos situar el ratón encima de este y pulsar el botón derecho del ratón para modificar el nivel de volumen. Si lo desplazamos hacia la derecha se incrementará mientras que lo movemos a la izquierda, se bajará. Una vez finaliza el chat de voz, el nivel de volumen de los usuarios que hemos establecido se mantendrá grabado, por lo que tendremos que restablecerlo y situarlo nuevamente en el medio. Esta función no está disponible para las llamadas a través de la plataforma, tampoco en las videollamadas, únicamente para los canales de voz.