Seguro que en más de una ocasión te has preguntado cómo puedes grabar el sonido que emiten los altavoces de tu equipo, ya sea para conservar el audio de una llamada o videollamada, guardar el audio de la canción o el diálogo de una película, una entrevista de la TV que estás viendo a través de tu navegador o para satisfacer cualquier otra necesidad. La solución es tan sencilla como utilizar la aplicación Audacity.
Audacity es una aplicación completamente gratuita de código abierto utilizada por la mayoría de los profesionales de los podcasters para grabar y editar archivos de audio. Es, podríamos decir, como un Final Cut Pro o un Adobe Premiere pero únicamente para audio, no para vídeo.
Audacity nos permite grabar archivos de audio en formato MP3, WAV, OGG y demás en 16, 24 y 32 bits, permite añadir un gran número de efectos y es compatible con plugins. ¿Qué más le podemos pedir una aplicación de edición de archivos de audio completamente gratuita? Cualquier cosa que se nos ocurra, cualquier función, por extraña que parezca, está disponible en Audacity.
Aunque, en un principio, la solución más sencilla pasaría por utilizar un cable que salga del jack de los altavoces y con entrada al micrófono. Sin embargo, requiere de la compra de un cable que, probablemente, acabe dentro de un cajón y del que rápidamente desconozcamos su paradero, de ahí que utilizar una aplicación Audacity sea la mejor solución.
Cómo grabar el sonido de los altavoces de un PC
Lo primero y principal que debemos hacer es acceder a las opciones de configuración de sonido de Windows para activar la Mezcla de estéreo. Para activar esta función, accedemos a las opciones de configuración de Windows (Win + i), y nos dirigimos al aparatado Sistema > Sonido > Configuración de sonido > Administrar dispositivos de sonido y habilitamos la opción Mezcla de estéreo en el apartado Dispositivos de entrada.
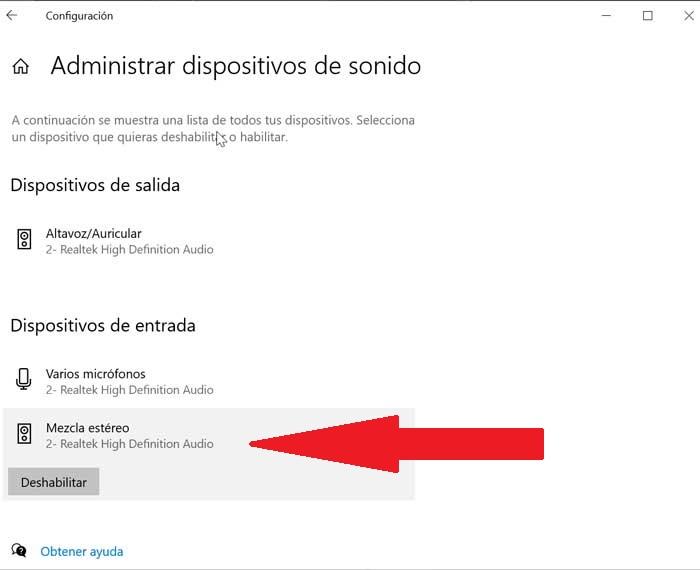
Una vez hemos habilitado esta función en el equipo, el siguiente paso para por descargar Audacity a través del siguiente enlace. Como he comentado, Audacity está disponible para su descarga de forma totalmente gratuita y es compatible con Windows (versiones de 32 y 64 bits), además de Linux y macOS y se encuentra traducida al español. Desde ese mismo enlace, también podemos descargar un completo manual para sacarle todo el partido a la aplicación, aunque únicamente está disponible en inglés.
Con la aplicación Audacity instalada, llega el momento de iniciar la grabación. En primer lugar, debemos seleccionar la fuente de entrada. Para hacerlo, accedemos a las opciones del Micrófono y seleccionamos como fuente de entrada Mezcla estéreo, comprobando que se encuentran seleccionados los 2 canales de grabación para poder grabar en estéreo. Si no se encuentra activados ambos canales, siempre vamos a escuchar el mismo sonido por ambos altavoces y no sonidos diferentes en cada uno de ellos. A continuación, a la izquierda, cambiaremos la fuente principal a Windows DirectSound.
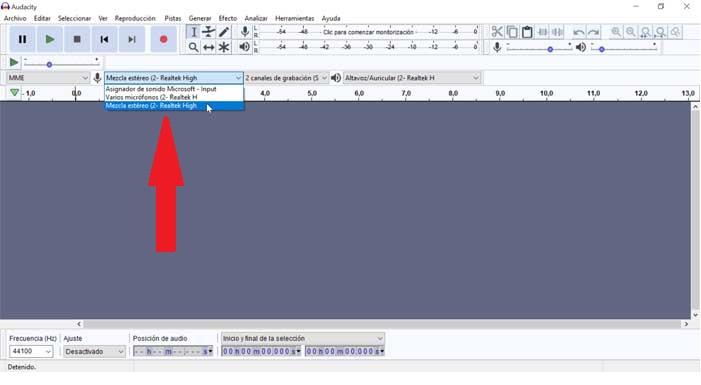
Una vez hemos configurado la fuente de entrada de Audacity para grabar el sonido que emite nuestro PC en formato MP3, pulsamos en el botón rojo situado en la parte superior para que dé comienzo la grabación. Cuando consideremos que ya no es necesario seguir grabando, pulsamos el botón Stop, y guardamos la grabación a través del menú Archivo > Exportar > Exportar como MP3.

