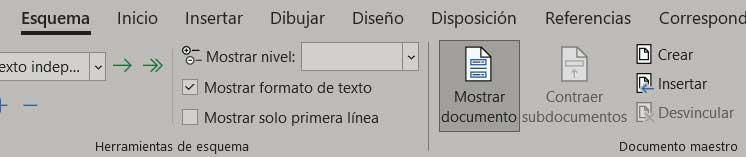A continuación, os vamos a hablar de una función muy interesante de las muchas que nos propone el editor de textos por excelencia, Word de Microsoft. En concreto nos queremos centrar en algo que os será de mucha utilidad en multitud de ocasiones, nos referimos a las referencias cruzadas que podemos usar aquí.
Cuando hablamos de editores de texto, en realidad hablamos de aplicaciones que nos ofrecen todo lo necesario para crear un documento con sus párrafos líneas y páginas, pero correspondiente a multitud de entornos. Con esto queremos decir que podremos generar un trabajo para la universidad, escribir un libro, un manual de cualquier temática, un trabajo informativo, etc. Sea cual sea el modo de uso o utilidad de este archivo y su contenido, el mismo debe de ser lo más clarificador posible en la mayoría de los casos.
Dentro de las muchas funciones que podemos usar en Word de Microsoft, las denominadas como referencias cruzadas nos serán de ayuda. Básicamente estas se encargan de ampliar y enlazar cierta información señalada del documento de un modo más exhaustivo. Con esto lo que os queremos decir es que gracias a esta funcionalidad tenemos la posibilidad de relacionar o referenciar diferentes partes de un mismo documento.
Diferencia con un hipervínculo en un documento
La utilidad de todo ello estriba en que las referencias cruzadas de las que os hablamos se encuentran en ubicaciones diferentes del trabajo. Hay que tener en consideración que algunos de los proyectos que creamos en Word pueden estar compuestos por cientos o miles de páginas. De este modo podríamos decir que las referencias cruzadas son especialmente útiles en elementos tales como los titulares, las notas a pie de página, en los listados, etc.
Sabemos todo esto, no debemos confundir las referencias cruzadas que os mostraremos a continuación con los populares hipervínculos. Los segundos se suelen con contenidos o ficheros externos al documento en el que trabajamos. De esta manera lo que hacemos en un hipervínculo es referenciar a páginas web, fotografías, vídeos u otros documentos independientes al actual. Por el contrario, las referencias cruzadas enlazan contenidos relacionados entre sí, pero pertenecientes a un mismo documento o trabajo.
Añadir a los DOCX referencias cruzadas en Word
Por tanto, para añadir referencias cruzadas a nuestro documento en el programa que forma parte de Office, lo primero que debemos hacer es crear el nuevo elemento de referencia. Para ello nos situamos en la opción de menú Insertar de Word, y en el apartado llamado Vínculos nos encontramos el botón que nos interesa en este caso, el llamado Referencia cruzada, donde pinchamos.
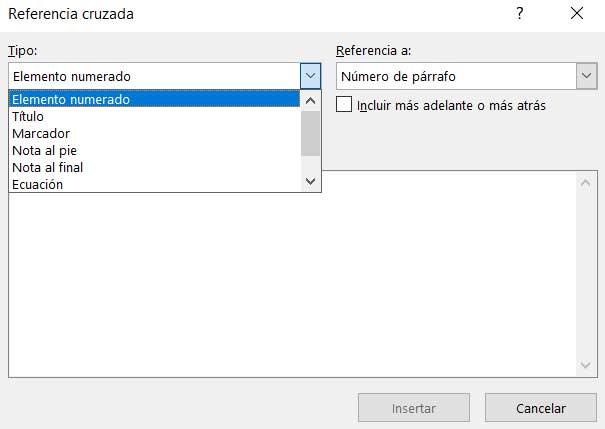
Aquí debemos echar un vistazo al campo llamado Tipo que nos presenta una lista desplegable en la que seleccionamos el formato de referencia cruzada en Word que vamos a crear. Como os dijimos antes tenemos que especificar si es un titular, marcador, nota al pie, etc. Al mismo tiempo y en esta misma ventana debemos indicar al programa el contenido al que vamos a referenciar. Tal y como os comentamos antes este debe encontrarse dentro del mismo documento más atrás o más adelante de la ubicación actual. Los elementos del campo referencia a variarán dependiendo del tipo elegido anteriormente.
Merece la pena saber que en el caso de que deseemos situarnos automáticamente en el elemento referenciado, activamos el selector Insertar como hipervínculo. Para finalizar la inserción de la referencia cruzada no tenemos más que pinchar en el botón Insertar.
En el caso de que dispongamos de documentos independientes y deseemos crear una referencia cruzada en Word lugar de un hipervínculo, veamos cómo. Lo mejor que podemos hacer es unir todos los archivos en un documento maestro. Para ello nos situamos en la opción de menú Vista de Word para integrar estos elementos.
Elegimos aquí el modo Esquema para que podamos crear el mencionado documento maestro desde el correspondiente botón tras elegir los archivos con el botón Insertar. Una vez que tengamos este generado, ya podemos seguir los pasos anteriormente descritos.