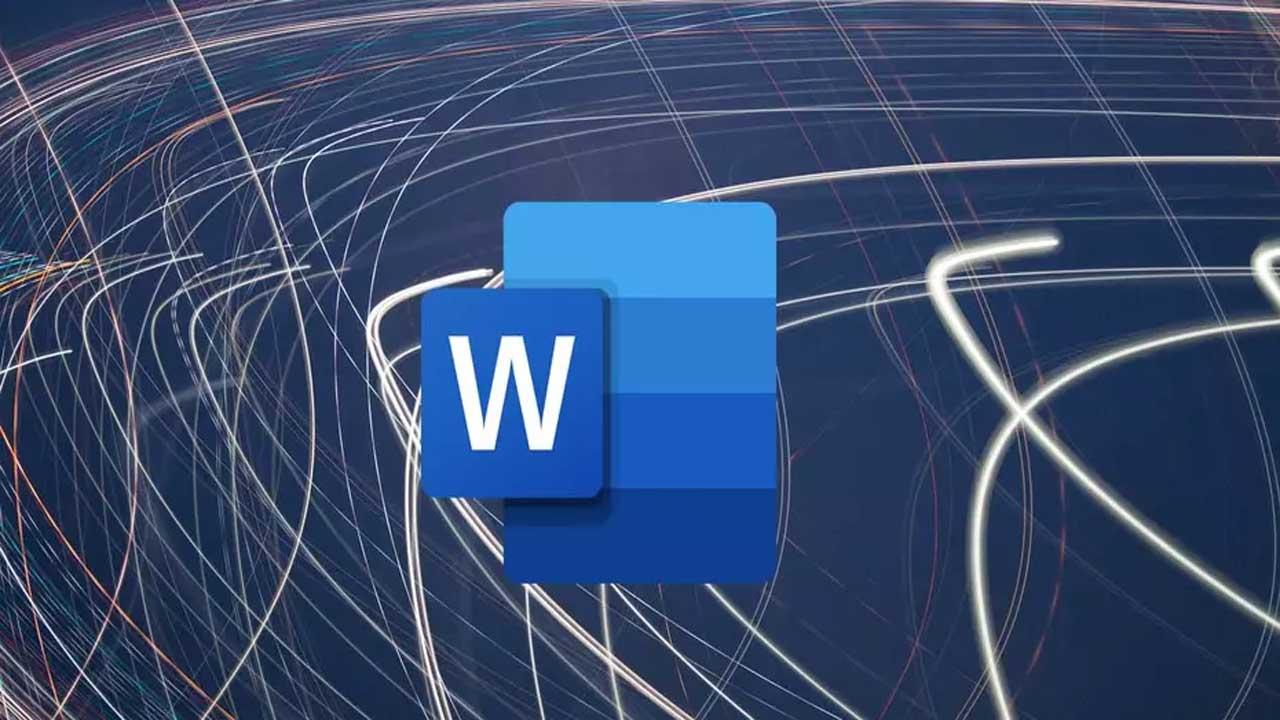En un principio, la interfaz de usuario que encontramos en el procesador Word de Microsoft es una aplicación preparada para trabajar con textos. Pero claro, en los tiempos que corren estos contenidos se quedan un tanto limitados en muchas ocasiones, por lo que sus desarrolladores lo llevaron un poco más allá. Esto quiere decir que gracias tanto a los equipos hardware, como a los programas de los que disponemos hoy día, las necesidades de los usuarios han aumentado de manera importante.
Con esto os queremos decir que ahora ya podemos usar imágenes en Word, tablas, gráficos, WordArt, formas, vídeos, líneas, etc. De hecho, a continuación, nos queremos centrar en este último elemento que os hemos mencionado. Y es que mismas estas líneas son un elemento básico en el diseño, algo que igualmente nos puede ser muy útil en Word. De este modo, en el programa podremos insertar una línea y darle el formato más adecuado para así adaptarla a nuestras necesidades. En un principio esto es algo que nos podría parecer un tanto intrascendente, más en un programa de estas capacidades. Pero debemos pensar que Word no siempre se usa para redactar documento de un par o una docena de páginas.
Muchas de las empresas que trabajan con este programa, que son mayoría, generan documentos complejos repletos de cientos o miles de páginas. A su vez estas pueden contar con todo tipo de formatos, diseños o fuentes. Es por ello por lo que para que su legibilidad sea la más correcta, hay elementos que son de enorme ayuda. Este es, por ejemplo, el caso que nos ocupa ahora mismo.
Organizar el contenido de los documentos de Word
En la mayoría de las ocasiones, cuando vamos a empezar a trabajar en un nuevo documento o trabajo en Word, sencillamente abrimos una nueva página en el programa y empezamos a teclear. A pesar de que esto es lo más rápido, no siempre es lo más efectivo, al menos a largo plazo. Esto es algo que se hace especialmente patente cuando hablamos de grandes proyectos que nos van a llevar tiempo, con muchos contenidos, o incluso en el que participarán más usuarios. Y es que hay algo que debemos tener muy presente, nos referimos a que los denominados como trabajos en grupo, cada vez está más al orden del día. De ahí precisamente que llevar un control total de los cambios que se llevan a cabo en el documento, sea algo tan importante.
Lo que os queremos decir con todo esto es que una buena organización de los contenidos que formarán parte del trabajo, puede ser clave, tanto individual como grupalmente. Para todo ello la propia Microsoft nos presenta una serie de elementos integrados en el programa que nos serán de mucha utilidad. Por ejemplo, aquí entran en juegos los márgenes que podemos usar, las fuentes, los pies de página, los encabezados o los separadores. De hecho, de estos últimos es de los que os queremos hablar en estas mismas líneas, algo que podemos usar de diferentes modos, como os mostraremos.
Añade líneas horizontales a un documento de Word
Además, aquí os hablaremos tanto de líneas verticales como horizontales, todo dependiendo de lo que necesitemos. Así, para empezar, os diremos que podemos añadir rápidamente una línea en Word escribiendo solo unos caracteres. Esto nos permitirá añadir líneas con diferentes diseños, para lo cual primero colocamos el cursor donde nos gustaría empezar este elemento en horizontal.
Añadir líneas con el teclado
Tras ello escribimos tres caracteres para algunos de los estilos soportados aquí, y pulsamos Intro. Hay que decir que para esto podemos utilizar tres caracteres como los que mostramos: “*”, “=”, “-“, “_”, o “#”. Dependiendo de por cuál nos decantemos en este caso, la línea que se crea tiene un grosor diferente. Esta ocupa todo el ancho de la página o en de una columna si lo hacemos ahí. Además, veremos que junto a la misma aparece un pequeño botón de Autocorrección para que podamos eliminarla cuando queramos. Por tanto, como vemos, la propia Microsoft intenta facilitarnos las cosas en gran medida a la hora de implementar este tipo de elementos a nuestro proyecto ofimático.
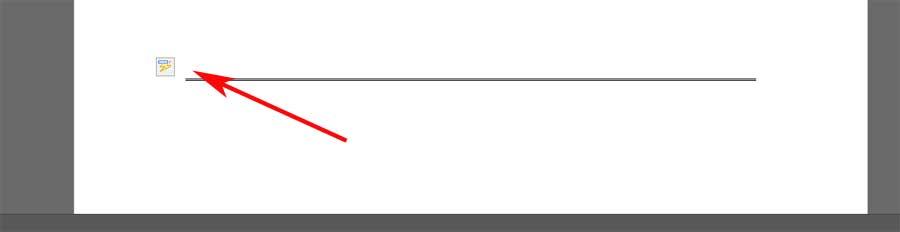
Líneas horizontales desde el menú de Word
Al mismo tiempo podremos insertar una línea horizontal desde el menú del programa, para lo cual volvemos a situar el cursor en el lugar correspondientes Luego vamos a la pestaña Inicio y hacemos clic en la lista desplegable de la opción Bordes, en el grupo Párrafo.
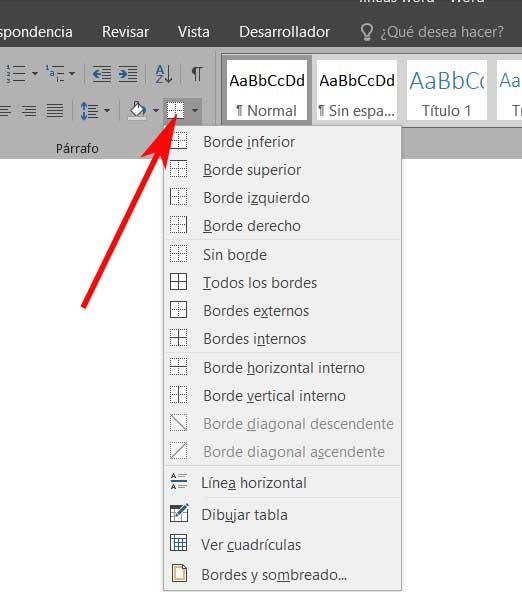
A continuación, seleccionamos la opción de Línea horizontal en el menú, para que aparezca automáticamente en la posición deseada. Eso sí, en el caso de que queramos personalizar un poco más su aspecto, pulsamos dos veces sobre la línea para que aparezca una nueva ventana de personalización. Para terminar con esto os diremos que, para eliminarla no tenemos más que situarnos sobre esta y pulsar la tecla Supr.
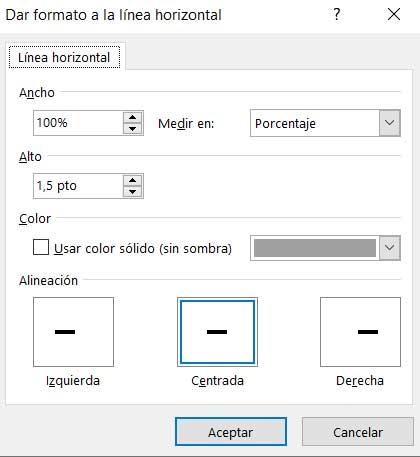
Además, si pulsamos en la opción Bordes y sombreado, se mostrarán diferentes tipos de líneas que podemos utilizar para dibujar la línea de diferentes formas si no estamos buscando una simple línea continua. También podemos añadir una sombrea la línea o aplicar un efecto en 3D. Tampoco podemos olvidarnos de la opción que nos permite establecer tanto el grosor como el color de la línea. Todas estas funciones de personalización a la hora de crear líneas verticales u horizontales, solo están disponibles en Word.
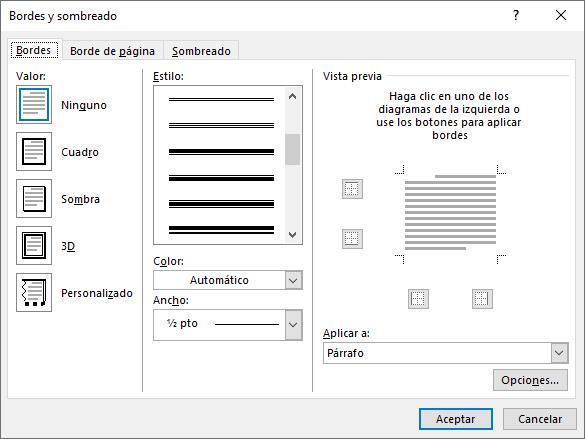
Añadir líneas separadoras
Hay ocasiones onde nos puede resultar interesante tener la posibilidad de añadir una línea separadora en ambos lados del texto. Una forma de poder añadir las barras verticales es agregar columnas vacías a cada lado. Para ello, pulsamos en la pestaña de Distribución. Aquí hacemos clic en el apartado de Saltos que encontramos en el apartado de Configurar página. Esto hará que se despliegue un menú donde seleccionamos la opción de Columna para insertar un salto de columna.
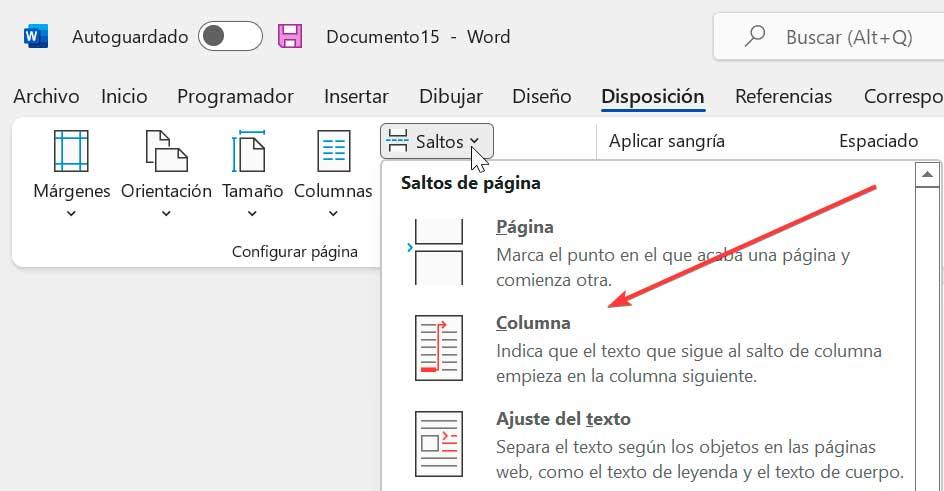
Ahora pulsamos en la pestaña de Inicio y posteriormente, dentro del apartado de Párrafo, hacemos clic en Mostrar todo para que aparezca u ocultar la línea separadora.
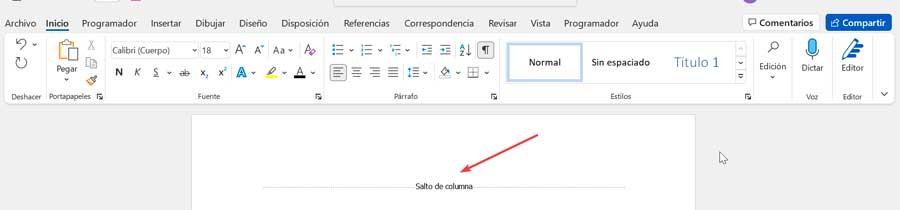
Añadir una línea de firma
Si el motivo por el que queremos introducir una línea es utilizar el espacio para indicar donde se tiene que firmar, Word integra esta funcionalidad dentro del gran número de opciones que pone a nuestra disposición. Dentro de las opciones de firma, Word, nos permite rellenar los cambios con el nombre de la firma, el puesto en la empresa, la fecha entre otros, datos. Para añadir una línea de firma en Word, lo primero que debemos hacer es abrir el documento y situar el ratón en la posición donde queremos añadirla.
A continuación, en la cinta de opciones, pulsamos en Insertar y, seguidamente en Línea de firma. Seguidamente, debemos rellenar los cuadros de texto que queremos que se muestren junto con la firma: Firmante sugerido, puesto del firmante, dirección del correo electrónico, instrucciones para firmar. Si queremos que el firmante añada comentarios, marcamos la casilla Permitir que el firmante agregue comentarios y para mostrar la fecha, marcamos la casilla Mostrar la fecha en la línea de firma.
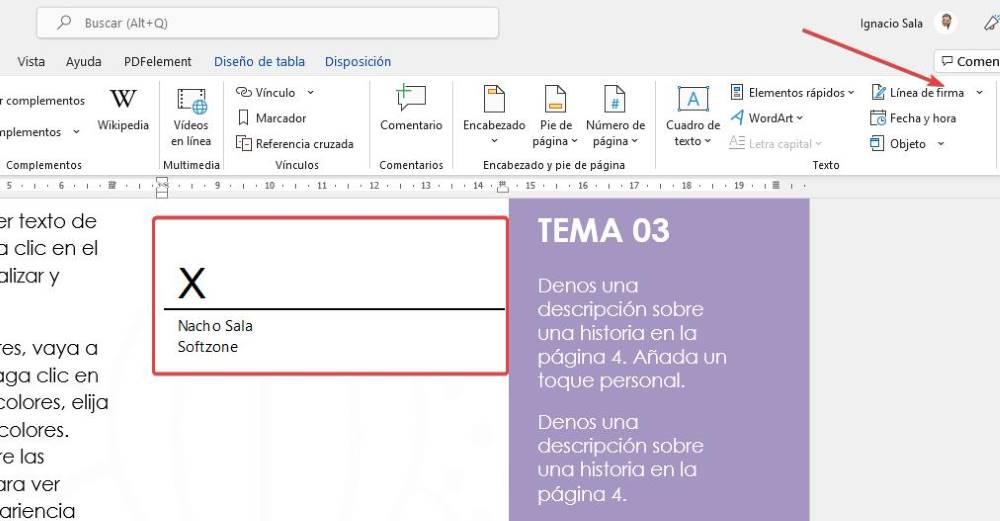
Una vez pulsamos en Aceptar, el documento mostrará toda la información que hemos cumplimentado junto con una línea de firma. Para firmar, podemos utilizar un certificado digital a través de Word o bien utilizar una imagen con nuestra firma. Una vez hayamos firmado el documento, la X situada sobre la línea de firma desaparecerá del documento. Podemos añadir tantas líneas de firma como sean necesarias en un mismo documento, siempre y cuando seleccionemos previamente la ubicación donde queremos que se muestre.
Añade líneas verticales a un documento
Cuando deseemos mejorar la apariencia o mejorar la legibilidad de su documento, es conveniente considerar la posibilidad de agregar una línea dentro del texto. Si bien insertar una línea horizontal en Microsoft Word puede ser intuitivo, agregar una línea vertical no lo es.
En el caso de que lo que necesitemos sea añadir líneas verticales, por ejemplo, para resaltar una parte concreta de un documento de Word, veamos cómo podemos hacerlo. Para ello, primero marcamos con el ratón el párrafo que deseamos destacar. A continuación, nos dirigimos de nuevo al apartado de Bordes del grupo Párrafo, donde nos decantamos por un borde vertical. Claro está, aquí lo podremos situar tanto a la derecha como a la izquierda de las líneas marcadas.
Haz uso de las formas para añadir líneas en Word
Otro método muy efectivo para esto que os comentamos, es haciendo uso de las conocidas como formas que podemos integrar en cualquier documento. Gracias a las opciones de adaptación que estas nos permiten, las podremos convertir tanto en líneas verticales como horizontales.
Para ello lo primero que hacemos es situarnos en el menú Insertar del programa, donde vemos un botón llamado Formas. Aquí mismo nos encontramos con una de las secciones llamada precisamente Líneas, que es la que nos interesa ahora. Por tanto, para el objetivo que buscamos, elegimos la primera de ellas, situada a la izquierda.
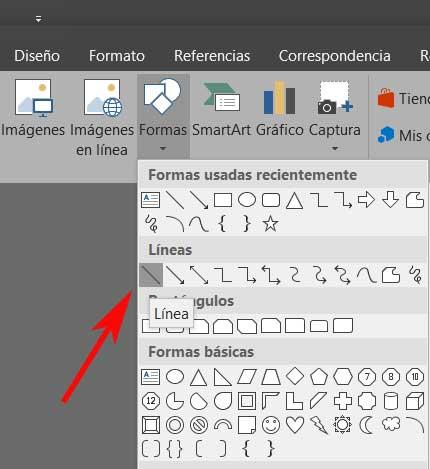
Una vez la tengamos en pantalla, con el ratón ya podremos colocarla allí donde la necesitemos dentro del documento, modificar su longitud, orientación o diseño. Por tanto y como os decíamos, esto es algo que nos servirá para ambos casos, horizontales y verticales. De hecho, en este mismo apartado vemos que los de Redmond ponen a nuestra disposición una amplia variedad de contenidos de este tipo. Los mismos nos serán de ayuda en todo tipo de esquemas y diagramas personalizados que deseemos añadir a nuestros documentos aquí.
Añadir línea vertical y separar el texto en columnas
El texto organizado en columnas es una técnica de diseño básica. Gracias a ella es posible separar cualquier bloque de texto en varias columnas y también insertar una línea vertical entre ellas. Veamos cómo podemos llevarlo a cabo desde Word.
Lo primero será tener abierto nuestro documento y seleccionar el texto. Posteriormente pulsamos en la pestaña de Disposición dentro de la barra de herramientas superior. Aquí, dentro del apartado Configurar página hacemos clic sobre el icono de Columnas para que aparezca su menú desplegable y así poder seleccionar el número de columnas que deseamos.
A partir de ahora, el texto se encuentra organizado en columnas, por lo que solo debemos de hacer clic en cualquier columna. A continuación, volvemos al apartado de Disposición, pulsamos en Columnas y Más columnas, situado en la parte inferior del menú.
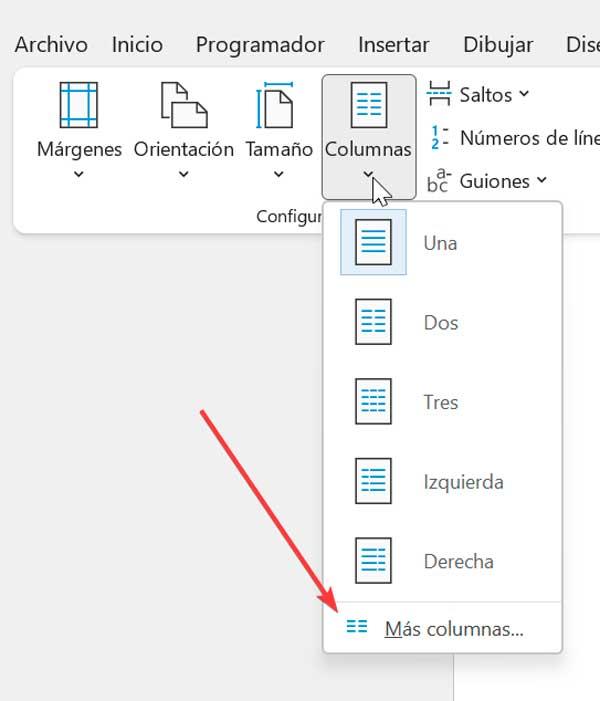
Posteriormente en la ventana de Columnas debemos de marcar la casilla Línea entre columnas y hacer clic en Aceptar para guardar los cambios. Es importante tener en cuenta que también podremos cambiar el número de columnas y el espacio entre ellas dentro de la ventana de Columnas.
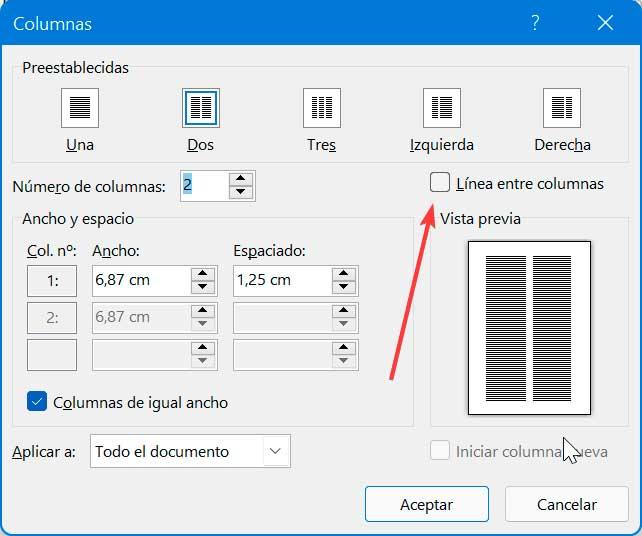
Usar una pestaña de barra para insertar una línea vertical
Las tabulaciones en Word nos pueden ayudar a alinear líneas y párrafos. De igual forma, la pestaña de la barra no establece una tabulación por sí misma. Simplemente, Inserta una línea vertical y delimita el párrafo en columnas.
Para ello, seleccionamos el párrafo donde deseamos añadir la línea vertical. Desde la barra de herramientas pulsamos en Inicio, y dentro del apartado Párrafo pulsamos en la flecha situada en la parte inferior derecha para que se abra la ventana de configuración de párrafo.

Aquí, hacemos clic en el botón de Tabulaciones en la parte inferior de la ventana.
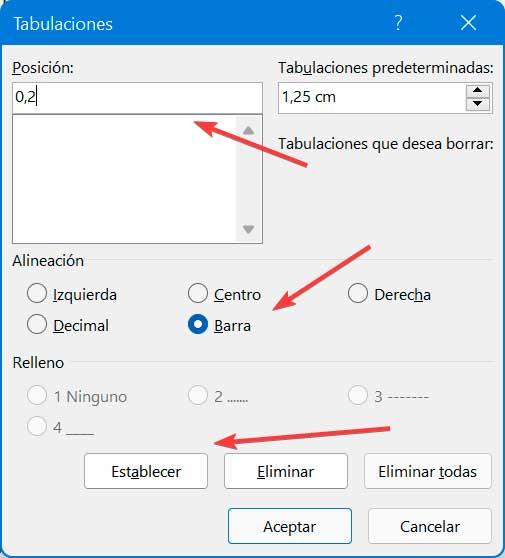
En la nueva ventana que aparece, en el apartado de Posición ingresamos la posición donde deseamos que aparezca la línea vertical. Podemos usar la regla en la parte superior de la pantalla para medir un valor para ingresar. Dentro de la sección de Alineación seleccionamos Barra. Por último, hacemos clic en Establecer y Aceptar.
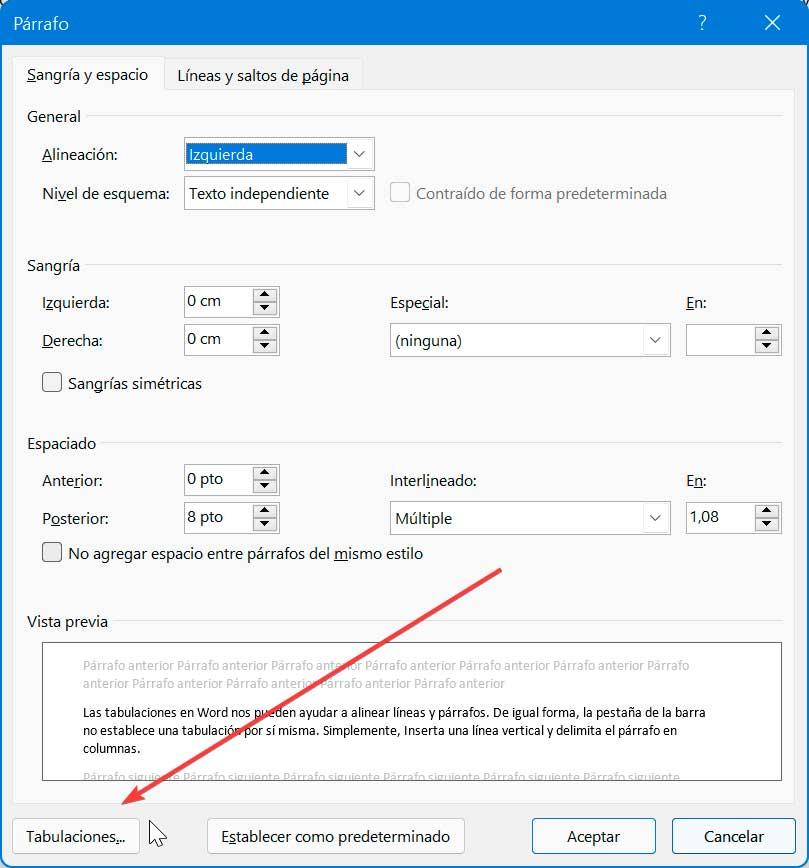
Con el teclado
En ocasiones no es necesario rebuscar entre las opciones de una aplicación para realizar determinadas funciones. Si queremos añadir una línea vertical en un documento de Word, para separar el texto en una misma línea, no hace falta recurrir a las diferentes opciones que os hemos mostrado más arriba, tan solo debemos utilizar nuestro teclado a través de la tecla Alt Gr y la tecla 1 para que se muestre este signo |. Lo mejor de utilizar este signo es que no vamos a tener problema a la hora de formatear el texto, ni este nos va a descuadrar en ningún momento, por lo que es la mejor opción para introducir líneas en un texto de una forma rápida y sin sufrir problemas con el formato.
A diferencia del signo – que Word convierte en una línea si lo escribimos varias veces, con el este signo de línea vertical, no vamos a tener ningún problema. Eso sí, no es útil para crear líneas continuas en diferentes líneas de texto ya que no ofrece continuidad como si nos ofrece las soluciones que hemos mostrado más arriba. Cualquier de todas las soluciones que os hemos propuesto en este artículo cubren diferentes necesidades y todas son perfectas para crear líneas verticales y horizontales en cualquier documento de Word, documento que podemos abrir incluso con WordPad, el editor de documentos de texto de Windows que no permite crear líneas, ni horizontales ni verticales.
Cómo usar otras formas más originales como separadores
Pero claro, ya que nos encontramos en este último apartado del que os hemos hablado, quizá se nos pueda pasar por la cabeza dar un aspecto más llamativo a nuestro documento. Con esto nos referimos a que, en este apartado, vamos a descubrir que igualmente tenemos la posibilidad de usar otros elementos a modo de separadores más originales. Esto se debe a la gran cantidad de elementos que encontramos en el menú de Formas del que os acabamos de hablar.
Claro está, a pesar de la disponibilidad de estos contenidos, debemos mantener una cierta simetría en el documento, más si lo vamos a exponer, compartir o enviar. Pero con todo y con ello, aquí vamos a encontrar otros interesantes elementos de los que echar mano en este sentido. Por ejemplo, vamos a tener la oportunidad de incluir flechas en forma de separadores, e incluso flechas dibujadas a mano alzada, lo que aportará algo muy original al texto como tal.
Es más, si nos centramos en las líneas como tal, esta es una herramienta integrada en la que igualmente vamos a poder hacer uso de un elemento de dibujo lineal libre. Esto nos puede ser de mucha ayuda a la hora de señalar ciertas partes, marcar párrafos completos, etc. Por tanto, dependiendo del tipo de proyecto que estemos desarrollando en este programa en concreto, nos daremos cuenta de que Word va mucho más allá que un simple editor y lector de textos. No en vano es uno de los programas más usados en todo el mundo. Una de las principales razones de esta afirmación es la amplia variedad de trabajos que su interfaz y funciones, nos dejan llevar a cabo de manera intuitiva.
Añadir líneas de diseño propio desde otro programa
En determinados documentos un tanto más original que necesitemos llevar a cabo en Word quizá sea necesario que añadamos ciertas separaciones un poco más complejas. Por ejemplo, nos referimos a la posibilidad de añadir líneas dobles o triples y con diferentes tonalidades de color. Esto es algo que de forma predeterminada no podemos llevar a cabo desde el editor de textos de Microsoft. Por tanto, lo mejor que podemos hacer es realizar este sencillo diseño por ejemplo con un programa del tipo Photoshop de Adobe o GIMP, para posteriormente llevar esas líneas separadoras a nuestro documento de Word en forma de imagen.
Una vez disponemos del archivo como tal no tenemos más que situarnos en el menú Insertar / Imágenes para seleccionar el fichero con el separador diseñado y colocarlo en su lugar correspondiente dentro del documento.
Eso sí, debemos tener en cuenta que para no tener problemas a la hora de añadir estas líneas que os comentamos en el documento del editor de textos, deberíamos utilizar algún formato de archivo fotográfico que nos permita usar transparencias. Y es que hay que tener en consideración que en este caso vamos a añadir un fichero de imagen, como si se tratase de una foto, a nuestro documento de texto.
Por tanto y para que parezca algo original del propio programa de Microsoft, lo más conveniente es que utilicemos algún formato de transparencia en forma de imagen como por ejemplo PNG. Este es uno de los más habituales y que tiene soporte en la mayoría de los editores de imágenes actuales. Una vez tengamos la transferencia con la línea diseñada por nosotros a mano y la vayamos a insertar en el documento, no tenemos más que situarnos en el menú Insertar de Word.
Aquí ya tendremos la posibilidad de incluir la foto e incluso colocarla con el puntero del ratón en el lugar del documento que más nos interese. Es más, el editor de textos también nos da la oportunidad de redimensionar esa imagen o incluso girarla.
Cómo añadir líneas verticales y horizontales a la vez
Todos los métodos que os mostramos más arriba nos permiten crear líneas verticales u horizontales de forma independiente. Pero ¿Cómo podemos añadir líneas verticales y horizontales de forma conjunta? La solución a este problema para por crear tablas. Cuando creamos una table, Word automáticamente añade la correspondiente línea de en el borde de todas las celdas para así identificar donde empieza y donde acaba. Dentro de las opciones de las tablas, podemos especificar que bordes de la tabla queremos que sean visibles y que formato queremos que tengan las líneas que muestran los límites de las tablas. Por ejemplo, si queremos crear 2 líneas horizontales separadas por una vertical, crearemos una tabla con una fila y dos columnas. Al formatear la tabla, eliminamos las líneas superiores y la de los laterales para que únicamente se muestren la línea central (la que separa ambas celdas) y la línea inferior, sobre la que vamos a escribir.
Para modificar el formato de la tabla que hemos creado, situados el ratón encima de la tabla para seleccionarla y, con el botón derecho del ratón, pulsamos en Bordes. A continuación, en primer lugar, debemos pulsar en Sin borde para eliminar todos los bordes la tabla. A continuación, pulsamos en Borde inferior (para dejar la línea inferior de la tabla) y en Borde vertical interno (para que se muestre una línea vertical en mitad de las dos líneas). Si queremos que la línea vertical sea más grande, tan solo debemos pulsar la tecla Enter dentro de una de las celdas, izquierda o derecha. Cuantas más veces le demos, más espacio se añadirá.
De hecho y gracias a esta funcionalidad integrada en el programa tendremos un amplio abanico de posibilidades a la hora de integrar todo tipo de diseños basados en líneas en nuestro documento de Word. Seguro que muchos ya sabéis que esta es una función muy útil que utilizamos normalmente en el programa de hojas de cálculo, Excel, para delimitar de un modo u otro las celdas que encontramos en la interfaz principal de la aplicación. Pues bien, esta característica también nos resultará muy interesante a la hora de añadir líneas horizontales y verticales en Word.
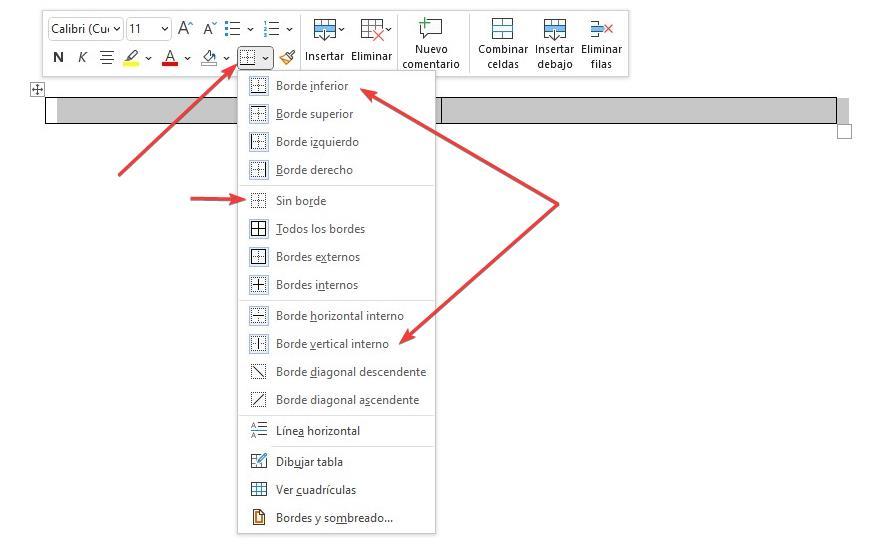
Insertar línea horizontal y verticales en Word Online
Las características de Word Online se reducen significativamente en comparación con la aplicación de escritorio, pero aún puede insertar una línea horizontal con un poco de creatividad.
Lo primero que necesitamos hacer es pinchar en la pestaña de Insertar y seleccionar Tabla y Tabla 1×1. A continuación, pulsamos en el menú desplegable junto a la sección Estilos de tabla y hacemos clic en la primera opción en Lista de tablas.
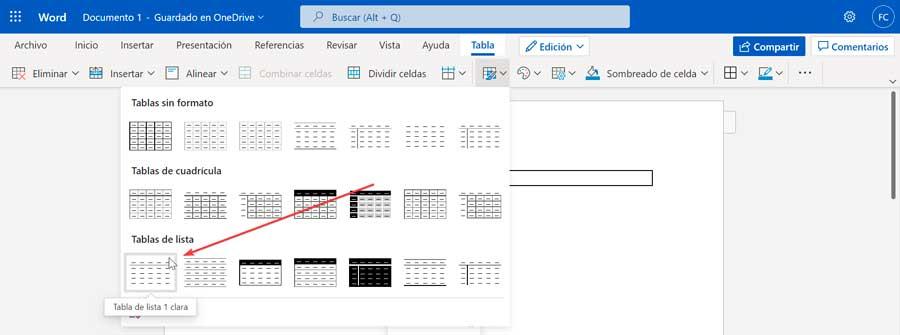
Posteriormente presionamos en Cambiar colores y elegimos un nuevo color para nuestra línea. Seguidamente presionamos el botón de Dibujo dentro de la pestaña de Insertar.
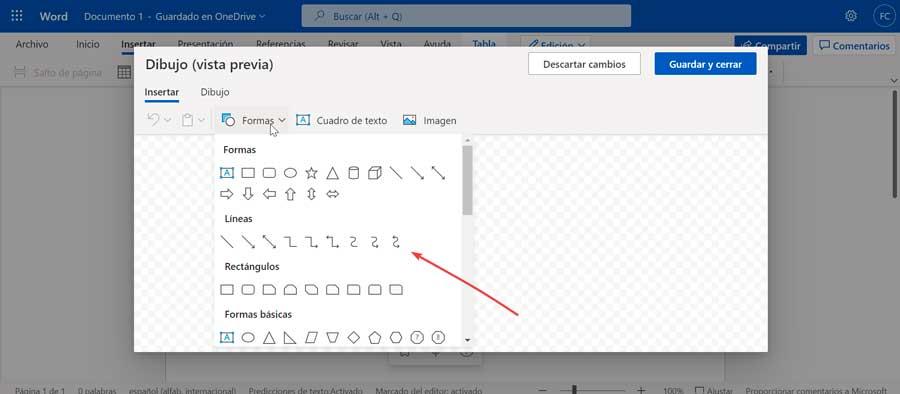
Ahora pulsamos el botón de Formas en la vista previa del dibujo y seleccionamos la herramienta Línea. Hacemos clic y arrastramos para crear nuestra línea. Ajustamos la línea según nuestras necesidades usando las manijas de los bordes. Presionamos los tres puntos en la barra de herramientas y elegimos la opción de color, peso y estilo para la línea. Por último, pulsamos en Guardar y cerrar para que nuestra línea aparezca en el documento.
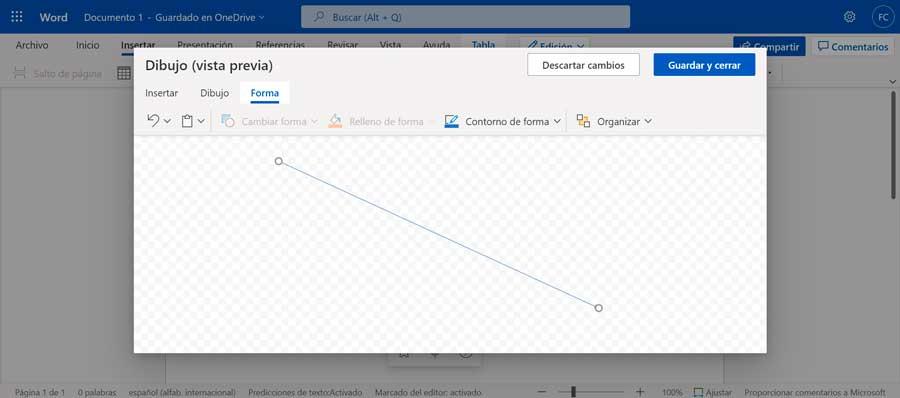
¿Es posible hacerlo con Wordpad?
Wordpad es el editor de texto básicos de Windows, un editor que apenas nos ofrece opciones de configuración. Aunque no nos permite añadir líneas ni horizontales ni verticales, si podemos utilizar el guion – para crear líneas horizontales y el carácter | para crear líneas verticales. El problema es que, a diferencia de Word, Wordpad no convertirá los guiones en una línea, por lo que se mostrará la separación entre todos los guiones.
Lo mismo sucede si utilizamos el carácter | para crear líneas verticales, ya que el interlineado que tengamos establecido mostrará una discontinuidad. Sin embargo, ambas opciones son perfectamente válidas y podemos crear una línea vertical u horizontal si no somos usuarios de la suscripción de Microsoft Office. Si Wordpad no es suficiente, podemos probar otras alternativas como LibreOffice o Google Docs donde también podemos aprovechar este símbolo o bien utilizar las diferentes opciones que pone a nuestra disposición para crear líneas verticales y horizontales.
Con LibreOffice
En caso de que seamos de los que rechazan la suite ofimática de Microsoft, y apostamos fuerte a favor de otras alternativas libres, como es el caso de LibreOffice, debemos saber que también vamos a poder hacer esto mismo desde su procesador de textos, Writer.
Para ello, lo que debemos hacer en un documento cualquiera es situarnos en el punto en el que queremos añadir la nueva línea horizontal de separación, y abrir el menú «Insertar», en la parte superior. Entre todos los elementos que podemos añadir a nuestro programa, el que más nos interesa a nosotros es el de «Línea horizontal».
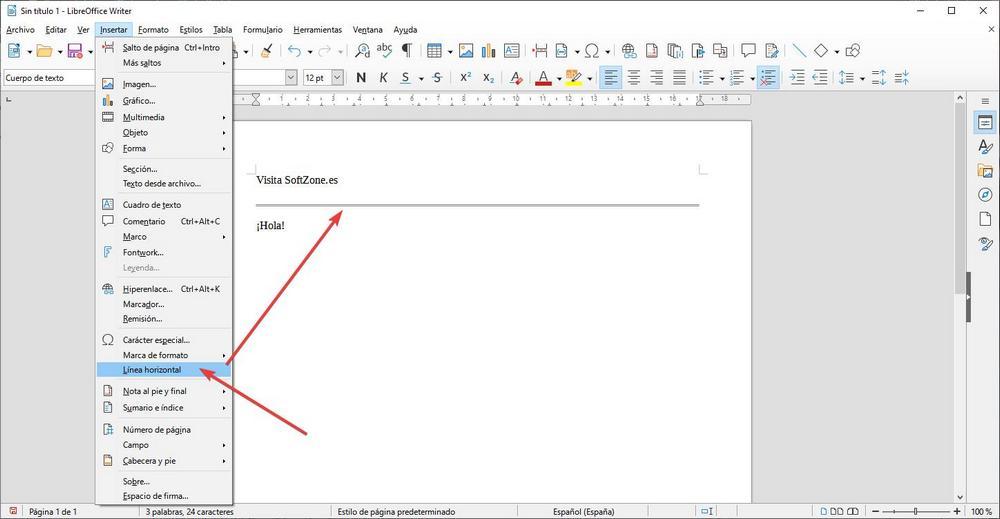
Al hacer clic sobre él, podremos ver cómo se añade una línea que nos permite separar el documento en dos partes totalmente diferentes. En caso de querer eliminar esta separación, simplemente debemos colocar el cursor de nuevo sobre ella y volver al menú que acabamos de ver. A la izquierda de «Línea horizontal» aparecerá una marca que nos indicará que esta está activada. Volvemos a pulsar sobre ella y se desactivará, quitando con ello la línea del documento.
El resto de los métodos que hemos visto también en Microsoft Word funcionan de igual forma en Writer. Es decir, podemos usar la opción Insertar > Forma, para añadir al documento una línea que podemos dibujar a mano y personalizar, o usar el truco de la tabla para añadir al documento una separación.
Crear líneas con Google Docs
Si en lugar de utilizar Microsoft Office nos hemos acostumbrado a utilizar Google Docs, a través de esta plataforma, también podemos crear líneas tanto verticales como horizontales. Esta opción se encuentra disponible dentro del menú Insertar > Línea horizontal. Automáticamente, Google Docs añadirá una línea horizontal con el ancho que tenga establecido el texto.
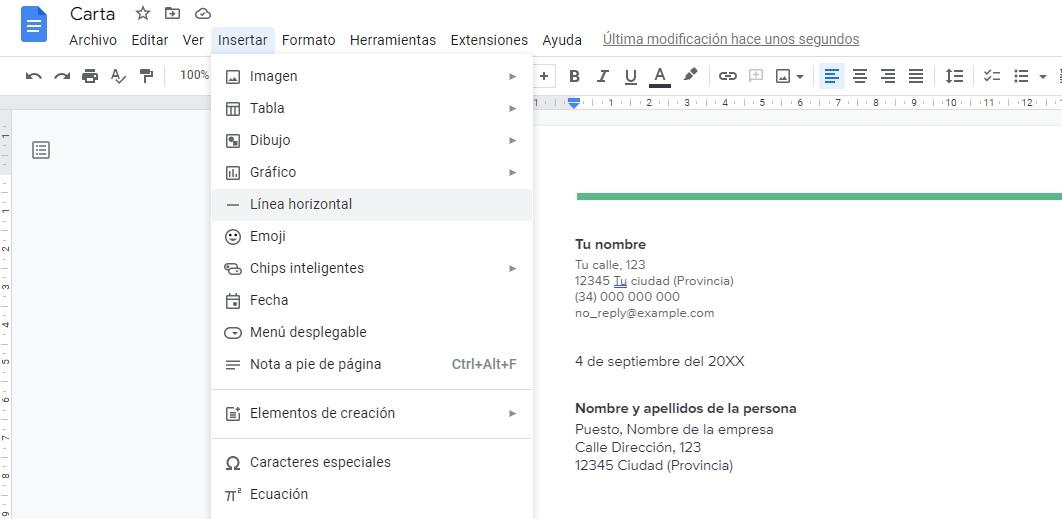
Sin embargo, si queremos crear una línea vertical, nos veremos obligados a crear una tabla y eliminar todos los bordes exceptuando la línea que queremos utilizar en el documento. De esta forma, nos veremos obligados a repartir el texto que queremos mostrar por las diferentes celdas para que se muestre de forma ordenada. Sin embargo, también tenemos otra opción para crear líneas verticales.
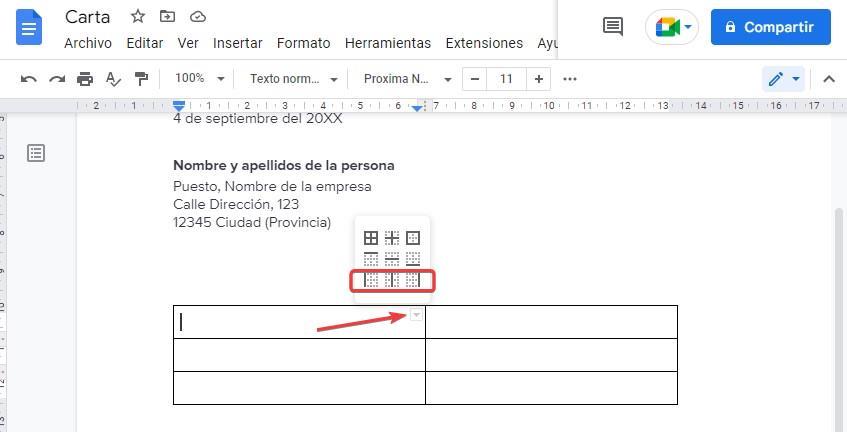
La última opción que tenemos a nuestra disposición para crear líneas tanto verticales como horizontales pasa por utilizar la herramienta Dibujo que podemos encontrar dentro del menú Insertar. Esta herramienta muestra una nueva ventana donde podemos crear la línea vertical u horizontal que queremos añadir en el documento. El problema de esta función es que la línea se añade como imagen, por lo que no vamos a poder distribuir el texto de forma uniforme a los laterales y que el texto quede formateado correctamente, al menos de forma sencilla. Si tenemos la necesidad de crear líneas verticales, dependiendo del número que necesitemos, la mejor opción será crear una tabla con diferentes columnas mostrando únicamente las líneas verticales que nos interesan y ocultando el resto.
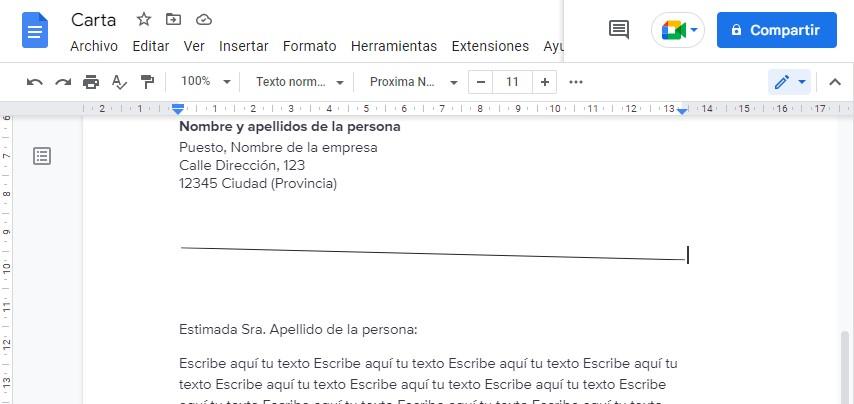
También se puede dar la circunstancia de que deseemos utilizar diversas líneas para escenificar o mostrar una serie de datos de forma gráfica. Hay que tener en consideración que en el programa de Google no es necesario que añadamos líneas independientes para este tipo de tareas en concreto, ya que podemos generarlas todas ellas de una sola vez. Para ello podemos hacer uso de la utilidad característica centrada en la creación de gráficas que nos propone este editor de textos del gigante de las búsquedas.
Para lograr esto que os contamos nos situamos en el lugar del documento en el que estamos trabajando y en el que deseamos añadir las líneas correspondientes a los datos que deseamos mostrar gráficamente. A continuación, nos situamos en la opción de menú Insertar de su interfaz principal y nos situamos en el apartado llamado Gráficos / Líneas. A partir de ahí el programa por sí solo genera una gráfica en este formato que podremos personalizar y así nos evitamos el tener que añadir las mencionadas líneas una a una y a mano.