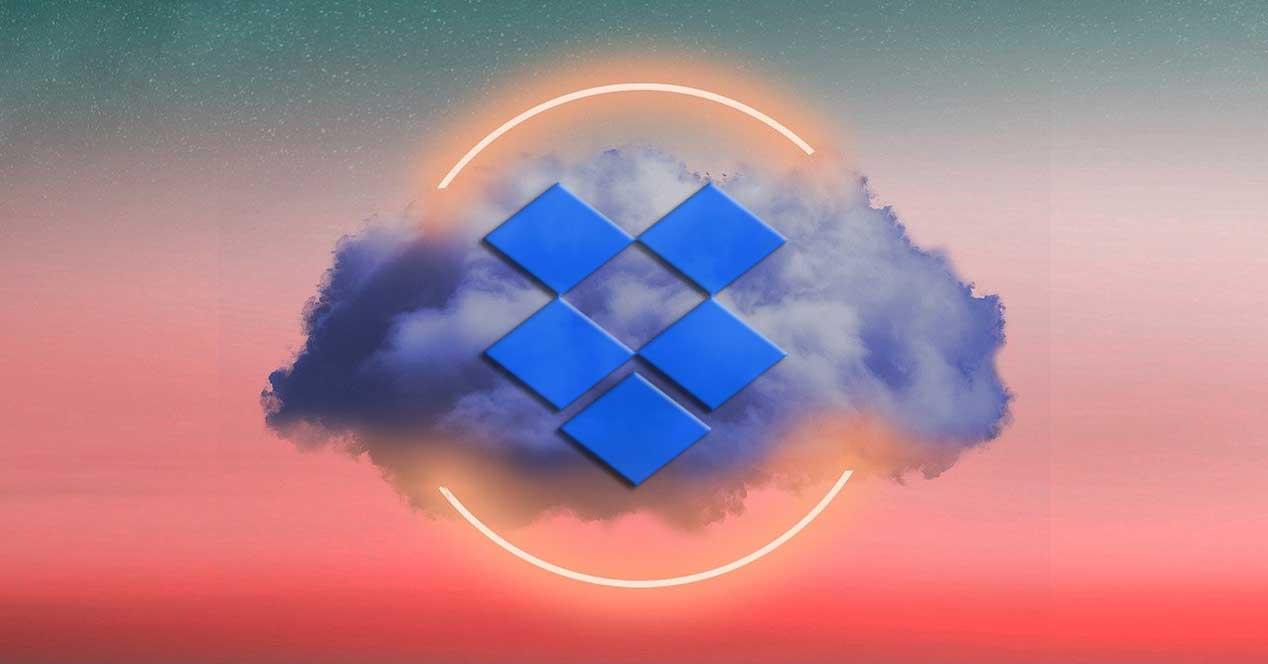La nube ha revolucionado la forma de guardar y compartir archivos. Gracias a ella podemos tener a mano siempre nuestros archivos, desde cualquier PC o dispositivo móvil, solo con tener una conexión a Internet. Hay muchas webs que nos permiten guardar nuestros archivos en la nube, y compartirlos con los demás. Pero, sin duda, una de las más conocidas, más fiables, y utilizadas sobre todo en empresas, es Dropbox.
Qué es Dropbox
Dropbox es uno de los servicios de almacenamiento de archivos en la nube más conocidos y utilizados. Gracias a él los usuarios pueden guardar todos los archivos que quieren en su nube, acceder a ellos cuando lo necesiten, e incluso mantener carpetas sincronizadas entre la nube y varios ordenadores de manera que los datos siempre estén disponibles. Este servicio vio la luz del día en 2007 como una alternativa al correo electrónico a la hora de enviar archivos a otras personas. Su modelo de negocio no ha cambiado mucho desde su lanzamiento, ya que desde el principio supo dar el en clavo, aunque sí ha ido mejorando constantemente, con nuevas funciones y, sobre todo, medidas de seguridad.
Además de permitirnos guardar los archivos en sus servidores, Dropbox también nos permite compartir archivos con otros usuarios de forma muy rápida y sencilla, tanto con un correo, o con una cuenta de la plataforma, como con un simple enlace.
Podemos usar este servicio de alojamiento de archivos desde el navegador web, con su cliente oficial, o con uno de los muchos clientes alternativos que podemos encontrar.
Entre sus mejores características podemos destacar:
- Almacenamiento seguro y fiable. Las transferencias utilizan SSL y los datos se cifran con AES-256.
- Funciones avanzadas de sincronización de archivos y carpetas.
- Historial de archivos. Nos permite guardar copias de los archivos modificados para volver a sus versiones anteriores.
Tipos de cuentas y precios
Dropbox ofrece dos clases de almacenamiento. Por un lado cuenta con sus planes para usuarios individuales, para aquellos que los vayan a usar con fines personales, mientras que por otro lado nos encontramos con los planes para profesionales, o «business», para uso a nivel empresarial. Cada uno tiene unas características y unos precios diferentes, vamos a verlos.
Lo primero que debemos tener en cuenta es que Dropbox nos da 2 GB de almacenamiento gratis solo por registrarnos. Esto es poco en comparación con OneDrive, Google Drive o Mega que nos dan entre 15 GB y 50 GB, pero siempre ha sido así. Además, solo nos deja compartir archivos de 100 MB a través de Dropbox Transfer.
El primero de los planes de pago que nos encontramos es el Plus. Este plan nos permite, por 9.99 euros al mes, tener 2 TB (2000 GB) de almacenamiento en la nube para guardar lo que queramos. Además, también nos permite disponer de 3 firmas electrónicas al mes, y enviar archivos de hasta 2 GB por Transfer. Si vamos a usarlo a nivel familiar, tenemos el plan Family, que nos ofrece 2 TB de almacenamiento compartido con 6 personas, cada una con su propia cuenta, y una carpeta familiar donde compartir archivos con todos los miembros. Este tiene un coste de 16.99 euros al mes.
Luego entramos en los planes profesionales, para empresas. El primero, Professional, nos brinda 3 TB de almacenamiento en la nube por 16.58 euros al mes. Cuenta además con una función de recuperación de archivos eliminados de 180 días, controles avanzados de seguridad de ficheros, y la posibilidad de enviar archivos de hasta 100 GB por Transfer.
Y, finalmente, tenemos las suscripciones para grupos. La Standard, por 12 euros al mes por usuario (3 usuarios mínimo) nos brinda 5 TB de almacenamiento en la nube, y la Advanced, por 18 euros al mes por usuario (3 usuarios mínimo) que nos ofrece todo el espacio que podamos necesitar una vez adquirido el plan.
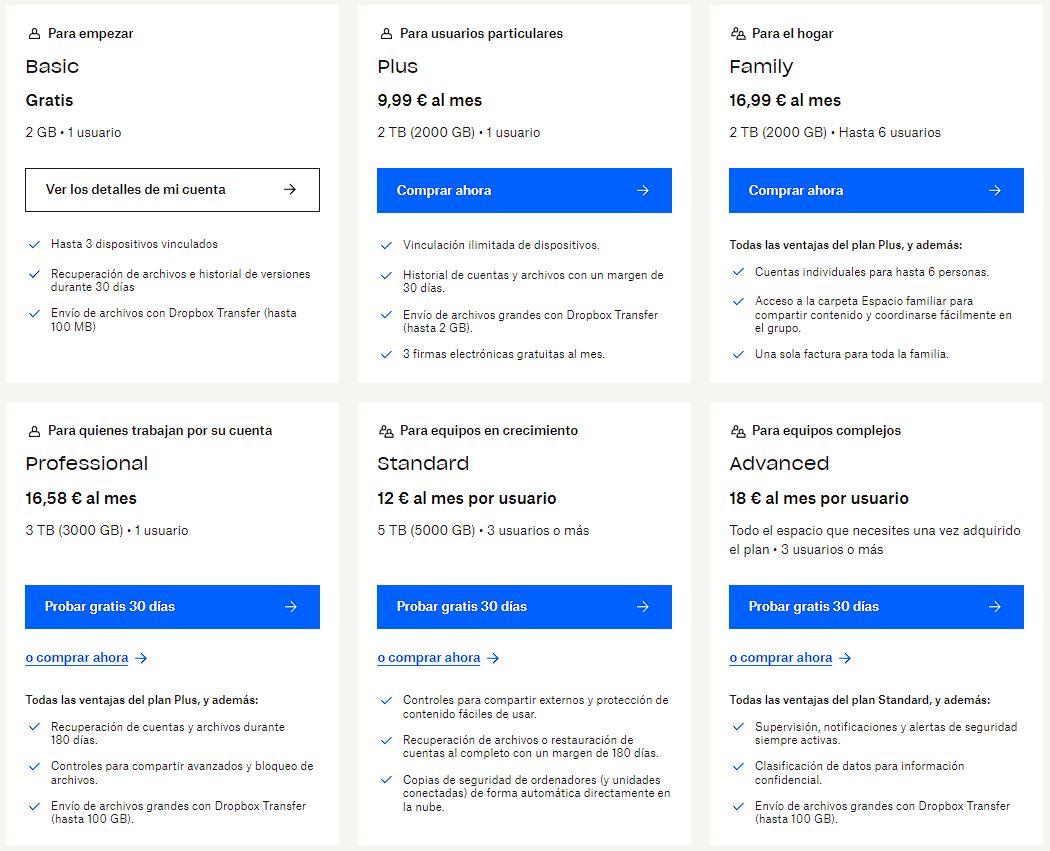
Almacenamiento gratis
Pero ¿es obligatorio pagar para poder usar este servidor de almacenamiento en la nube? Como ya hemos explicado, de serie nos ofrece 2 GB de almacenamiento gratis, que podemos usar para guardar lo que queramos. Pero, al contrario que otras plataformas de almacenamiento, aquí es mucho más complicado sumar gigas gratis.
Además de alguna promoción concreta que podamos encontrar, por ejemplo, por la compra de un smartphone (que nos pueden dar 100 GB de almacenamiento gratis durante 6 meses, o un año), si lo que queremos es ampliar al máximo el espacio de almacenamiento de forma gratuita solo tenemos dos opciones:
- Recomendar Dropbox a amigos. Debemos iniciar sesión y entrar en este enlace para enviar solicitudes a amigos. Por cada uno que se registre obtendremos 500 MB de almacenamiento extra, con un total de 16 GB (los cuales, sumados a los 2 GB iniciales, hacen 18 GB).
- Completar la lista de pasos para comenzar a usar la nube. Además de aprender cómo funciona, conseguiremos unos cuantos de cientos de megas más para guardar en la nube todo lo que queramos.
Si tenemos una cuenta profesional, por cada persona que compartamos se sumará el doble de espacio, por lo que podemos conseguir hasta 32 GB de espacio de almacenamiento adicional.
Cómo crear una cuenta de Dropbox
Cualquiera puede crearse una cuenta en esta nube para empezar a subir sus archivos y compartirlos con los demás. Para ello, lo primero que debemos hacer es entrar a su página web, y en la parte superior derecha de la página hacemos clic sobre «Registrar».
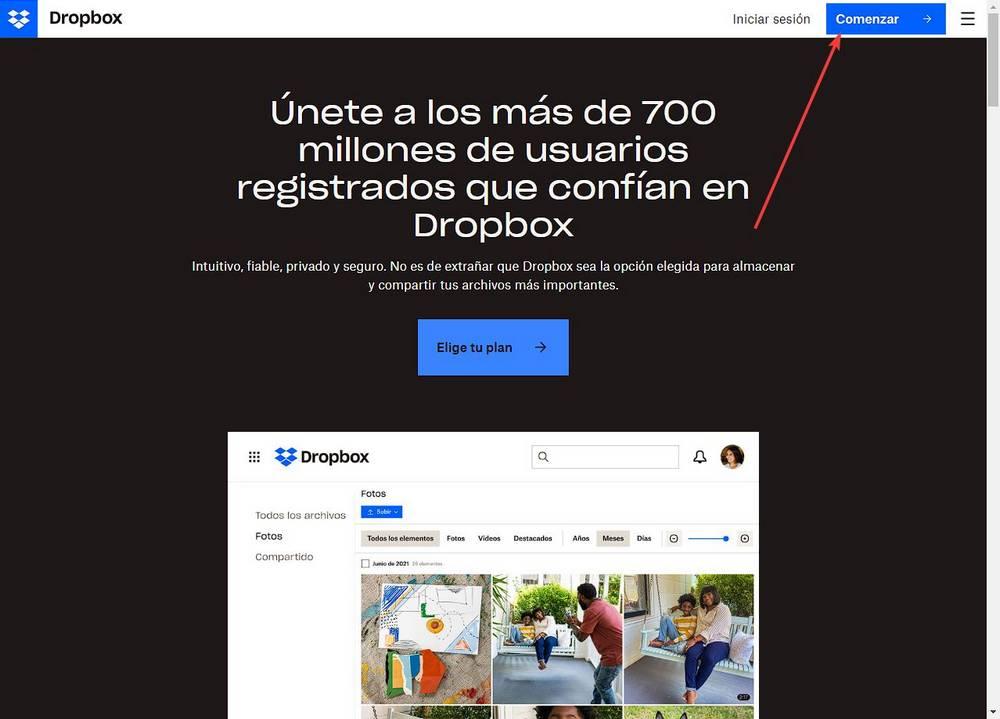
Lo primero que veremos será un asistente desde el que podremos crear nuestra cuenta. Si queremos, podemos hacer clic sobre el botón «Continuar con Google» para vincular nuestra cuenta de Gmail directamente con Dropbox y ahorrarnos tener que completar el asistente. De lo contrario, tendremos que introducir nuestro nombre, apellido, correo y contraseña que queremos usar para crear una cuenta de Dropbox nueva.
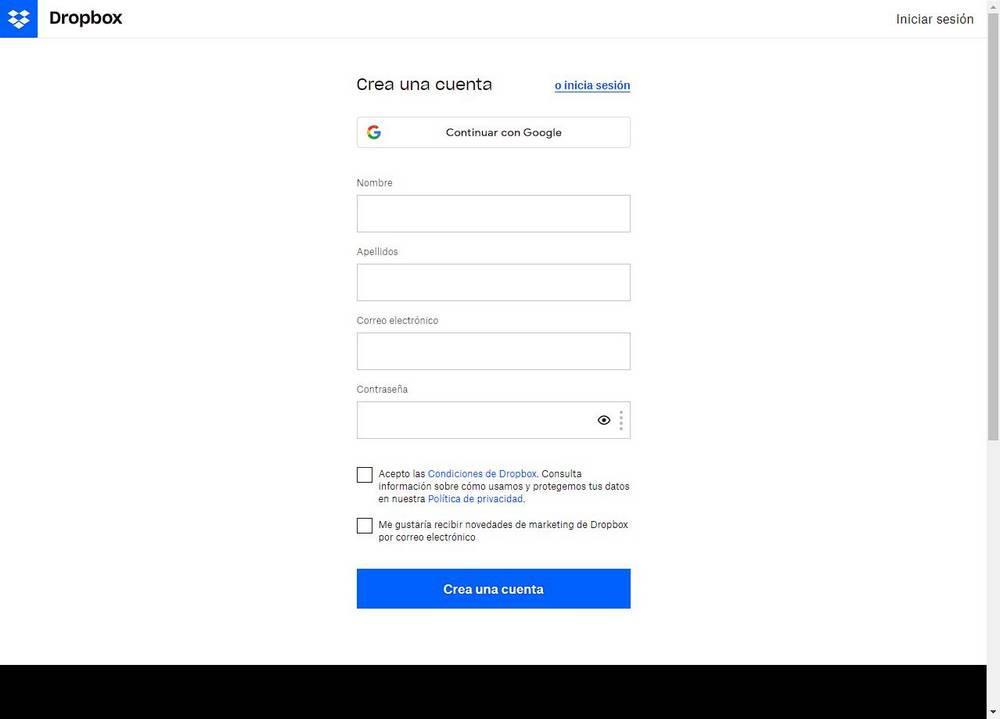
Listo. Ya tenemos nuestra cuenta creada. Ahora tendremos que elegir si queremos usar el plan Dropbox Basic, con sus 2 GB de espacio de almacenamiento, o contratar uno de los planes de pago con más espacio en la nube. Todos los planes tienen un periodo de prueba de 30 días gratis, así que ¿por qué no probarlo?
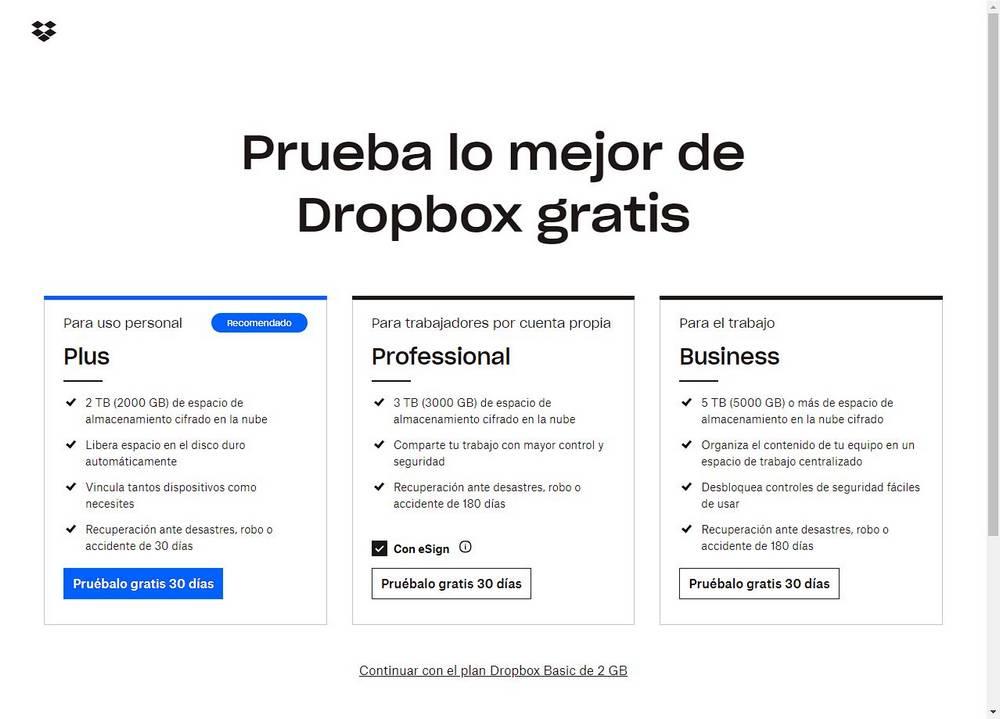
Tras elegir el plan que queremos usar (nosotros el básico de 2 GB), tendremos que indicar para qué vamos a usar la nube. Podemos elegir hacer copias de seguridad, acceder a archivos desde el móvil, compartir archivos… lo que queramos, es una mera encuesta opcional.
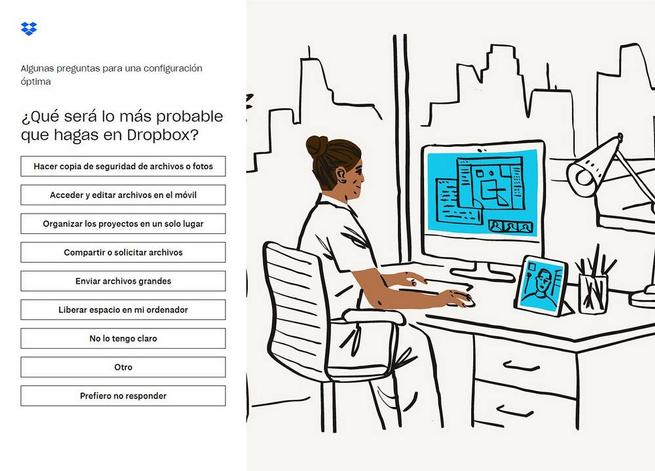
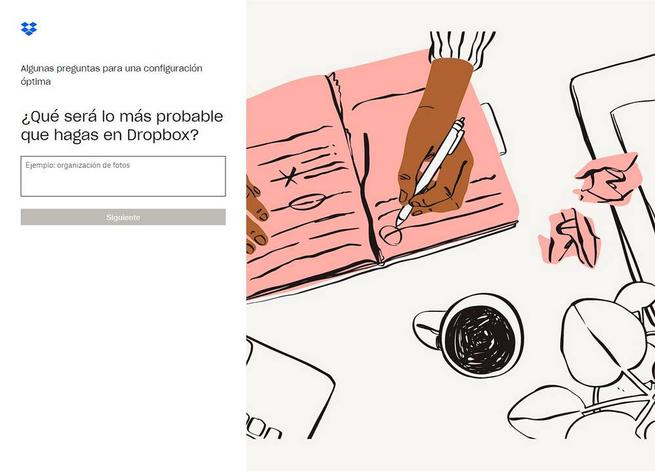
Y listo. Ya tendremos nuestra cuenta de Dropbox lista y configurada. Ahora ya solo nos queda empezar a utilizarla de la forma que queramos.
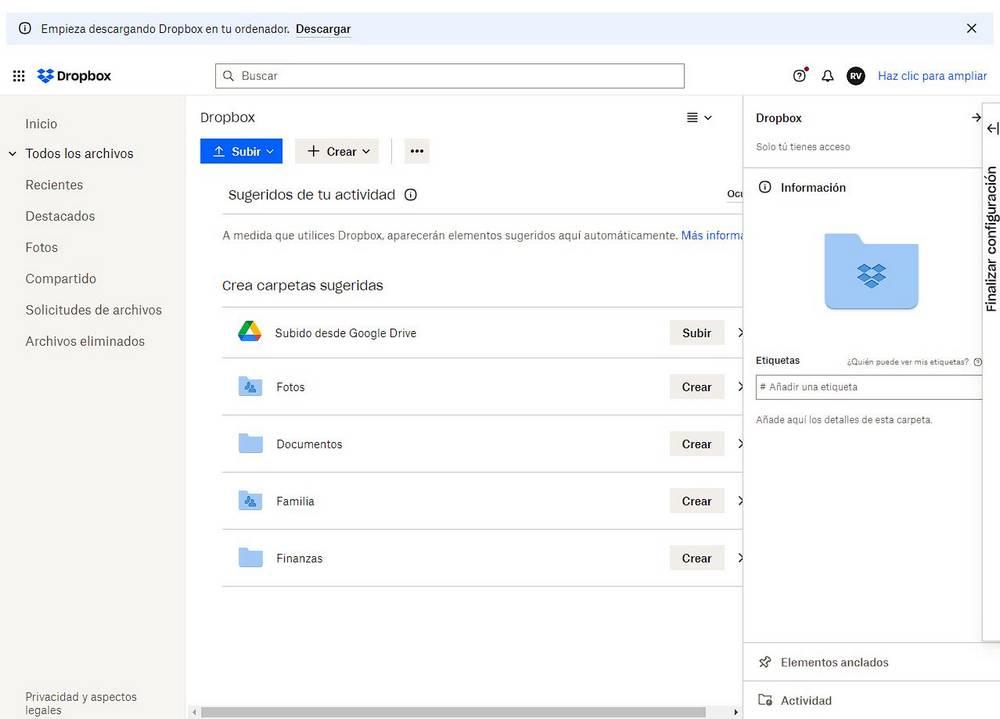
Compartir archivos
Una de las grandes ventajas de usar una plataforma de almacenamiento en la nube como Dropbox es la posibilidad de acceder a archivos y documentos desde cualquier ordenador con conexión a Internet, así como poder compartir cualquier archivo y carpetas con otros usuarios de la plataforma. Por ello, hoy vamos a ver diferentes formas que tenemos para compartir desde la aplicación de Windows 10 de cualquier archivo que tengamos alojado en la nube.
Los archivos y carpetas alojados en Dropbox se pueden compartir de varias maneras. Ya sea mediante una copia de un enlace directamente de nuestros archivo, carpeta o solicitud o enviar una invitación por correo electrónico. También debemos tener en cuenta si queremos que el destinatario pueda editar el archivo compartido o solo verlo.
Lo primero que tenemos que hacer para poder compartir archivos mediante la aplicación es tenerla descargada. Una vez la tenemos instalada debemos de iniciar sesión o bien crear una cuenta nueva en caso de que no la tengamos, pulsando en el botón de “o crear una cuenta”. Rellenamos nuestros datos (nombre, email, contraseña…) y nos damos de alta en el servicio. Al darnos de alta contaremos con 2 GB de almacenamiento gratuito, donde poder almacenar todo el material, el cual podemos compartir con posterioridad.
Una vez instalado el programa y hayamos iniciado sesión, el programa se encarga de crear de manera automática un icono con acceso directo a nuestra cuenta de Dropbox en el Explorador de Windows. Por lo que para subir o bajar archivos bastará con arrastrarlos a esa carpeta. De igual forma puedes acceder a la aplicación desde su icono situado en la barra de tareas. Igualmente, se nos abrirá nuestra carpeta en la que podemos agregar archivos o carpetas arrastrándolo o usando los comando de Copiar y Pegar. Una vez tengamos subido el contenido podemos compartirlo con otros usuarios desde la propia aplicación.
Con el botón derecho
Lo primero que debemos es tener abierta la aplicación de Dropbox para escritorio y pulsar sobre el icono de Dropbox que se encuentra en la bandeja del sistema. A continuación, hacemos clic con el botón derecho del ratón en el archivo o carpeta que queremos compartir. Se nos abrirá un menú contextual donde nos aparece la opción de «Compartir» e introducimos la dirección de correo electrónico, el nombre o el grupo de la persona (o personas) con la que queremos compartir el archivo.
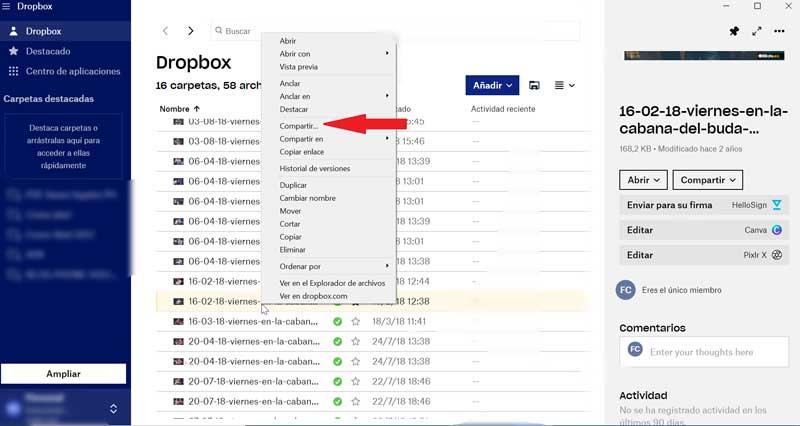
A la hora de compartir el archivo o la carpeta debemos de indicar si los destinatarios tendrán permiso de edición o solo lectura. Si establecemos «Permisos de edición» en la carpeta podrán editar, eliminar, comentar y añadir la carpeta a su Dropbox. En el caso de que les demos «Acceso de lectura», los usuarios podrán ver, descargar y comentar en la carpeta. Los cambios que se realicen en el contenido de una carpeta compartida se sincronizan con los demás miembros casi al instante. Esto resulta ideal en caso de que queramos colaborar con proyectos, compartir documentos o fotos familiares o para cualquier otra actividad que se realice de manera conjunta.
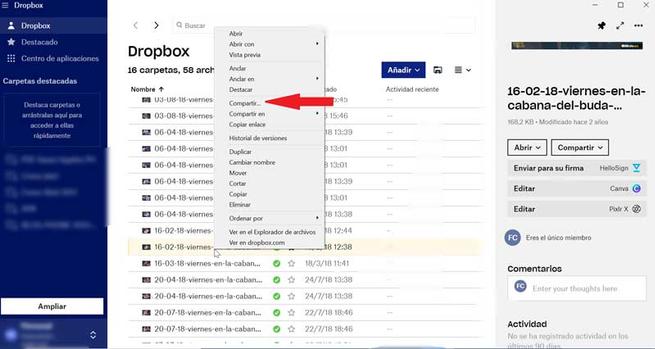
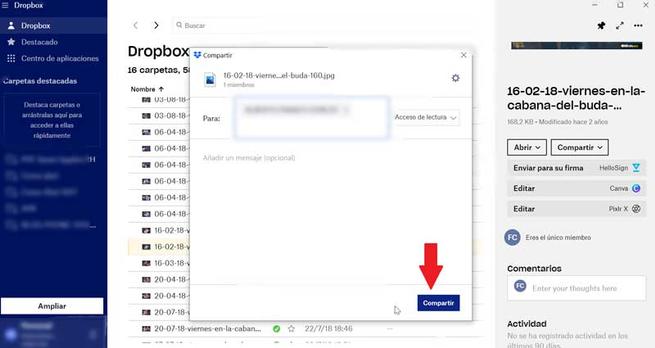
Por último, hacemos clic en «Compartir» y los destinatarios recibirán un mensaje en su correo notificándoles quién desea compartir una carpeta con ellos. También incluye un botón que les conducirá directamente a la carpeta con todo su contenido dentro de su propia sesión de Dropbox. Las carpetas compartidas aparecen marcadas con dos siluetas dentro de la carpeta
Desde los tres puntos horizontales
Otra opción disponible para compartir archivos desde Dropbox con la aplicación es seleccionando el archivo o carpeta pulsando sobre él con el botón izquierdo del ratón. Posteriormente debemos de hacer clic en los tres puntos (“Más”) que encontramos en la parte superior derecha. Nos aparecerá un menú contextual donde debemos seleccionar «Compartir» y escribir la dirección de correo electrónico, el nombre o grupo de la persona (o personas) con quien queremos compartir el elemento. Al igual que en el caso anterior debemos decidir si establecemos «Permisos de Edición» o «Acceso de lectura» en el caso de que estemos compartiendo un archivo editable o carpeta.
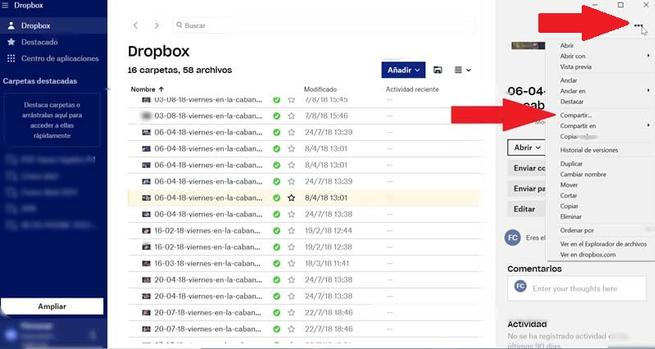
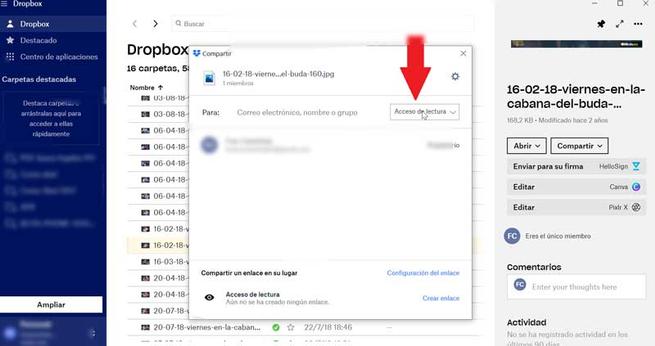
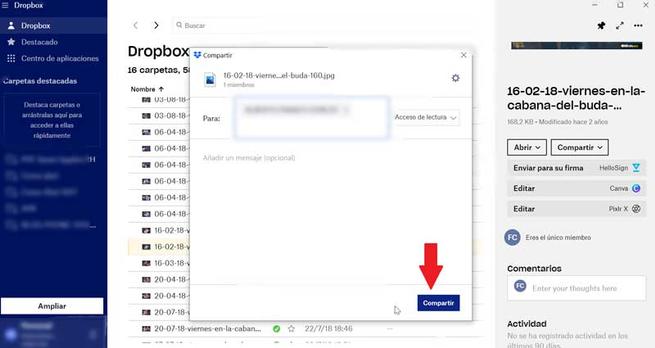
Al hacer clic en «Compartir» los destinatarios recibirán un email notificándoles que queremos compartir una carpeta con ellos. En el email también incluye un botón para que puedan acceder directamente a la carpeta compartida con todo su contenido, y aparecerán marcadas con dos siluetas dentro de la misma.
Desde la carpeta Dropbox de nuestro PC
Cuando instalamos la aplicación de Dropbox para escritorio veremos que tenemos una carpeta de Dropbox en el disco duro de nuestro ordenador. La podemos localizar desde el Explorador de Windows y la podremos reconocer porque cuenta con el logotipo y el nombre de Dropbox. Desde esa carpeta también podemos compartir un archivo o carpeta utilizando para ello la aplicación instalada. Para ello accedemos a la carpeta de Dropbox a través del Explorador de Windows y pulsamos con el botón derecho del ratón sobre el archivo o carpeta que queremos compartir.
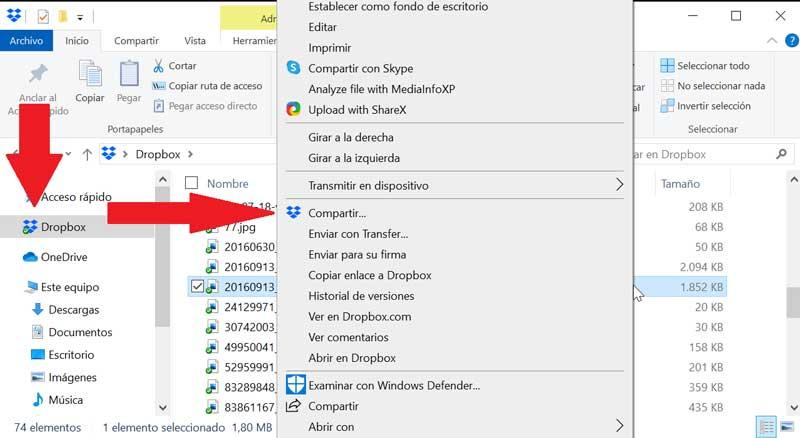
Nos aparecerá un menú contextual donde debemos pulsar sobre la opción de «Compartir». A continuación, escribimos la dirección de correo electrónico, nombre o el grupo de la persona (o las personas) con quienes queremos compartir el elemento. No debemos de olvidar, que debemos seleccionar si el archivo o carpeta queremos que tengan «Permisos de Edición» o «Acceso de lectura en la misma».
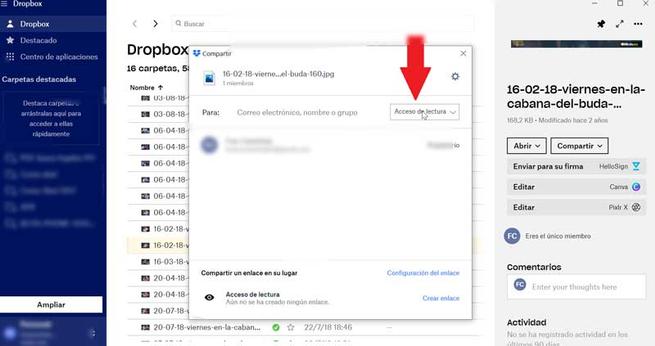
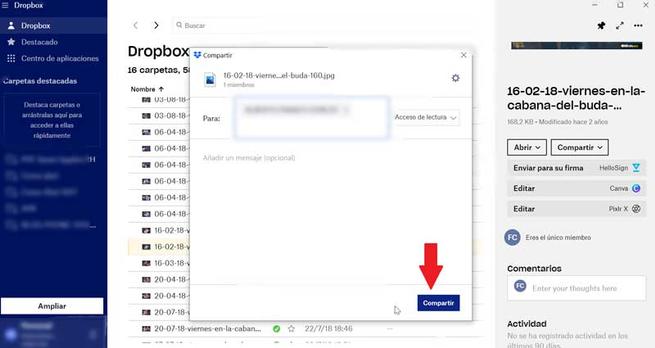
Por último, seleccionamos «Compartir «y los destinatarios recibirán un correo electrónico con un enlace al archivo o la carpeta. En él encontrarán su botón correspondiente para que puedan acceder a todo el contenido dentro de su propia sesión de Dropbox. Cada carpeta que compartamos aparecerá marcada con dos siluetas dentro de la carpeta.
Trucos y secretos de la nube
Aunque simple, Dropbox es una de las nubes más completas y llenas de funciones y características. Si quieres descubrir todo sobre esta plataforma, a continuación, te vamos a contar cuáles son los mejores trucos para sacarle todo el partido posible.
Añadir Dropbox al explorador de archivos de Windows
Dropbox cuenta con una aplicación de escritorio para Windows 10 desde la cual podemos acceder a todos nuestros archivos y carpetas que tenemos almacenada en nuestra cuenta. Esta aplicación la podemos descargar de forma gratuita desde su página web. De esta forma podemos ver todo el contenido de nuestra cuenta desde nuestro ordenador
Una vez tenemos la aplicación de Dropbox instalada se nos añaden tres cosas a nuestro ordenador:
- Acceso directo a Dropbox desde la barra de tareas
- La carpeta de Dropbox en el Explorador de archivos
- La aplicación de Dropbox para para escritorio
En el momento que tenemos instalada la aplicación de Dropbox para escritorio, veremos una carpeta de Dropbox con su logotipo y podremos acceder a ella mediante un acceso directo, desde la barra del sistema o el explorador de archivos.
De forma predeterminada podemos encontrar la carpeta de Dropbox directamente en la carpeta de usuario de nuestro disco duro. Si queremos acceder a su ubicación predeterminada de la carpeta de Dropbox, bastará con abrir el Explorador de archivos de Windows y escribir en la barra de direcciones:
%HOMEPATH%/Dropbox
Si queremos acceder de forma rápida a la carpeta de Dropbox que tenemos en nuestro ordenador también es podemos optar por crear un acceso directo. Para ello sólo será necesario acceder a la ubicación de nuestra carpeta Dropbox y hacer clic sobre ella con el botón derecho. Nos aparecerá el menú contextual de Windows donde debemos seleccionar la opción de «Crear acceso directo». Este acceso aparecerá con el alias adjunto al nombre del archivo y lo podremos mover a la ubicación donde queramos guardarlo.
Si queremos ver los archivos y carpetas almacenados en Dropbox, lo primero que debemos hacer es abrir la aplicación. Para ello podemos hacer clic en el icono del programa que encontramos en la bandeja del sistema o bien escribiendo su nombre en el buscador situado junto al menú de Inicio. Una vez abierta la aplicación, nos fijamos en la parte inferior izquierda y pulsamos sobre Personal. Esto nos abrirá un pequeño menú desplegable donde debemos de elegir la opción de «Preferencias».
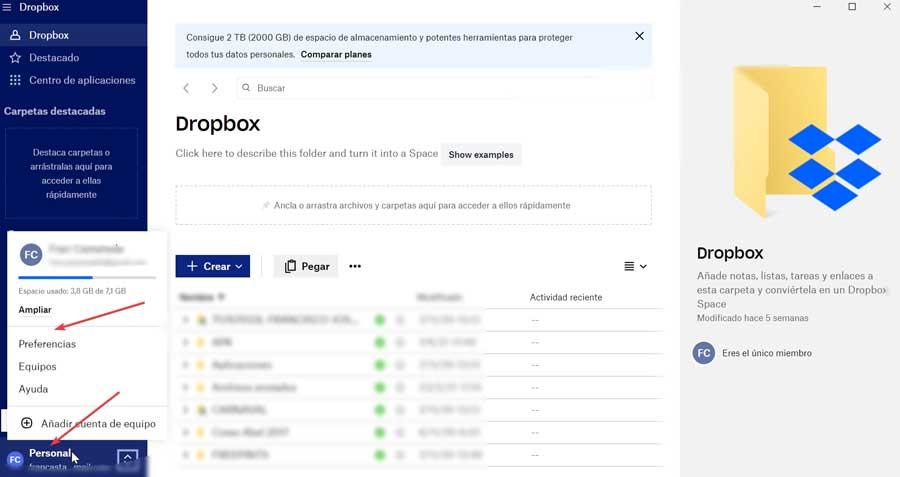
Esto nos llevará a una nueva ventana, donde debemos situarnos en la pestaña de General. En la parte inferior encontramos el apartado de «Abrir carpeta en». Pulsamos sobre él y se nos desplegará un menú, donde debemos elegir la opción de Explorador de archivos. Por último, pulsamos en «Aceptar» para aplicar los cambios. A partir de este momento, podemos abrir cualquier archivo que tengamos almacenado en Dropbox y seremos dirigidos al Explorador de archivos.
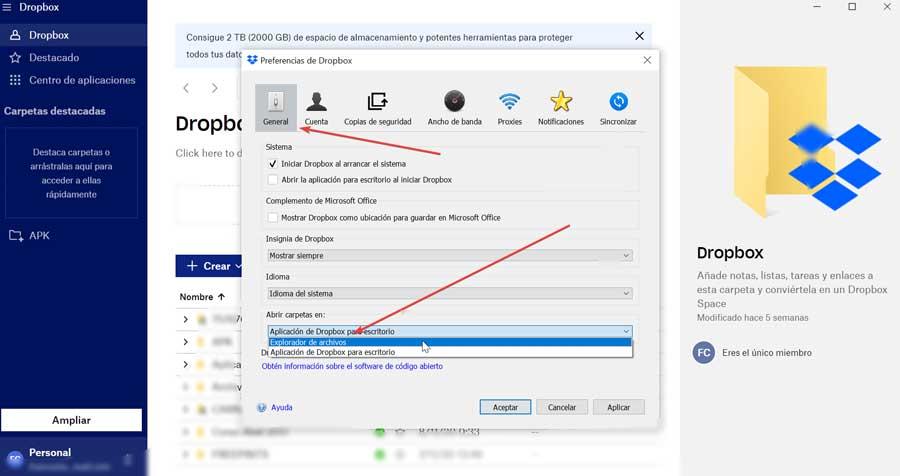
Debemos tener en cuenta que, si ejecutamos la aplicación desde el buscador, ya no se nos abrirá la propia aplicación, sino que directamente nos abrirá el Explorador de archivos con todo el contenido. Por ello, si queremos revertir los cambios, será necesario volver a acceder al apartado de Preferencias de nuestra cuenta, desde el icono que se encuentra en la bandeja del sistema.
Evitar que te deje sin Internet
Es posible que, si tenemos muchos archivos para sincronizar con la nube, estos utilicen el 100% de nuestra conexión. Si queremos evitar que Dropbox use todo nuestro ancho de banda, y que sincronice los datos sin que afecte al funcionamiento de Internet, es necesario configurar ciertos límites en el ancho de banda. Para ello, no tenemos más que instalar el mencionado cliente de Dropbox en nuestro PC. Esto añade un nuevo icono que se queda funcionando en segundo plano en la bandeja del sistema.
Por tanto, debemos pinchar con el botón derecho del ratón sobre el mismo, y pinchamos en la imagen de usuario que se muestra en la esquina superior derecha. A continuación, elegimos la opción de Preferencias tras lo cual aparece la ventana de configuración del cliente. Precisamente aquí encontramos una pestaña llamada Ancho de banda que nos permite establecer los límites tanto de subida como de bajada a utilizar por este cliente de Dropbox.
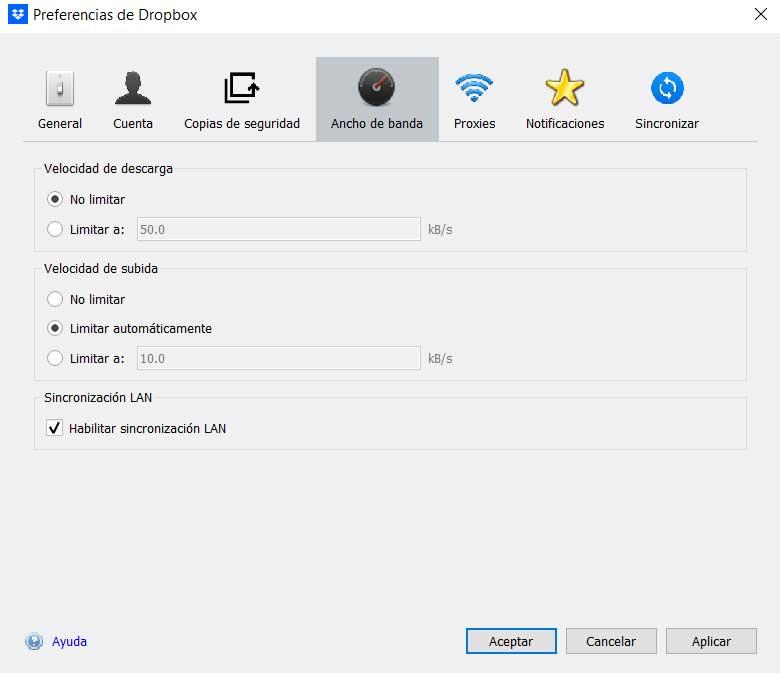
Clientes alternativos para usar Dropbox
Además de la propia app de Dropbox, también es posible usar esta nube usando clientes alternativos, tanto gratis como de pago, desarrollados por terceros y que utilizan la API de esta nube para acceder a los archivos. Estos son los más conocidos.
Maestral
Dropbox se ha convertido en uno de los servicios de almacenamiento en la nube más popular, que ha ido creciendo enormemente con el paso de los años. Sin embargo, su aplicación no gusta a todos sus usuarios ya que requiere de mucho espacio de almacenamiento y excesivo gasto de memoria RAM. Como alternativa podemos usar una aplicación como Maestral, un cliente de Dropbox de código abierto para Linux y macOS.
Maestral es un cliente de Dropbox de código abierto escrito en Python, que ha sido desarrollado con la idea de proporcionar un cliente para plataformas y sistemas de archivos que ya no son compatibles directamente con Dropbox. Conserva la funcionalidad principal del servicio, pero elimina aquellas funciones no esenciales para reducir tanto su tamaño como la capacidad de memoria requerida para funcionar. Adicionalmente, también incluye una herramienta en línea de comandos.
El enfoque en la sincronización de archivos simple que realiza Maestral tiene sus ventajas. En macOS el paquete de la aplicación es bastante más pequeño en comparación con la aplicación oficial (20 MB frente a 290 MB) y usa mucho menos memoria (100 Mb frente a 800 MB para un tamaño no muy grande). Igualmente, el uso de la memoria dependerá del tamaño de la carpeta de Dropbox sincronizada. Incluso se puede reducir aún más su consumo, si decidimos ejecutar Maestral en línea de comandos omitiendo su interfaz gráfica.
Maestral se encarga de utilizar la API pública de Dropbox para funcionar, por lo que consigue que la mayor parte de las funcionalidades del servicio se encuentren disponible. A pesar de ello, cuenta con algunas limitaciones pues no podemos transferir solo las partes de un archivo que han cambiado, por lo que es probable que el uso del ancho de banda sea mayor. Sin embargo, evitará cargar o descargar un archivo ya existente con el mismo contenido local o en la nube. Además, Maestral carece de soporte para Dropbox Paper, Dropbox Teams y la administración de la configuración de carpetas compartidas, que quizás merezca la pena prescindir a cambio de obtener una aplicación más ligera y que consume menos recursos.
Configurar Maestral es incluso más sencillo que hacerlo desde la propia aplicación oficial de Dropbox, pues todo lo que necesitamos es iniciar sesión con nuestra cuenta y proporcionar un token de autorización. A partir de entonces se creará un nuevo directorio de sincronización donde podemos elegir qué elementos son los que deben sincronizarse.
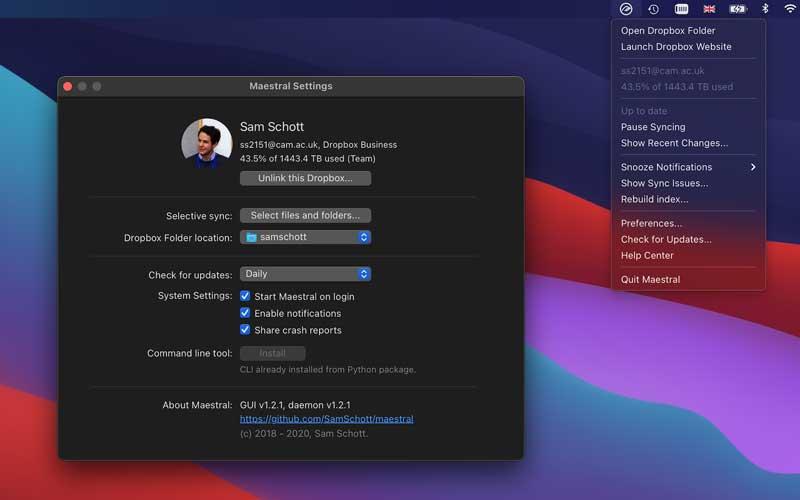
Una vez que se haya completado la configuración, todo lo demás será igualmente sencillo. Solo será necesario copiar los archivos a la carpeta Maestral para sincronizarlos con la nube y seleccionar aquellos que nos gustaría tener disponible de forma local. Así, podemos acceder a ellos sin necesidad de tener conexión a Internet. También nos permitirá ver los cambios más recientes que hemos realizado en la nube, así como deshabilitar las notificaciones que nos puedan resultar molestar o pausar por completo la sincronización en cualquier momento. Además, podemos usar la aplicación en una cantidad ilimitada de dispositivos.
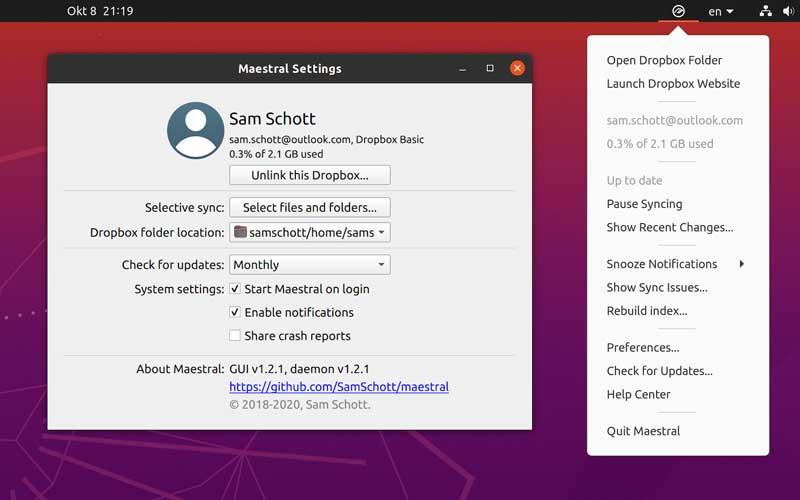
De cara a los usuarios más avanzados, Maestral incorpora una herramienta de línea de comandos, a través de la cual podemos tener accesos a funcionalidad más avanzadas. Desde aquí podemos configurar varias cuentas, comparar revisiones de archivos o restaurar un archivo a una versión anterior, entre otras funciones.
Air Explorer
Air Explorer es un programa que nos ayudará a gestionar todo el almacenamiento de nuestras nubes de manera multifuncional. Esto lo vamos a lograr debido a que podremos administrar todo su contenido desde una sola aplicación, siendo compatible tanto con los sistemas operativos Windows como con macOS. Lo primero que debemos saber es que esta es una herramienta es compatible con los sistemas de almacenamiento en la nube más conocidos del momento. Aquí entran en juego algunas propuestas tan usadas como OneDrive, OneDrive for Business, Google Drive, 4shared, Box, Mediafire, Yandex, Baidu, Naver, Dropbox, Hidrive, pCloud, Mail.ru, Mega, WebDAV, Mail.com, Adrive, Magenta Cloud, Stack Storage, Datto Drive, SharePoint Online, FTP y SFTP.
Con esta sencilla aplicación podremos administrar y obtener un acceso instantáneo a todos los servicios en la nube, funcionando sobre la base de la administración directa de todos los archivos en la nube. Podemos transferir todo tipo de archivos entre las diferentes plataformas en la nube o con nuestro ordenador de modo local. Bastará con arrastrar y soltar el archivo o copiar y pegar entre nuestro ordenador y las nubes o entre las diferentes nubes entre sí. También es posible encriptar los archivos para evitar que nadie pueda acceder a nuestros archivos sin una contraseña adicional. Como os imagináis, el hecho de poder arrastrar contenidos entre plataformas nos será de mucha ayuda.
Además, podremos sincronizar las nubes entre sí o entre nuestro ordenador y la nube. Contaremos con varios modelos de sincronización, pudiendo configurar tareas ilimitadas de sincronización simultáneas. De esta forma, también nos puede servir para realizar una copia de seguridad nuestros archivos en una nube.
Air Explorer tiene dispone de una versión gratuita que podemos descargar desde este enlace con la que podremos gestionar una cuenta. Adicionalmente cuenta también con una Versión Pro de pago.
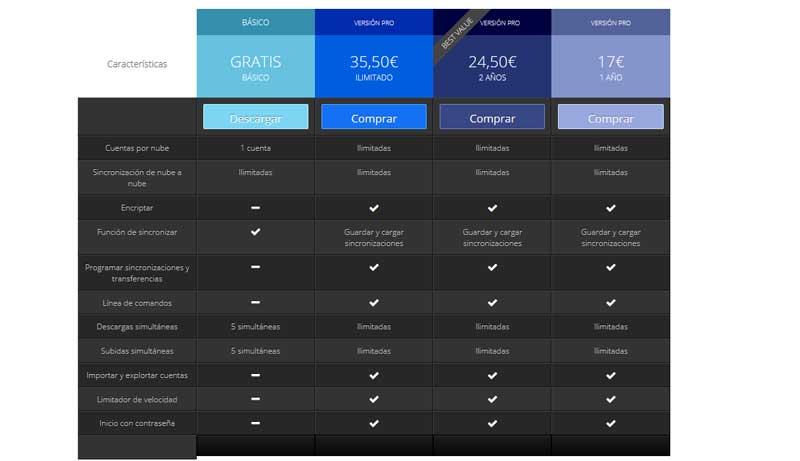 Versión Pro: Está disponible por 35,50 euros en un único pago con duración ilimitada. También está disponible por un periodo de 1 año por 17 euros, o de 2 años por 24,50 euros. De esta forma podremos disponer de cuentas por plataformas en la nube ilimitadas, sincronizaciones ilimitadas, programas para sincronizaciones y transferencias, descargas y subidas simultáneas ilimitadas, limitador de velocidad y posibilidad de establecer una contraseña de inicio.
Versión Pro: Está disponible por 35,50 euros en un único pago con duración ilimitada. También está disponible por un periodo de 1 año por 17 euros, o de 2 años por 24,50 euros. De esta forma podremos disponer de cuentas por plataformas en la nube ilimitadas, sincronizaciones ilimitadas, programas para sincronizaciones y transferencias, descargas y subidas simultáneas ilimitadas, limitador de velocidad y posibilidad de establecer una contraseña de inicio.
Una vez que descargamos y ejecutamos el programa, lo primero que nos aparecerá es un menú con todas las nubes disponibles por lo que deberemos ir seleccionado las que nos interese e introducir nuestro usuario y contraseña. Una vez las hayamos registrado y dado permiso a la aplicación para acceder a ellas nos aparecerá en el menú principal, desde donde podremos interactuar con ellas.
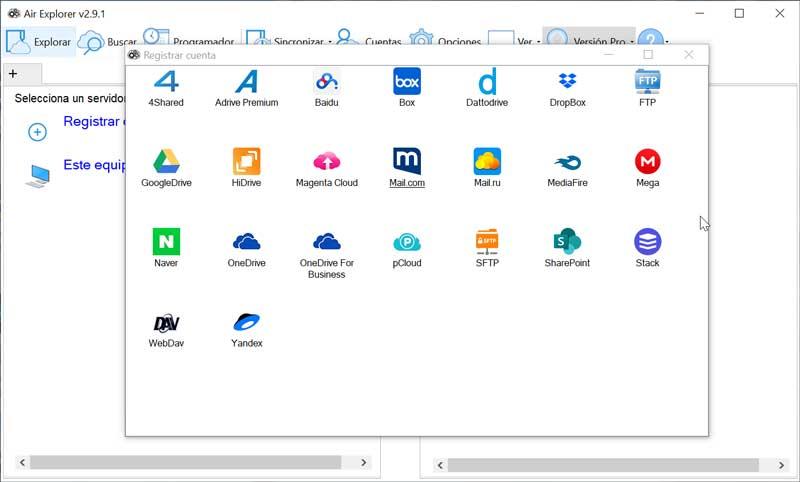
En la parte superior nos encontramos todas las opciones disponibles: Buscar, Programador, Sincronizar, Cuentas, Opciones, Ver y contratar la versión Pro, en caso de que usemos la versión gratuita. Por tanto a continuación os vamos a mostrar algunas de las principales funciones que nos presenta Air Explorer. Estas nos servirán para gestionar los contenidos guardados en todos estos servicios online, de la mejor manera.
Desde la opción de Buscar podremos buscar todo tipo de archivos entre las nubes que tengamos añadidas. Podemos buscar un nombre concreto o por una extensión, por ejemplo “JPG”.
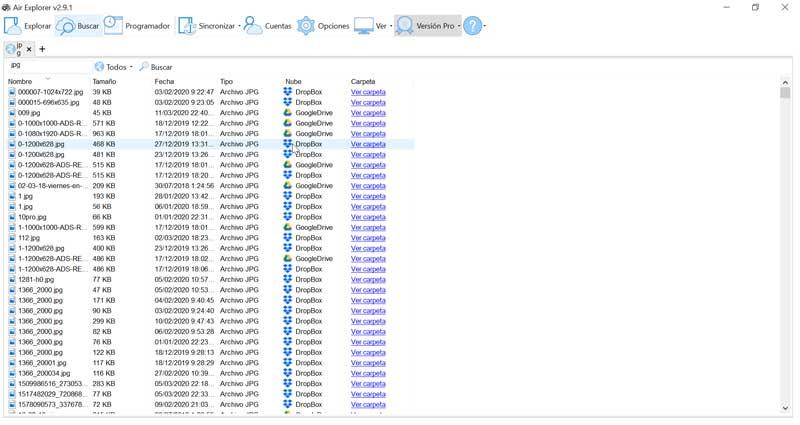
Desde la pestaña de Programador, pulsando en Nueva tarea, accedemos a un menú donde podremos configurar una tarea programada, como puede ser copiar o sincronizar. Esta opción puede realizarse entre nuestro ordenador y una nube o directamente entre nubes.
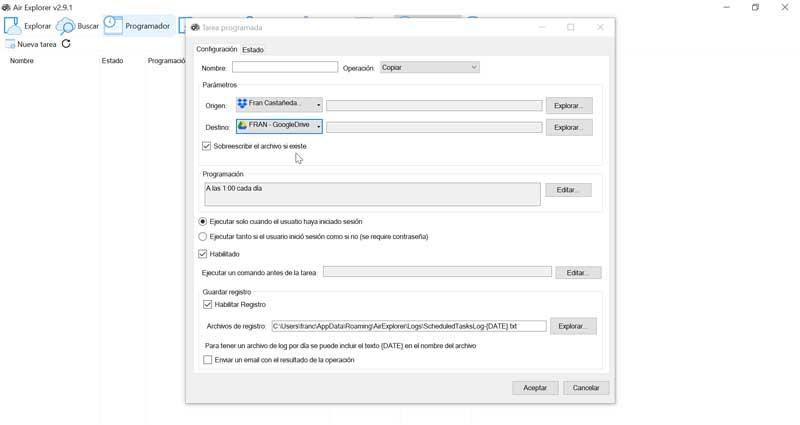
Con la función de Sincronizar, será posible sincronizar las carpetas actuales de cinco modos diferentes: Espejo, Actualizar Espejo, Actualizar, Bidireccional y Personalizado. También dispone de la función de Cargar sincronización, disponible solo para usuarios de la versión Pro. De este modo, a medida que vayamos añadiendo nuevos contenidos a una alternativa, los podremos sincronizar con el resto.
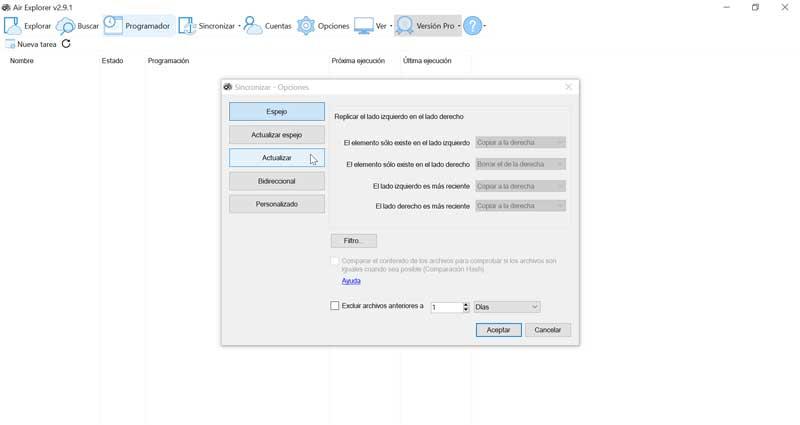
Desde el apartado de cuentas podremos Añadir, Quitar, Editar, Exportar o Importar cuentas de nuestras nubes. Cada vez que queramos añadir una nueva, o quitarla deberemos acceder a este apartado. Las opciones de Exportar e Importar solo funcionan con la versión Pro.
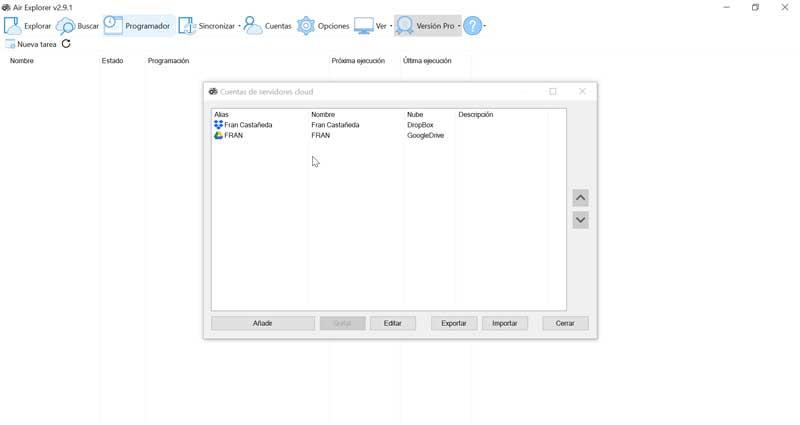
En la ventana de Opciones tenemos todos los parámetros que podemos configurar del programa, como las subidas simultáneas, los reintentos de transferencias, limitar la velocidad de subida y bajada de las descargar, entre otras funciones. Todo esto nos va a ser de mucha ayuda a la hora de poder personalizar y adaptar el comportamiento del programa, a nuestras necesidades. De este modo podremos igualmente aprovechar todo su potencial, más si trabajamos con varios de estos servicios de almacenamiento online, de manera simultánea.
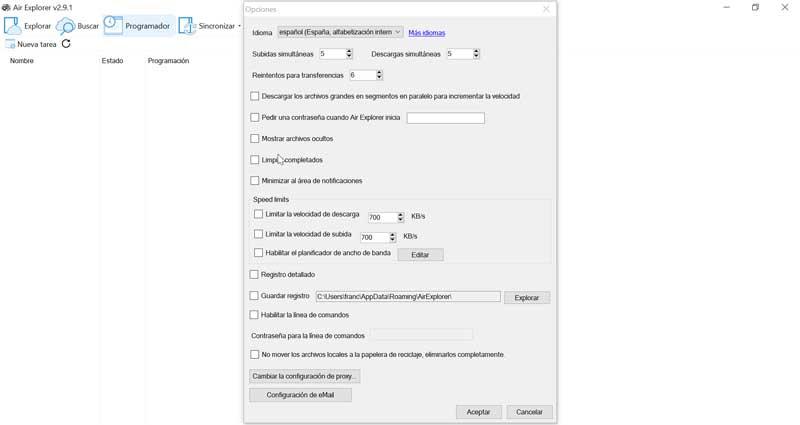
Solucionar problemas
Es posible que, cuando usemos la nube, o sus clientes, nos encontremos con algunos problemas que nos impiden, por ejemplo, acceder a nuestros datos. A continuación, vamos a ver cuáles son los más comunes, y cómo solucionarlos.
Los archivos y carpetas de Dropbox no aparecen
En el momento que comenzamos a visualizar todo nuestro contenido alojado en Dropbox utilizando para ello el Explorador de Windows, puede ocurrir que haya carpetas que no podamos ver correctamente, pero, en cambio, si podamos visualizarlas desde la web de Dropbox. Para poder solucionarlo podemos hacerlo a través de la opción de Sincronización selectiva o bien actualizando la aplicación a su última versión.
Cada vez que subimos un archivo a la aplicación de Dropbox en nuestro PC, estos archivos se guardan de forma automática, tanto en nuestra cuenta en línea como en el disco duro de nuestro ordenador. Si utilizamos la sincronización selectiva, podemos seleccionar qué carpetas son las que se eliminan del disco duro y se guardan exclusivamente en línea.
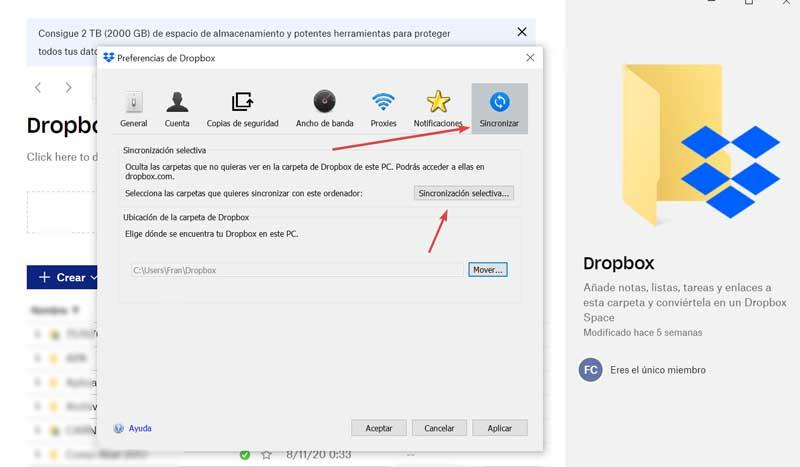
Es por ello que si no vemos alguna carpeta cuando abrimos Dropbox mediante el Explorador de archivos, puede que sea porque así lo hemos establecido. Para comprobarlo, solo tendremos que entrar en la aplicación de Dropbox desde su icono en la barra del sistema y accedemos a nuestras Preferencias. En la siguiente ventana debemos de pulsar sobre el icono de «Sincronizar». A continuación, pulsamos en la opción de «Sincronización selectiva».
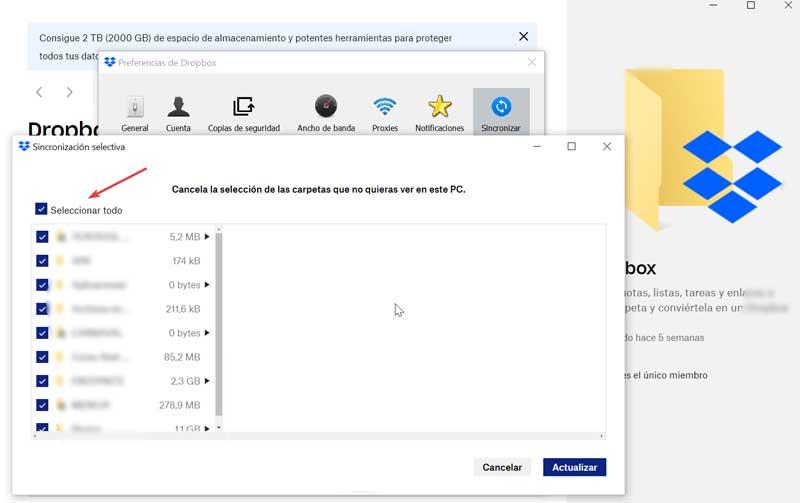
Desde aquí, podemos desmarcar todas aquellas carpetas que no queremos que puedan verse desde el Explorador de archivos. Es por ello por lo que debemos repasarlo y ver si tenemos desmarcada la casilla de la carpeta que no conseguimos ver en nuestro ordenador. Si es así, solo tendremos que volver a marcarla para que vuelva a estar operativa.
En el caso de que la Sincronización selectiva no nos ayude a solucionar el problema, podemos optar por actualizar Dropbox a la última versión disponible, lo cual nos debería poder ayudar a solucionar el problema. Para ello no es necesario que desinstalemos la aplicación, pues basta con tener descargada la última versión disponible y ejecutarla. El asistente de instalación se encargará de realizar todos los cambios y modificaciones oportunos en caso de que no tengamos instalada la última versión. Una vez terminado, nos dirigiremos a la carpeta de Dropbox y comprobaremos si ya aparece nuevamente.
Dropbox no sincroniza
Los problemas de sincronización de Dropbox son los que más suelen molestar, y los que más inconvenientes nos pueden causar. Estos se deben a multitud de razones, desde un fallo en el cliente, un bloqueo por parte del firewall, incompatibilidad con ciertos archivos corruptos, etc.
No hay una solución mágica que nos permita solucionar todos estos problemas. Pero lo que sí podemos hacer es probar algunas soluciones temporales que nos pueden ayudar a que el programa vuelva a funcionar con normalidad. Estas son:
- Comprobar la conexión a Internet.
- Reiniciar el ordenador.
- Reinstalar Dropbox y volverlo a configurar.
- Comprobar que no hay un problema con la cuenta.
- Comprobar la sincronización selectiva.
- Ver si no hay archivos incompatibles.