Así de fácil puedes pasar tus apuntes escritos a mano a Word utilizando tu móvil

En los últimos años, muchos son los centros educativos que han comenzado a dejar de lado las libretas y los libros de texto por ordenadores, tanto PCs como Chromebooks para, de esta forma poder tomar los apuntes directamente en Word, Google Docs o cualquier otra plataforma.
De esta forma, no es necesario pasar a limpio los apuntes de cada asignatura cuando llegamos a casa, siempre y cuando nos hayamos acostumbrado a realizar este proceso para repasar la clase. Si todavía tomamos apuntes a mano y la tarea de pasarlos a limpio en el ordenador, se nos hace cuesta arriba, podemos utilizar nuestro móvil para pasar el texto de los apuntes a un documento de texto o bien utilizar la función de dictado de Word o Google Docs.
Para realizar este proceso, tan solo necesitamos instalar la aplicación Google Lens en nuestro móvil y Google Chrome en nuestro PC. Si utilizamos un dispositivo Pixel no es necesario instalar ninguna aplicación ya que esta función se encuentra de forma nativa dentro de la aplicación cámara, desde el apartado Modos > Lens. Pero, si no tenemos un dispositivo Pixel, podemos descargar esta aplicación a través de los siguientes enlaces.
Eso sí, aunque este «truco» para reconocer los caracteres escritos funciona, es cierto que no ha sido diseñado para ese fin. Y, por ello, es probable que, dependiendo de nuestra letra, de cómo escribimos, del trazo y del tipo de papel utilizado, es fácil que algunas letras se confundan, o que no nos reconozca bien la letra.
Por último, también vamos a necesitar, en el PC, el navegador de Google. Si todavía no utilizamos Chrome, podemos descargar la última versión desde este enlace.
Cómo pasar un texto escrito a mano al ordenador
Una vez hemos instalado Google Chrome, si no lo teníamos ya instalado, lo primero que debemos hacer es iniciar sesión con la misma cuenta de usuario que estamos utilizando en la aplicación Google Lens de nuestro móvil. Es necesario iniciar sesión con la misma cuenta para que Google pueda enviar los datos de un dispositivo a otro.
A continuación, abrimos la aplicación Lens de Google y seleccionamos la opción Texto desde la parte inferior de la aplicación. A continuación, hacemos una fotografía de la hoja donde se encuentra el texto que queremos pasar al ordenador. Automáticamente, Lens reconocerá el texto de la imagen y nos ofrece diferentes opciones: Seleccionar todo y Escuchar. Como lo que queremos es copiar el texto, pulsamos en Seleccionar todo. Si la aplicación reconoce texto de otras zonas de la fotografía, podemos modificar donde debe iniciar la selección del texto.
Con el texto ya seleccionado, en la parte inferior se mostrarán diferentes opciones: Traducir, Buscar y Copiar en el ordenador, siendo esta última la opción que debemos elegir para llevar el texto a la versión de Chrome que tenemos instalada en nuestro ordenador.
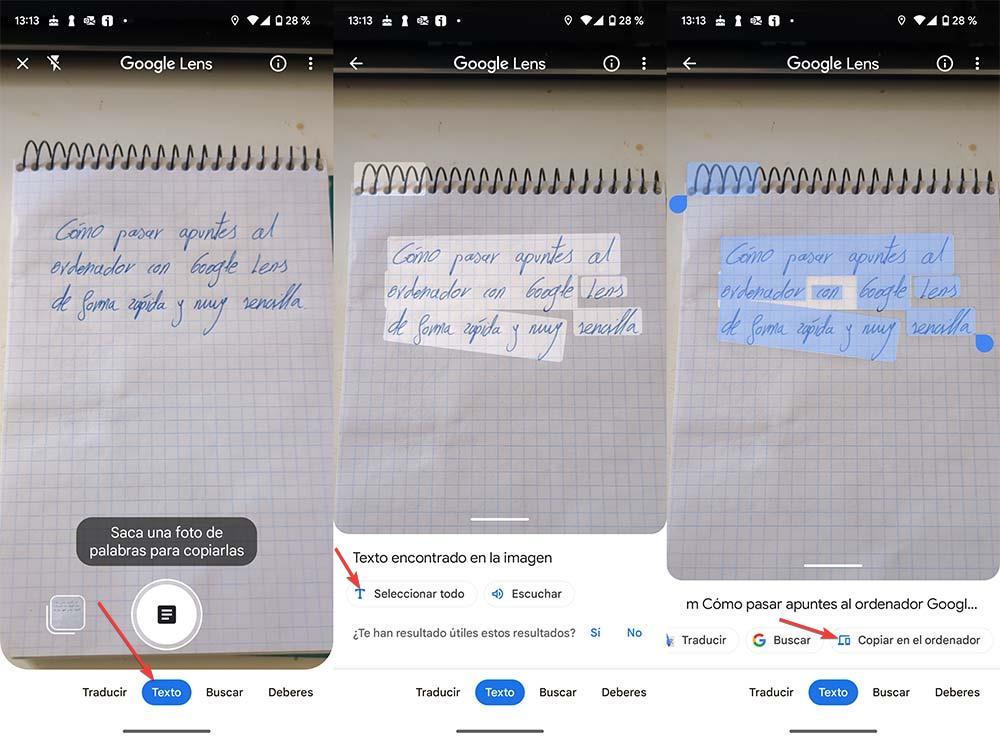
Si hemos realizado el proceso correctamente, nuestro equipo nos mostrará una notificación en la que nos indica que se ha copiado al portapapeles de nuestro PC un contenido a través de Google Chrome y utilizando nuestro dispositivo móvil.
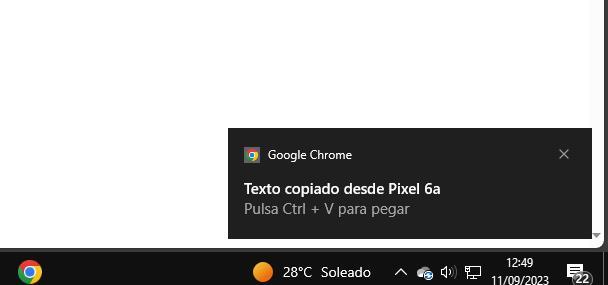
Una vez se ha copiado el texto que Google Lens ha reconocido a través de la aplicación, el último paso que debemos hacer es copiarlo en la aplicación donde queramos ya sea un documento de Word, Google Docs, Writer de LibreOffice o incluso en el Bloc de Notas. Al estar el contenido en el portapapeles de Windows, podemos pegarlo en cualquier aplicación no solo en Google Chrome.
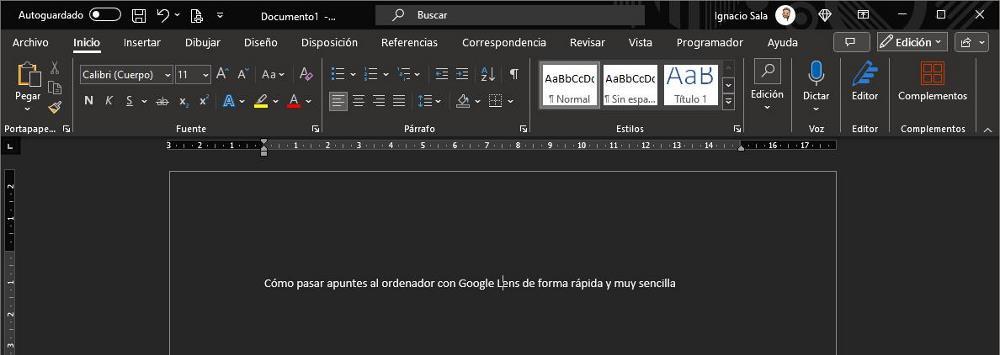
Una vez pegado el texto, debemos leerlo para comprobar que Lens ha reconocido todas las palabras y que no ha cometido ningún error. Dependiendo de cómo sea nuestra letra, y de cómo escribamos, Google Lens puede tardar más o menos tiempo en analizar el texto para transcribirlo o incluso llegar al punto de no ser capaz de reconocer el texto.
Otros programar para pasar texto a mano al ordenador
Además de Google Lens, que es el más rápido y sencillo de usar, también hay otros muchos programas que nos permiten hacer lo mismo de forma muy sencilla. Algunos de los más conocidos son los siguientes:
- Microsoft OneNote. El cuaderno de notas por excelencia de Office. Entre sus muchas funciones podemos destacar su motor de OCR, que permite hacer reconocimiento óptico de los caracteres, tanto de las hojas escaneadas como de una fotografía, e incluso texto escrito a mano. Este programa viene incluido por defecto en la suite de Microsoft Office, y podemos usarlo tanto en el PC como en dispositivos móviles Android y iOS. Si pagamos la suscripción a Microsoft 365 podremos tenerlo todo sincronizado entre sí.
- Google Docs. El Word de Google tiene una función de escaneo que permite digitalizar fácilmente cualquier documento y pasarlo a ordenador en cuestión de segundos. Además de reconocer los caracteres de las hojas escritas a mano, también nos permite trabajar directamente con textos escritos a mano. Toda la suite de Google Docs es gratuita para todo el mundo. Solo necesitamos crearnos una cuenta de Google para poder acceder a Drive y, desde allí, abrir Docs para empezar a usar esta función.
- Online OCR. Una vez muy sencilla para los que no buscan complicaciones. Esta nos permite reconocer los caracteres escritos a mano o a máquina a partir de una foto en formato PNG, y nos permite pasar ese texto a un fichero TXT para que podamos utilizarlo luego donde queramos. Es cierto que se trata de una página algo más simple, y que solo nos exporta el texto a un TXT y nos obliga después a copiarlo, por ejemplo, a un Word. Pero para salir del paso, es la opción más rápida.
- FreeOCR. Se trata de un sencillo programa de OCR para Windows que nos va a permitir reconocer sin problemas los caracteres escritos en cualquier imagen o en documentos PDF. Es un programa que lleva ya años sin recibir actualizaciones, pero que ha envejecido muy bien, y es totalmente compatible con todas las versiones de Windows, incluida Windows 11. Aunque este programa no fue diseñado pensando en el reconocimiento de caracteres escritos a mano, su algoritmo los detecta con muy buena precisión.
De todas formas, si no queremos complicarnos, es mejor dar una oportunidad a Google Lens, ya que todos lo tendremos instalado en el móvil y usarlo nos puede sacar de más de un apuro.
