Una de las reclamaciones históricas de muchos usuarios es el modo oscuro en diferentes aplicaciones. Pese a que hay muchas programas y utilidades que permiten este modo oscuro, ha tardado mucho en llegar a Windows. Te vamos a explicar como activar esté el modo oscuro tanto en Windows como en aplicaciones como Chrome y Word, entre otros.
Pese a que este modo oscuro se asocia a los aficionados a los videojuegos, cada vez es más demandado. Este tipo de diseño se ha visto que permite reducir el cansancio de la vista cuando estas muchas horas frente a la pantalla. Los programadores llevan años usándolo, ya que la mayoría de software que usan ya utilizan colores oscuros. El modo oscuro o «dark mode» se ha popularizado e integrado, no solo en aplicaciones, también en sistemas operativos. Windows ya lo ofrece de manera predeterminada y también se puede activar fácilmente en Android e iOS.
Lo que permite este modo es una inversión de color en las ventanas y textos. Sobre todo se puede ver en las ventanas de navegación de Windows, que pasan de ser blancas y gris claro con texto en negro a ser las ventanas negras y gris oscuro, con el texto en blanco.
Se recomienda el uso del modo oscuro siempre que pasemos muchas horas frente a la pantalla. Se recomienda especialmente para reducir la fatiga visual que supone estar muchas horas expuesto al brillo de las pantallas.
No solo permite reducir la fatiga visual, se ha determinado que este modo favorece el ahorro de batería. Se ha verificado en smartphone con pantallas AMOLED y OLED que puede llegar a suponer un ahorro de batería del 14% para un nivel de brillo del 50%. Si reducimos al mínimo el brillo, el ahorro de batería se dispara hasta el 60%.
Activar el Modo Oscuro en Windows
Desde Windows 10 podemos hacer uso del modo oscuro integrado dentro del sistema operativo. Microsoft lo ha integrado para satisfacer la demanda de los usuarios. Realmente, activar este modo es bastante simple y se puede hacer en unos pocos pasos:
- Debemos pulsar en el botón de Windows o en su defecto, la tecla de nuestro teclado.
- Luego debemos acceder a la «Configuración» que cuenta con una rueda dentada de engranaje.
- Vamos ahora a la «Personalización».
- Tenemos que ir ahora a la opción de «Colores» situado en la barra derecha.
- Buscamos la opción de «Elegir el color» que permite cambiar entre el modo claro y oscuro.
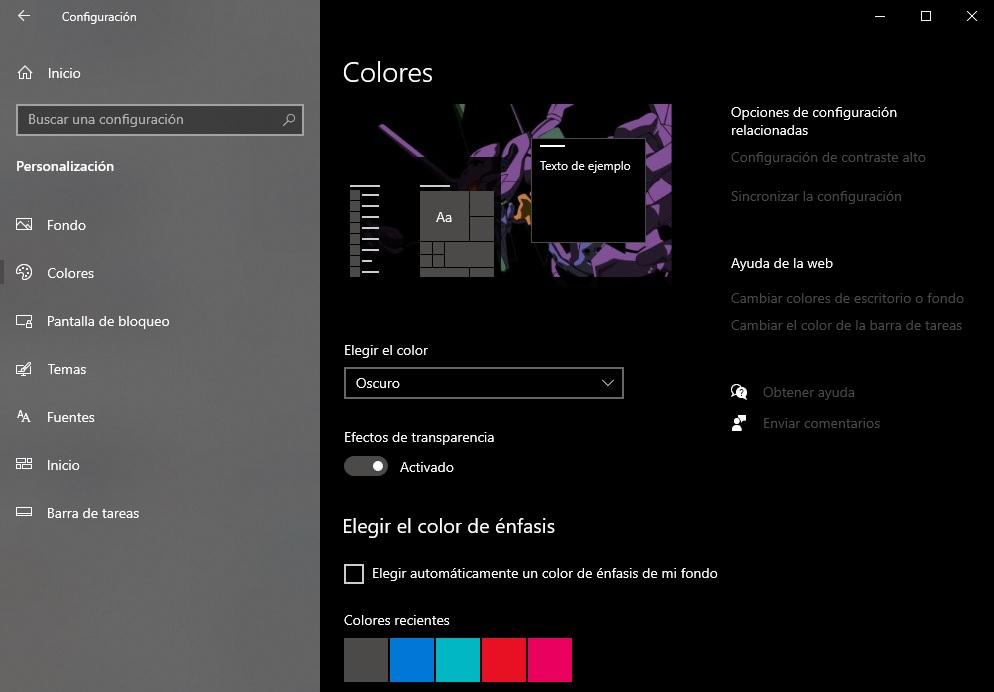
Como ves, esto es algo muy sencillo de implementar. Son unos pocos pasos y no se requiere de utilidades de terceros, como pasaba antaño.
Dark Mode en Google Chrome
Actualmente, es el navegador más utilizado. Google hace muchos años que permite usar el modo oscuro dentro de su navegador, además de otros modos de personalización. Si quieres activar este modo, puedes hacerlo del siguiente modo:
- Abrimos el navegador Chrome y vamos a los tres puntitos situados en la parte superior derecha.
- Se abre el menú y bajaremos hasta la «Configuración».
- Buscaremos en el lateral la opción de «Aspecto».
- Dentro buscaremos la opción de «Modo» ofreciéndonos las posibilidades de claro, oscuro y dispositivo.
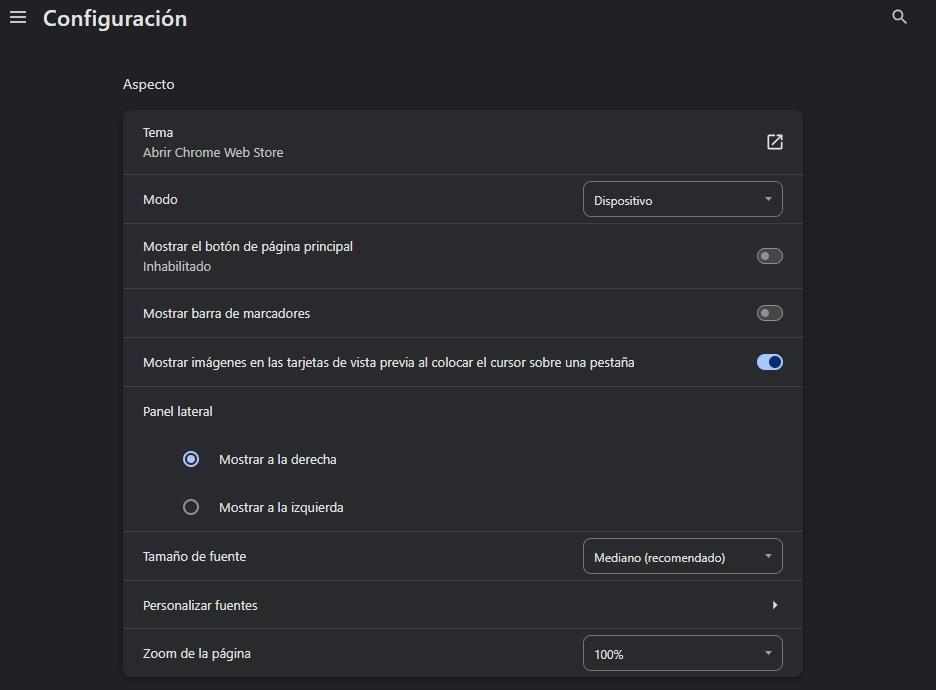
Los modos claro y oscuro no requieren de mucha explicación. El modo dispositivo lo que nos dice es que el color dependerá directamente del que nosotros tenemos activo en nuestro ordenador. Si tenemos el modo oscuro activado en Windows, por defecto, Chrome adoptará este diseño oscuro.
Tema de noche para Word
Recientemente, se ha implementado en el editor de texto más usado del mundo. Word también permite usar el modo oscuro si vamos a escribir durante muchas horas, incluso, en su versión online. Utilizar este modo es bastante sencillo:
- Necesitamos abrir un archivo de Word, puede ser una página en blanco
- Ahora, debemos acceder a nuestra cuenta.
- Encontraremos la opción de «Tema de Office», donde podremos elegir el modo negro, que es el modo oscuro.
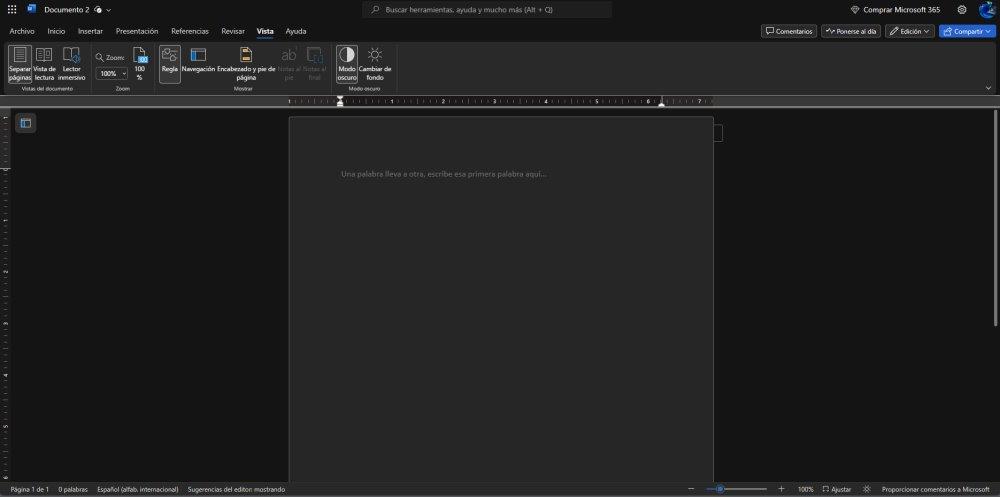
Igual que sucede en Chrome, tiene una opción de «Usar configuración del sistema». Esto lo que permite es que el modo cambie automáticamente en función del tema elegido para Windows.
También se puede hacer de manera sencilla en la pestaña de «Vista» del propio documento de Word. Simplemente, activamos el «Modo oscuro» con el icono que aparece. Esta opción también está disponible en la versión web.
Gmail también tiene su modo oscuro
Mucha gente utiliza el correo de Google, pero no muchos lo personalizan. Lo bueno de este sistema de mensajería es que permite utilizar diferentes temas, agregando mucha flexibilidad. Nos ofrecen un buen puñado de temas diferentes y podemos aplicar el que más nos guste. Podemos hacerlo del siguiente modo:
- Abrimos Gmail en nuestro navegador, puede ser cualquier, no necesariamente tenemos que usar Chrome.
- En la esquina superior derecha, cerca de nuestro perfil, encontraremos la rueda dentada de «Configuración» que permite realizar algunos ajustes rápidos.
- Dentro veremos la opción de «Temas» pudiendo elegir muchos, entre ellos el modo «Oscuro».
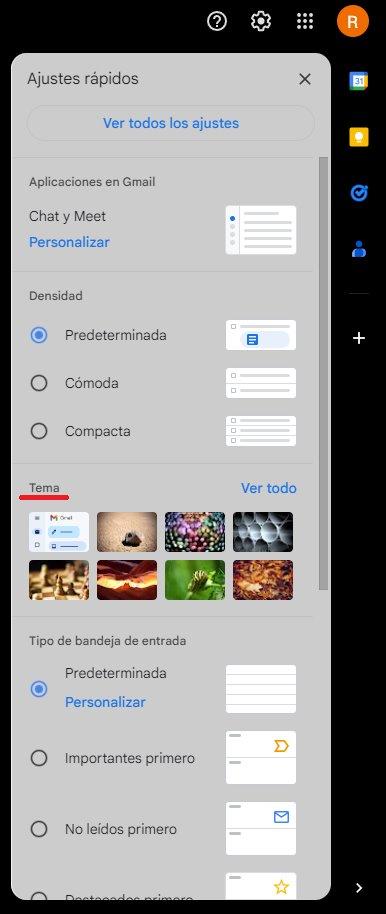
Como curiosidad, podemos ponerle de fondo la imagen que queremos. Al ser de Google, podemos acceder a las fotografías almacenadas en Google Fotos o subir una imagen determinada. Así obtendremos un diseño aún más personalizado.

