Cómo personalizar la barra de tareas de Windows 10: guía completa

A medida que han ido pasando los años, el gigante del software, Microsoft, ha ido implementando nuevas y cada vez más avanzadas funciones a uno de sus productos estrella como es Windows, software que como la mayoría ya sabréis, es el sistema operativo para equipos de sobremesa más usado del mundo.
Pero claro, al mismo tiempo que los chicos de Redmond han ido integrando nuevas y más modernas funcionalidades al software, y muchas de estas se han ido manteniendo con el tiempo, por lo que igualmente poco a poco han ido siendo mejoradas. De hecho hay determinados elementos que Windows ha mantenido casi desde sus inicios, evidentemente hablamos de elementos que se han ido actualizando, pero cuyo principal cometido ha seguido siendo el mismo a pesar de los años pasados.
Son varios los elementos que aquí podríamos englobar, desde el propio Explorador de archivos, hasta el Panel de control de Windows, el Administrador de dispositivos, o la barra de tareas. Estas son funciones o elementos que han conseguido aguantar el paso del tiempo y las versiones del sistema operativo para equipos de sobremesa por excelencia, y que Microsoft ha ido evolucionando, en gran medida para que puedan adaptarse a los tiempos que corren. Pues bien, además de la funcionalidad como tal de muchas de las herramientas incluidas en Windows, otro aspecto que la firma con sede en Redmond también cuida mucho, cada vez más, es la posibilidad de personalización y adaptación que estos elementos presentan a los usuarios.
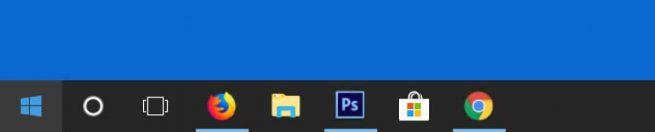
De este modo cada uno de los usuarios que se haga con una licencia de Windows y la instale en su equipo, podrá adaptar buena parte de estas funciones a sus preferencias personales para así aprovechar de la mejor manera las capacidades del sistema operativo y aumentar su productividad en el día a día. Es por todo ello que en estas líneas nos queremos centrar en uno de esos objetos que lleva una buena cantidad de tiempo entre nosotros y que ha mejorado ostensiblemente, especialmente en las más recientes versiones de Windows 10, hablamos de la barra de tareas de Windows.
Personaliza la barra de tareas de Windows 10 al máximo
Y es que esta barra, a pesar de que no le damos la importancia que se merece, es uno de los apartados que más frecuentemente usamos en los entornos Windows, ya que nos ofrece, entre otras muchas cosas, un acceso directo a las aplicaciones que en la misma deseemos anclar, además de acceder con un solo clic de ratón a las apps en ejecución en ese momento, o a otras funciones básicas del propio sistema. Aquí se incluyen funcionalidades de uso común tales como el volumen del audio del sistema, la red, las opciones relacionadas con la energía del equipo, el calendario, etc.
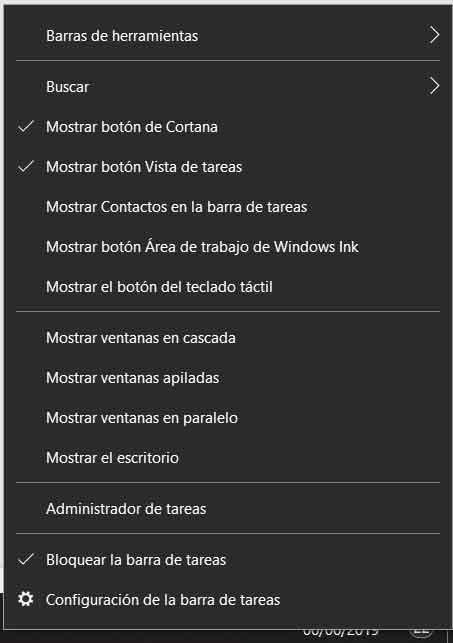
Pues bien, para llevar a cabo este proceso de personalización de la barra de tareas, tenemos diferentes caminos para llevarlo a cabo. En primer lugar podemos pinchar con el botón derecho del ratón sobre una parte vacía de la mencionada barra de tareas, que por defecto se sitúa en la parte baja del escritorio de Windows 10, y seleccionamos la opción de “Configuración de la barra de tareas”.
Con todo y con ello, a este mismo apartado igualmente podremos acceder a través de la función de configuración del sistema, a la que accedemos desde la combinación d teclas “Win + I”, para a continuación situarnos en el apartado de “Personalización / Barra de tareas”.
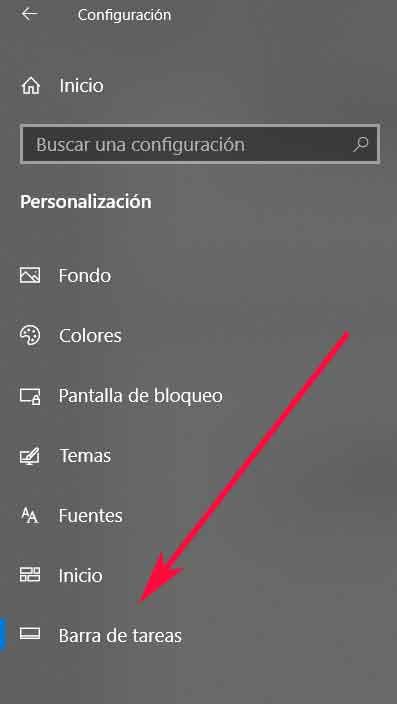
Una vez en el apartado que os comentamos, podremos especificar si deseamos que la barra de tareas se oculte de manera automática cuando estamos en el escritorio de Windows 10 o usando alguna de las aplicaciones instaladas, concretar el tamaño de los iconos que se muestran en la misma, o bloquearla para que esté a la vista en todo momento y se pueda cambiar de lugar. Esto dependerá del gusto o preferencia de cada uno de los usuarios, ya que para algunos puede resultar molesto que siempre esté en pantalla, mientras que para otros puede ser algo primordial.
Cómo configurar la barra de tareas a tu gusto o necesidad
A pesar de que estamos acostumbrados a que este objeto al que nos referimos en estas líneas se sitúe desde hace años en la parte inferior de la pantalla, hay que saber que esto es algo que podemos cambiar. Esto lo lograremos a través de la sección llamada “Ubicación de la barra de tareas en pantalla”, donde no tenemos más que seleccionar su posición. Eso sí, en el caso de que no tengamos activa la opción de bloqueo de la barra, también podremos pinchar directamente sobre la misma y arrastrarla con el ratón hasta alguno de los laterales o parte superior del escritorio.
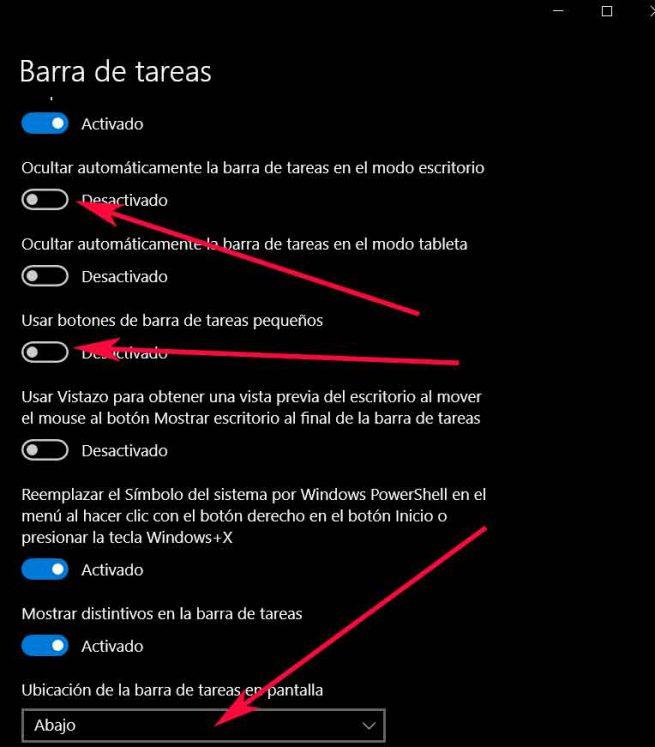
Cambiando de tercio, otro de los aspectos personalizables de este elemento integrado de Windows, es especificar que el nombre de las aplicaciones que situemos en la barra de tareas se vea junto a sus correspondientes iconos, o no, algo que logramos desde “Combinar los botones de la barra de tareas”. De igual modo, otro de los puntos a los que ya nos hemos venido acostumbrando con el paso de los años y versiones de Windows, es a los iconos que se sitúan en la parte derecha en esta barra de la que os hablamos, iconos a los que os hemos hecho mención anteriormente.
Os decimos esto porque desde este mismo apartado de configuración, vamos a tener la posibilidad tanto de añadir como de eliminar estos iconos, todo ello dependiendo de las necesidades de cada uno o de los accesos directos que se deseen tener a la vista en todo momento. Para ello en primer lugar tendremos que pinchar en el enlace que muestra el texto “Seleccionar los iconos que aparecerán en la barra de tareas”, para que a continuación se cargue una nueva ventana.
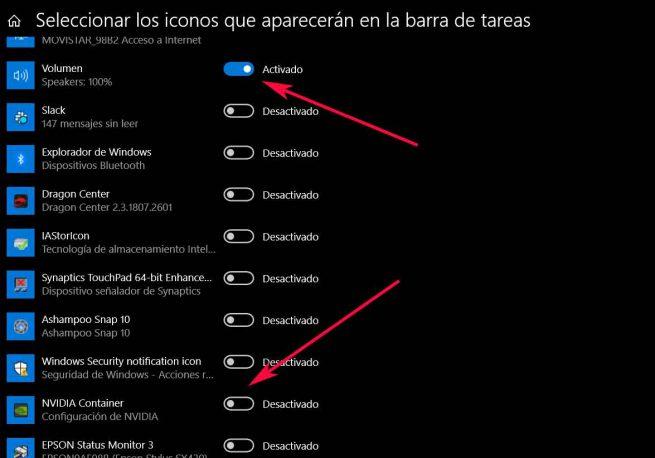
En esta ya podremos ver una buena cantidad de funciones y herramientas básicas de Windows 10 que, con tan solo activar o desactivar el selector que se sitúa junto a cada una de ellas, podremos hacer que se vean, o no, en nuestra barra de tareas de Windows ya personalizada.
Y para terminar os diremos que Microsoft en su momento dio mucha importancia a una función que implementó hace relativamente poco tiempo pero que no ha tenido el éxito ni la aceptación esperada por los de Redmond, nos referimos a Contactos. Y es que hablamos de todo ello ahora porque en la parte inferior de esta interfaz para la personalización de la barra de tareas, igualmente encontramos toda una sección dedicada a la activación y personalización de esta funcionalidad “Contactos”.
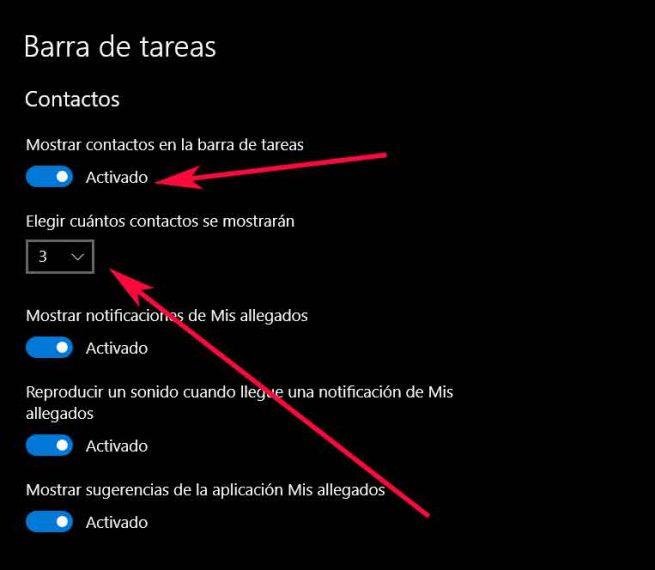
Así, desde aquí, una vez que la hayamos activado, ya podremos indicar al sistema operativo la cantidad de contactos que se van a mostrar en esta barra, si deseamos que aparezcan las notificaciones de los mismos, o si queremos escuchar una notificación cuando nos lleguen mensajes por esta vía.
