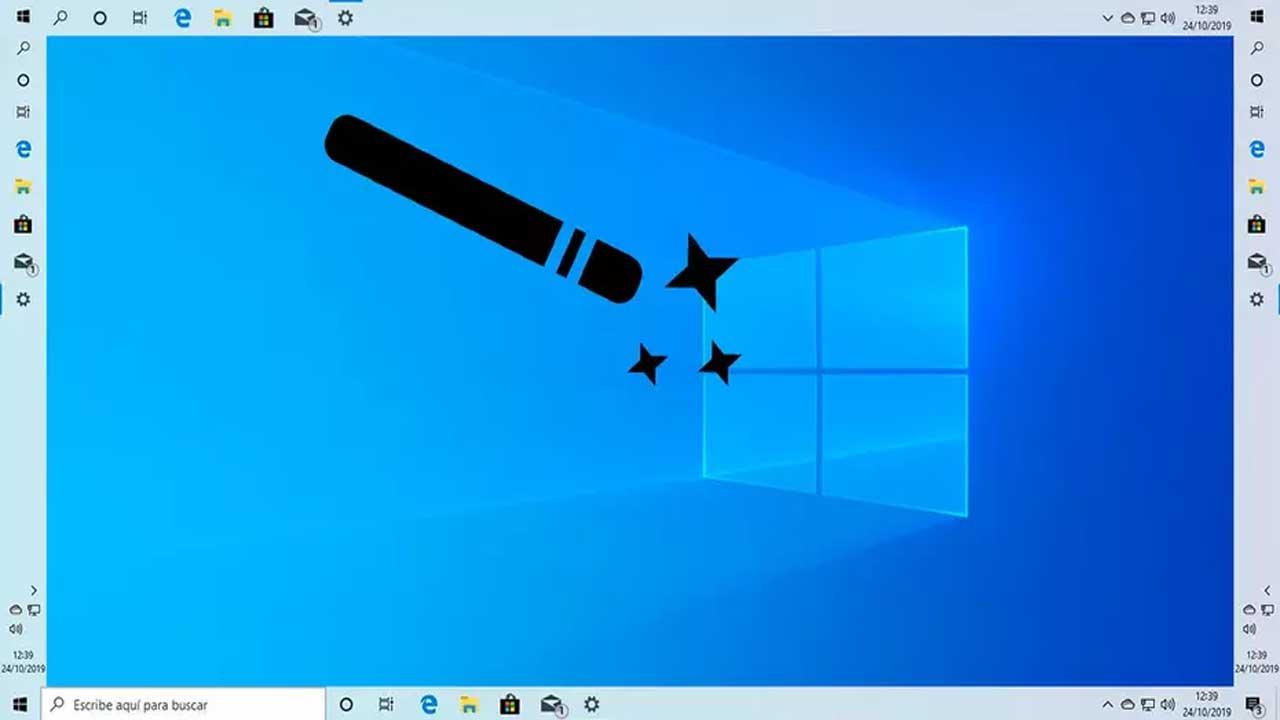La barra de tareas de Windows ha estado desde siempre en la parte inferior de los ordenadores. No por nada en especial, sino porque se creó ahí desde el principio y, hasta el día de hoy, sigue siendo su posición por defecto. Sin embargo, también es cierto que desde siempre Microsoft ha permitido a los usuarios mover esta barra de inicio a los lados de la pantalla para aquellos que prefirieran trabajar de esta manera. Y con Windows 10, por supuesto, aún es posible hacer esto.
Los monitores modernos tienen resoluciones panorámicas, es decir, son más largos que anchos. Estando la barra de tareas de Windows en la parte inferior, y las barras de tareas de las aplicaciones normalmente en la parte superior, tenemos poco espacio vertical para el contenido (un documento de Word, una web, etc), y demasiado espacio a los lados de la pantalla, espacio que normalmente no se usa.
En Linux, los escritorios como GNOME y Unity habilitan la barra de tareas en la parte izquierda de la pantalla. MacOS tiene una fina barra en la parte superior, donde se encuentra los menús, y el dock en la parte inferior. Sin embargo, la mayor parte de los usuarios de Windows tienen su barra de inicio en la parte inferior de la pantalla. Y no la mueven, ya sea por costumbre o porque no saben cómo hacerlo.
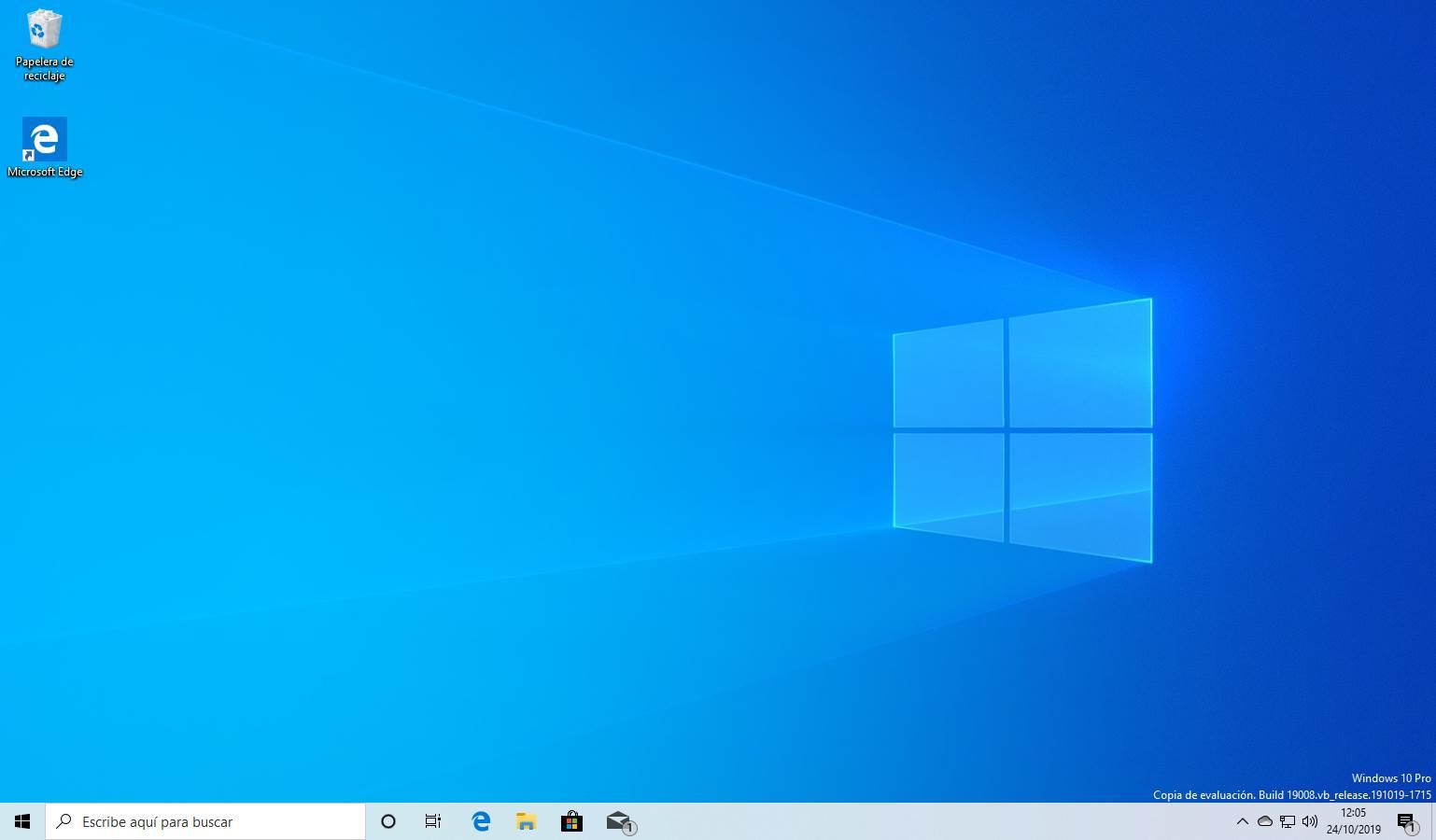
Sin embargo, colocar la barra de tareas de Windows 10 en un lado de la pantalla es muy sencillo. A continuación, os explicamos cómo hacerlo. Antes de nada, lo primero que debemos tener en consideración es la importancia de este elemento en Windows. Decimos esto porque probablemente no nos daríamos cuenta de ello hasta que empezase a fallar, o sencillamente no pudiésemos usarla. Como seguramente ya sabréis de primera mano, en estos elementos tendremos a colocar accesos directos a los programas que más usamos en el día a día.
De este modo podremos ponerlos en marchar en cualquier momento, estemos trabajando en lo que estemos trabajando. Es además muy personalizable y se adapta a las necesidades de cada usuario, que es precisamente de lo que os hablamos aquí. A su vez en la Barra de tareas el propio sistema por defecto coloca una serie de iconos y elementos que igualmente considera de enorme importancia. Aquí hablamos del reloj, el acceso a la batería, a la conectividad, al menú Inicio, el cuadro de búsqueda, etc.
Cómo mover la barra de tareas de Windows 10 a un lado de la pantalla
En las versiones antiguas de Windows era posible mover la barra de tareas de un lado a otro de pantalla simplemente arrastrándola hacia el lado que quisiéramos. Esto nos obligaba muchas veces a bloquearla, porque seguro que alguna vez (sobre todo en Windows XP o antes) la hemos movido de sitio sin querer, o hemos cambiado su grosor.
Desde las opciones de configuración
En Windows 10 la cosa ha cambiado. Microsoft ha añadido la opción de cambiar la ubicación de la barra de tareas de Windows en el menú de Configuración del sistema operativo. Para llegar a ella no tenemos más que abrir este menú, e ir al apartado Personalización > Barra de tareas. También podemos llegar haciendo clic con el botón derecho sobre la taskbar y abriendo su configuración. Como os podréis imaginar, aunque en un principio y desde hace años estemos acostumbrados a colocar este elemento en la parte inferior del escritorio, la cosa puede cambiar.
De hecho, si probamos otras posiciones alternativas, es posible que nos demos cuenta en seguida de que colocarla en la parte superior o en uno de los laterales de la pantalla, sea más cómodo su uso. Por tanto, veamos cómo podemos hacer estas pruebas con la Barra de tareas en Windows 10.
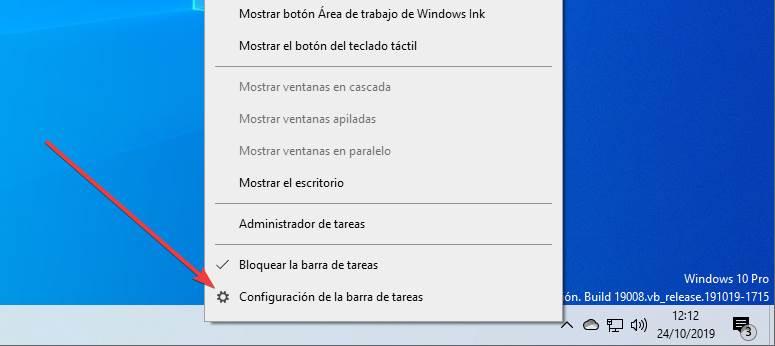
Una vez dentro del menú de Configuración encontraremos una opción llamada «Ubicación de la barra de tareas en pantalla«.
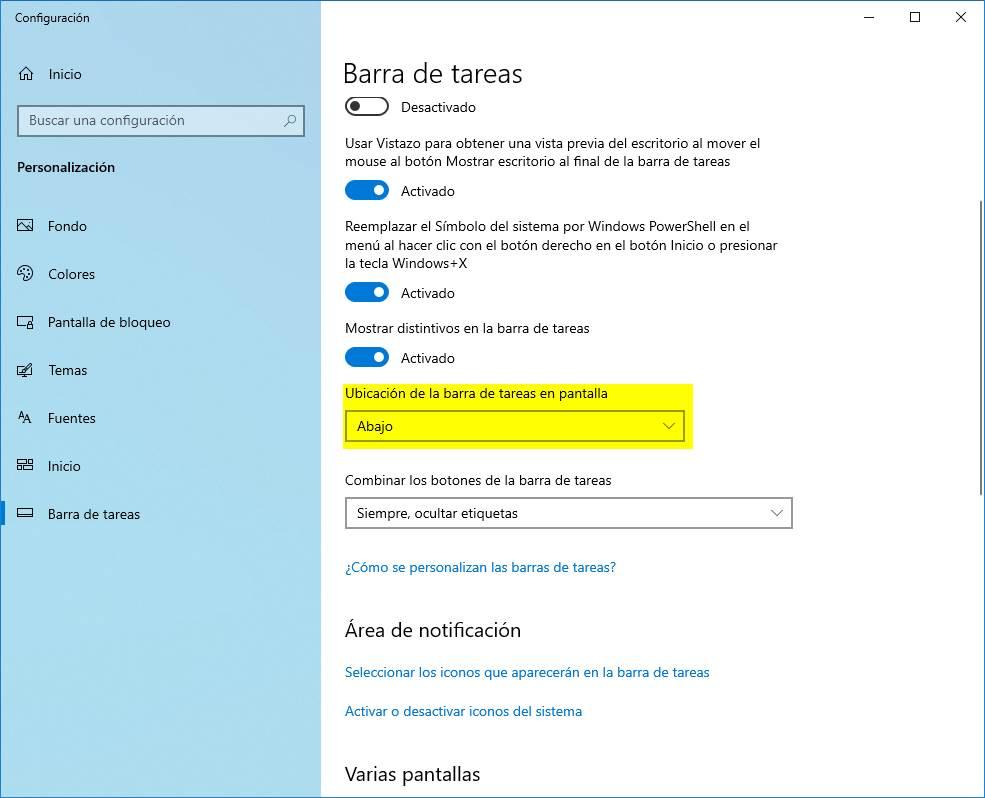
Si hacemos clic sobre el desplegable podremos ver la posibilidad de elegir dónde queremos colocarla. Por defecto estará anclada en la parte inferior, pero podemos colocarla arriba, a la derecha o a la izquierda. Por tanto, como os podréis imaginar, no tenemos más que seleccionar la opción que más nos interese en ese momento concreto.
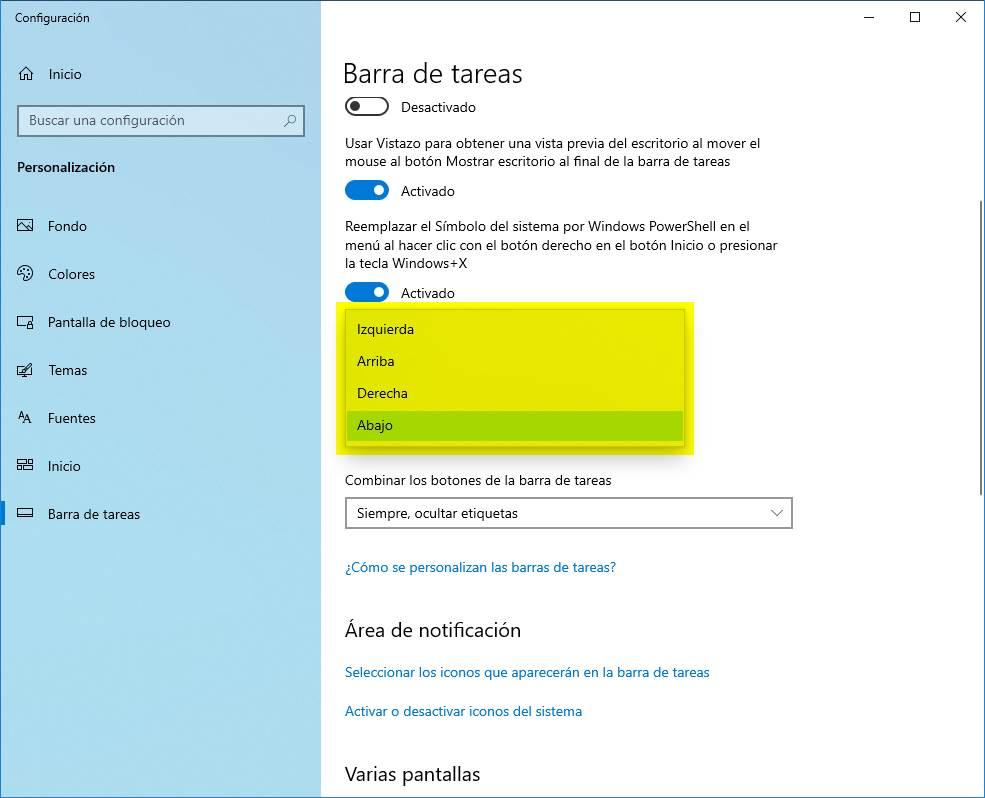
Cada posición de la pantalla tiene sus propias ventajas. Seguramente al principio nos resulte raro tener esta barra de tareas, por ejemplo, en el lado izquierdo de la pantalla. Sin embargo, pronto podremos ver que a este lado de la pantalla es realmente útil tener la barra de inicio. Además, el menú inicio queda perfectamente ajustado a esta posición. De todos modos, esto que os contamos también dependerá en gran medida del tipo de uso y del tipo de programas que normalmente ejecutemos en el sistema operativo.
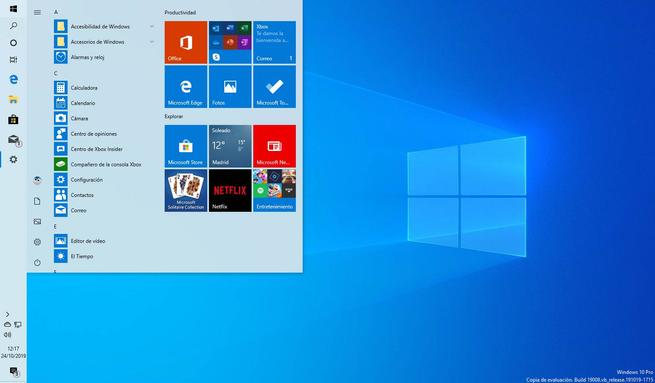
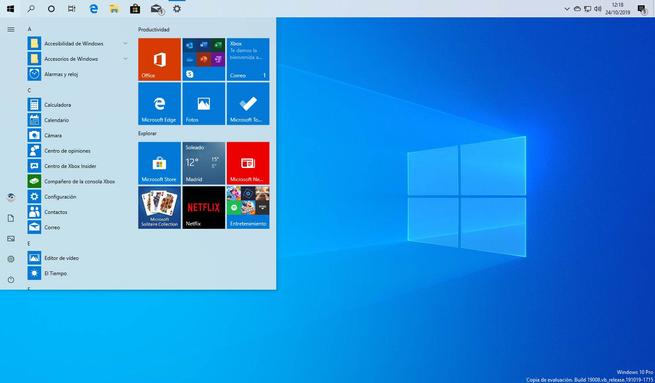
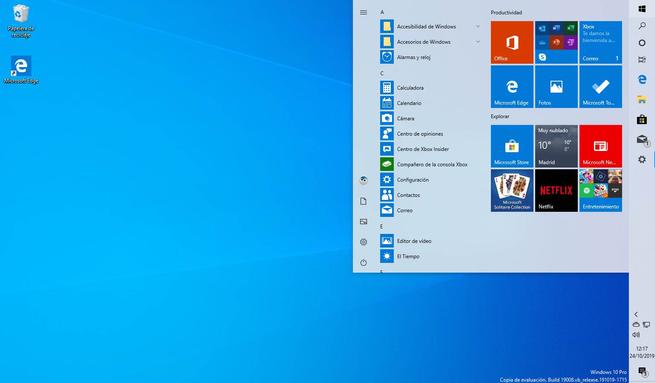
En cualquier momento podemos volver a colocar de nuevo esta barra de tareas en la parte inferior de la pantalla. Basta con volver al menú de Configuración y elegir en su ubicación la parte inferior. Así todo volverá a ser como ha sido siempre. Otra opción, mucho más rápida y sencilla a la hora de mover la barra de tareas, sin necesidad de entrar en las opciones de configuración es arrastrar la barra directamente a la posición que queramos. Para hacerlo, tan solo debemos presionar sobre la barra con el cursor, mantener presionado el botón y arrastrarla hacia donde queremos situarla para soltar el botón.
Arrastrar la barra de tareas
Por defecto, en Windows 10 la barra de tareas está bloqueada. Por lo tanto, si intentamos arrastrarla no vamos a poder moverla. Sin embargo, si nos gusta hacer las cosas a la antigua usanza, aún podemos hacerlo. Lo que debemos hacer es desmarcar la opción de «bloquear la barra de tareas» que podemos encontrar al hacer clic con el botón derecho sobre ella.
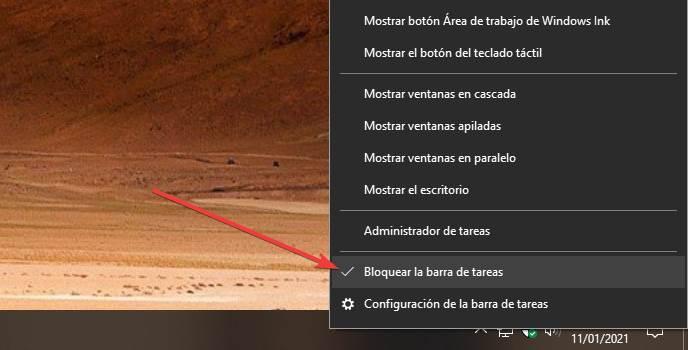
Al hacerlo, la barra de tareas ya no estará bloqueada, y podremos moverla libremente donde queramos. Para ello, simplemente tendremos que hacer clic en cualquier punto de esta y, manteniendo el botón pulsado, arrastrarla hasta donde queramos. Podemos colocarla en cualquier lado de la pantalla, o en la parte superior.
Una forma más rápida de mover esta barra de tareas a cualquier parte de la pantalla, lo que nos permite hacer las pruebas de las que os hablábamos antes, de un modo más rápido y efectivo. De hecho, esto es algo que podremos repetir tantas veces como estimemos oportuno para ir probando las diferentes posiciones para la Barra. Es más, también podemos colocarla en un lugar u otro con este método, dependiendo de lo que tengamos en ese momento en pantalla.
Ocultar la barra de tareas en el sistema
Si no acabamos de encontrar la mejor ubicación para la barra de tareas ya que ninguna de las 4 posiciones posibles satisface nuestras necesidades, podemos optar por ocultar automáticamente cuando no nos es necesario interactuar con esta. Esta opción es de especial utilidad cuando trabajamos por un portátil por sus reducidas dimensiones de pantalla, ya que nos permite obtener un espacio extra adicional. Además, en combinación con los escritorios virtuales, realmente no haría falta acceder a la barra de tareas una vez hemos abierto y distribuido en diferentes escritorios, todas las aplicaciones que necesitamos para trabajar.
Para ocultar la barra de tareas automáticamente y que únicamente se muestre cuando Windows detecte que hemos situado el ratón en la zona donde se encuentra la barra de tareas, debemos acceder a las opciones de configuración de Windows a través del atajo Win + i. A continuación, pulsamos en Personalización y, seguidamente, en Barra de tareas. La opción que nos permite ocultar esta barra automáticamente es Ocultar automáticamente la barra de tareas en modo escritorio, la segunda opción que se muestra en este apartado. Tan solo debemos activar el correspondiente interruptor para ocultar.
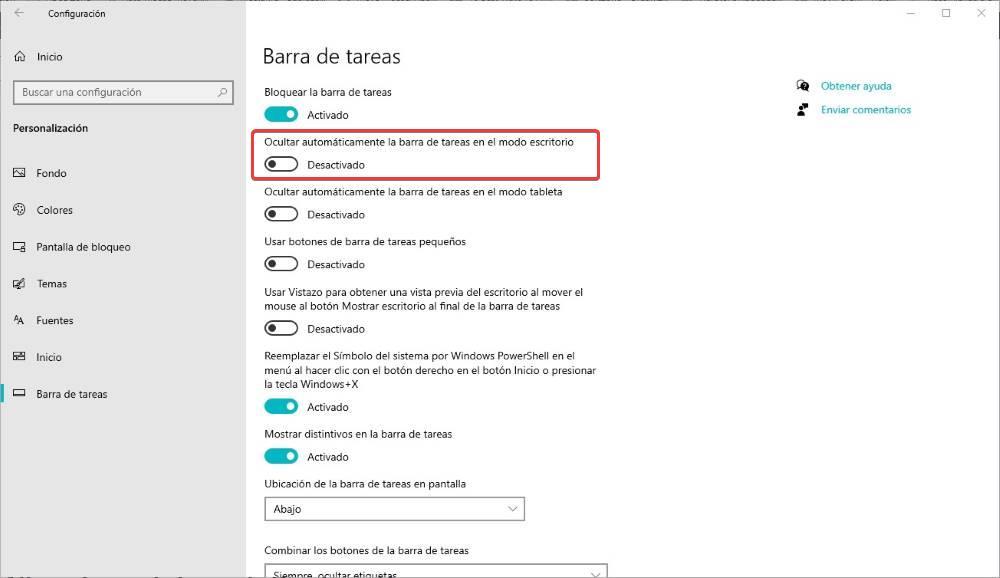
Alternativas a la barra de Windows
Además de la barra de tareas original de Windows, que está disponible para todos los usuarios, en la red podemos encontrar distintos programas, o docks, que nos permiten complementarla para poder tener nuestros programas mucho más a mano. Antes de correr e instalar la que, estéticamente, más nos guste, debemos tener en cuenta que este tipo de aplicaciones, consumen muchos recursos, especialmente en equipos poco potentes, por lo que el equipo experimentará una importante bajada de rendimiento en general
Switch
Uno de estos programas es Switch. Este software nos permite tener una segunda barra de tareas en Windows, similar al dock de macOS, en la que podremos anclar todas las aplicaciones que queramos para tenerlas siempre a mano en nuestro escritorio. Este software es gratuito y de código abierto, y podemos bajarlo desde este enlace a GitHub.
RocketDock
Otro software similar que podemos instalar es RocketDock. Este programa nos ofrece un clon del dock original de macOS con una interfaz agradable y limpia en la que podemos colocar todos los atajos que queramos para facilitar el acceso a los programas y la organización. El programa está un poco desactualizado, pero sigue siendo totalmente funcional. Podemos bajarlo desde este enlace.
Winstep Nexus
Otra interesante opción a la barra de tareas de Windows la encontramos en Winstep Nexus, una aplicación que, al igual que las dos anteriores, nos muestra el clásico dock de aplicaciones de macOS en nuestro equipo. Es compatible con Windows 11 y todas las versiones anteriores de Windows hasta XP. La aplicación está disponible en dos versiones. La versión gratuita nos permite utilizar el mismo diseño que macOS mientras que la segunda, incluye funciones adicionales como la posibilidad de añadir un gran número de widgets al escritorio de Windows y otras funciones de personalización y tiene un precio de 19,95 dólares. Podemos descargar esta aplicación directamente a través del siguiente enlace.
Taskbar X
Taskbar X es una otra aplicación que nos permite reemplazar el menú clásico de la barra de tareas por uno con diseño transparente y con los iconos de las aplicaciones situados en el centro, al igual que en Windows 11. Incluye una amplia variedad de animaciones, animaciones que podemos ajustar la velocidad. Nos permite situar la barra de tareas en cualquier lado de la pantalla (al igual que podemos hacer con Windows de forma nativa).
Esta aplicación es compatible con Windows, es de código abierto y está disponible para su descarga de forma gratuita a través de la página web del desarrollador a la que podemos acceder desde el siguiente enlace. También está disponible a través de la Microsoft Store. A diferencia de otras aplicaciones para personalizar la interfaz o la barra de tareas de Windows, al estar disponible, Taskbar X no modificará ningún elemento del sistema que pueda afectar el rendimiento del equipo, algo que, desgraciadamente es bastante habitual en este tipo de aplicaciones.
Quita el botón que muestra el Escritorio desde la Barra de tareas
Ya hemos dicho antes que este es un elemento sumamente importante para la mayoría de los usuarios, de ahí las quejas que han aparecido en Windows 11 con los cambios producidos aquí. En ocasiones queremos mover esta barra de tareas del sistema operativo de Microsoft para evitar errores al hacer clic en determinados casos. Por ejemplo, si la tenemos situada en la parte inferior, que es donde viene por defecto, a veces pinchamos en los accesos directos aquí anclados o en alguno de los elementos que aparecen de forma predeterminada.
Este es el caso de un pequeño botón vertical que se sitúa en la parte derecha de la mencionada barra. Seguro que muchos de vosotros ya sabéis de primera mano que Windows 10 nos propone un pequeño botón en el extremo derecho de este elemento del que hablamos. Para que nos hagamos una idea el mismo nos permite minimizar todas las ventanas abiertas y mostrarnos el escritorio con tan solo hacer un clic de ratón.
A pesar de la utilidad que tiene, en ocasiones el mismo se puede convertir en una molestia. Por tanto el propio sistema operativo nos permite eliminar este elemento de una vez por todas. Para ello no tenemos más que situarnos en la aplicación de Configuración y en el apartado Personalización > Barra de tareas, buscamos el selector correspondiente para tener una vista previa del escritorio al mover el ratón al botón Mostrar escritorio, por lo que lo desactivamos.
Mover la barra de tareas en Windows 11
Windows 11 es el sucesor del sistema operativo. Y, entre muchos otros cambios, el sistema operativo ha rediseñado casi por completo la barra de tareas. Y, esta vez, el rediseño ha ido a peor, ya que ha eliminado muchas posibilidades de personalización utilizadas por los usuarios. Por ejemplo, no podemos hacer que, en los iconos de la barra de tareas, aparezca el nombre del programa del que se trata. Y tampoco arrastrar archivos dentro de estos iconos, aunque tengamos el correspondiente programa abierto. Pero estas dos no son las únicas limitaciones que encontraremos en este nuevo SO.
Los usuarios a los que les gusta colocar la barra de tareas en un lateral de la pantalla, o en la parte superior (para aprovechar así mejor el alto de la pantalla) se han encontrado con que, ahora, esto es imposible. Microsoft no nos deja mover la barra de tareas de Windows 11, teniendo que estar esta siempre en la parte inferior de la pantalla. Y, aunque se están añadiendo otras opciones para personalizar y dar más libertad a los usuarios, el mover la barra de tareas no es una de las ideas que tiene en mente Microsoft. La única opción que nos permite Microsoft con Windows 11 es alinear los iconos de la barra de tareas hacia la izquierda, en lugar de mostrarlas en el centro, para simular el diseño de Windows 10.
Hay programas que nos permiten moverla a la fuerza para colocarla donde queramos, como era de esperar. El motivo por el que Windows 11 ha eliminado esas funciones no es realmente que las haya eliminado. Windows 11 se ha creado completamente desde cero, por lo que hoy en día, todavía carece de muchas de las funciones de personalización que siempre han caracterizado a versiones anteriores de Windows, funciones que Microsoft se ha comprometido a añadir poco a poco en futuras actualizaciones de Windows. Si quieres conocer cuáles son las mejores aplicaciones para mover la barra de tareas en Windows 11, a continuación os mostramos alguna.
Con todo y con ello a pesar de tratarse de programas completamente fiables, a la hora de instalar y utilizar este tipo de software que modifican la interfaz del sistema, es el recomendable que antes creemos un punto de restauración del mismo. De esta manera y si se produce algún tipo de incompatibilidad o fallo de funcionamiento que no podamos arreglar, siempre podremos echar mano de este punto de restauración que os comentamos para devolver todo a la normalidad, que es lo que buscamos.
StartAllBack
StartAllBack es una de las mejores aplicaciones que podemos utilizar para mover la barra de tareas de Windows 11 a cualquier parte de la pantalla que queramos, mientras Microsoft no incluya esta función en alguna de las diferentes actualizaciones que lanza a lo largo del año. Con esta aplicación, no solo podemos colocar la barra de tareas donde queramos, sino que, además, también podemos personalizar un gran número de elementos estéticos de Windows 11, incluye el diseño de la barra para que se muestre partida en 3 secciones, con las esquinas redondeadas, o incluso con el mismo diseño de Windows 10 y Windows 7, dándole un toque único a nuestra copia de Windows.
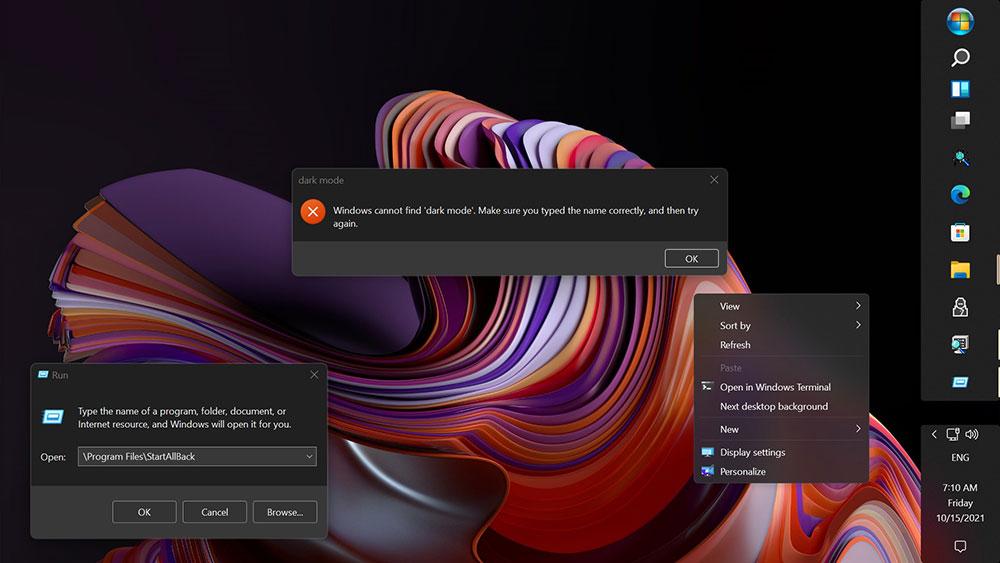
Podemos descargar esta aplicación de forma totalmente gratuita y probarla durante 30 días sin ningún tipo de limitación. Transcurrido ese tiempo, si queremos seguir utilizándola, tendremos que comprar la correspondiente licencia, una licencia que tan solo cuesta 3,99 dólares.
Lo mejor y lo peor
Esta es una aplicación de terceros especialmente centrada en personalizar las últimas versiones de Windows en lo que se refiere a su estética. Una de las ventajas que nos ofrece esta solución software en concreto es que no solamente se centra en la barra de tareas y en su situación en el escritorio en Windows 11, sino que además nos propone otras muchas funciones para así modificar la interfaz del sistema operativo y cambiarla un poco más a nuestro gusto. Incluso podremos hacer que este último sistema operativo se parezca más a otras versiones anteriores. Lo peor de e todo es que para utilizar este software durante mucho tiempo tendremos que pagar por su licencia, aunque disponemos de una versión gratuita de prueba.
Start11
Otra interesante opción que también podemos utilizar para cambiar la posición de la barra de tareas de Windows 11 Start11. Start11 es una aplicación que nos ofrece prácticamente las mismas funciones que StartAllBack a la hora de personalizar el diseño de nuestro equipo, sin embargo, esta última es compatible tanto con Windows 10 como con Windows 11 e incluso con Windows 11. Además de cambiar la posición de la barra de tareas, también nos permite cambiar los iconos del sistema, cambiar la orientación de los iconos de la barra de tareas y mostrarla en varias partes.
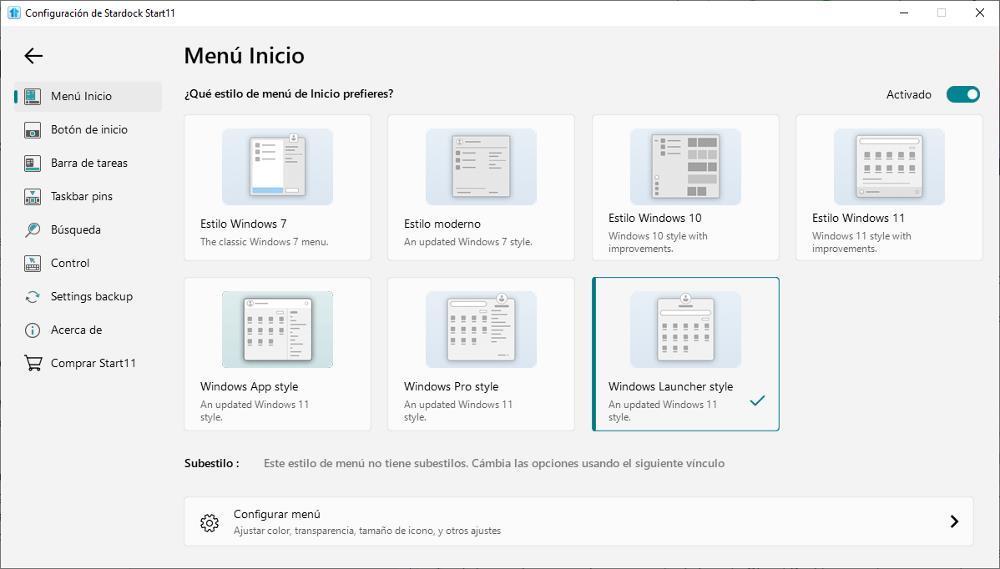
Una de las funciones más interesantes que nos ofrece esta aplicación, además de mover la barra de tareas es la posibilidad de incluir directorios en esta, y crear menús para acceder a aplicaciones desde la barra de tareas sin necesidad de añadir el acceso directo a esta. Start11, al igual que StartAllBack está disponible de forma gratuita para su descargar e incluye un período de 30 días. Una vez finaliza el período de prueba, si queremos seguir utilizando la aplicación tenemos que pasar por caja y comprar una licencia.
Pros y contras
Aquí nos encontramos con una aplicación que lleva muchos años entre nosotros y que básicamente se encarga de permitiéndonos personalizar la interfaz de las versiones de Windows que han pasado por nuestras manos. Destacar que ya es compatible con las últimas versiones del sistema de Microsoft y que nos ofrece multitud de funciones y herramientas relacionadas con estas modificaciones. Además de trabajar con la barra de herramientas que mismas líneas, caminos permite hacer múltiples cambios con los iconos predeterminados del sistema operativo. Sin embargo a pesar de que disponemos de un periodo de prueba para echar un vistazo a al programa, para seguir utilizándolo tendremos que pagar por su licencia.