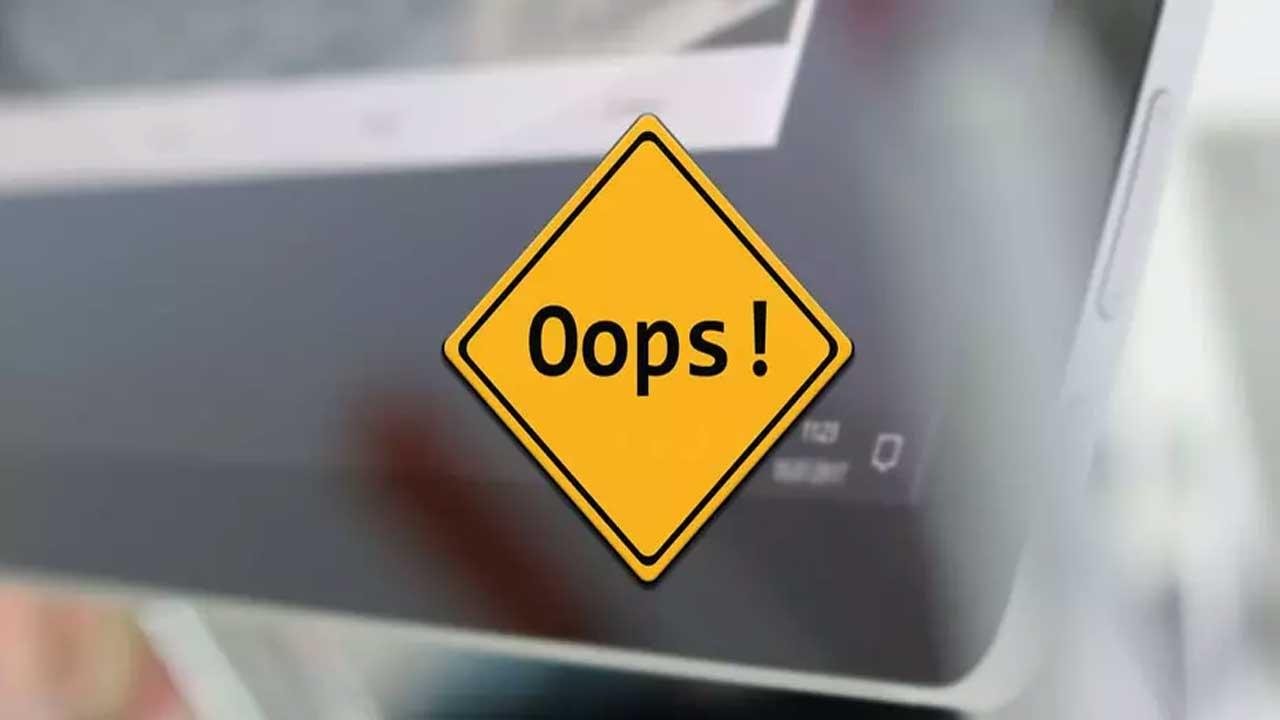El sistema operativo Windows está repleto de elementos y funciones que lo hacen único para los usuarios. Con todo ello lo que se pretende es crear un software potente a la vez que funcional para funcionar en la mayoría de PCs de todo el mundo. Entre estas podemos destacar el Panel de control, el escritorio, la aplicación de Configuración, el menú Inicio, o la Barra de tareas.
Estos son algunos de los apartados que más usamos del sistema operativo como tal. Ya sea para configurar y personalizar el mismo, solucionar posibles problemas, o anclar aplicaciones instaladas, estas secciones son muy importantes en la globalidad del sistema. Pues bien, en estas mismas líneas nos vamos a centrar en un apartado que usamos de manera automatizada, sin muchas veces darnos cuenta de su importancia. En concreto nos referimos a la barra de tareas del sistema.
Para qué sirve la barra de tareas
Esta por regla general la usamos para múltiples trabajos y funcionalidades. Entre estos podemos destacar que es el lugar donde solemos anclar las aplicaciones que más usamos en el día a día. Esto nos permite poder ejecutar esos programas de un modo mucho más rápido si los necesitamos. Y es que como suele ser habitual cuando nos sentamos frente a un PC con Windows, buscamos la comodidad de uso, y la productividad en el trabajo.
Por otro lado, el propio sistema operativo como tal utiliza la misma para colocar algunos otros útiles iconos de uso constante. Sirva como ejemplo que, en la parte derecha de esta barra de tareas, encontramos accesos directos al reloj, la conectividad a Internet, el control del audio, la batería, etc. Igualmente, a la izquierda nos encontramos con el cuadro de búsqueda, o con el botón del menú Inicio.
![]()
De todos modos, en muchos casos este es uno de esos elementos del sistema operativo que no echamos en falta hasta que deja de funcionar o no podemos usar. Es precisamente en esos casos cuando nos damos cuenta de que se trata de un elemento básico en Windows y muy importante para el usuario. Pero claro, tal y como sucede con muchos de los apartados que componen el sistema de los de Redmond, esta barra no está exenta de posibles problemas y fallos.
Errores con la barra de tareas bloqueada
En el día a día, mientras usamos el ordenador, podemos encontrarnos con todo tipo de fallos, problemas y errores relacionados con esta barra de tareas y con sus elementos. Por ejemplo, podemos encontrarnos con que se bloquea y no responde cuando hacemos clic en ella, ni en los programas que tenemos anclados. También puede ocurrir que lo que se bloquea sea solo alguno de los programas, especialmente cuando vamos a usar sus acciones rápidas.
Lo peor de los mismos es que se pueden producir sin ningún motivo aparente, al menos en un principio. A esto le podemos sumar que estos fallos de los que os hablamos tan solo afectan a determinados equipos y partes del sistema. Es por ello por lo que debemos intentar solucionarlo por nosotros mismos, como vamos a ver en este caso. Os contamos todo esto porque en estas mismas líneas nos queremos centrar en algunas soluciones para posibles fallos en la barra de tareas de Windows.
En este sentido, uno de los elementos que está ocasionando este tipo de problemas es la barra de tareas de Windows, ya que hemos visto como en numerosas ocasiones determinados usuarios han reportado diferentes errores. Si tu barra de tareas deja de funcionar, se bloquea o no responde de manera intermitente, te recomendamos que pruebes a realizar estos pasos para solucionar el problema.
Soluciones ante los fallos de la barra bloqueada
Por tanto, llegado el caso, nos podemos encontrar con que esa barra de tareas de la que os estamos hablando, de repente deja de funcionar, o no lo hace como debiera. Esto puede afectar a muchos de sus apartados, desde las aplicaciones aquí ancladas, pasando por el botón de Inicio, o su menú contextual. Y es que como os comentamos antes, aquí tratamos con uno de los elementos más importantes de Windows. Esto se traduce en que buena parte de los problemas con los que nos encontremos aquí, se pueden convertir en graves y molestos.
Desde el Administrador de tareas de Windows
Pues bien, si nos encontramos ante una de estas desafortunadas situaciones repentinas con la barra de tareas bloqueada, podemos echar mano del Administrador de tareas. Para acceder a esta funcionalidad en concreto, podemos hacerlo a través de la ventana de ejecución y mediante el comando taskmgr.exe. Del mismo modo podemos hacer uso de la combinación de teclas Ctrl + Shift + Esc para poder acceder a esa misma ventana que os mencionamos. Una vez en este apartado y cuando tengamos la correspondiente ventana en pantalla, pinchamos en la pestaña de Procesos.
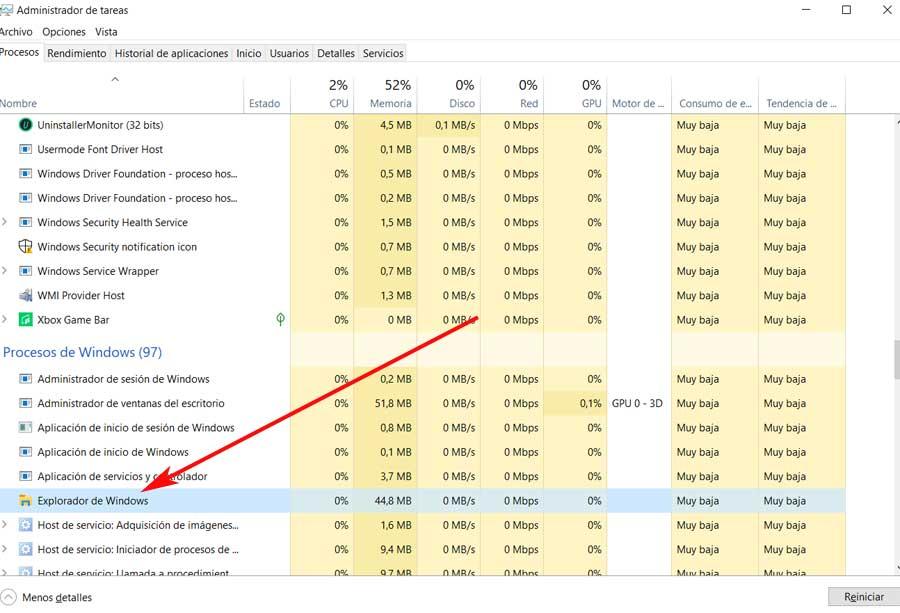
Una vez ahí, si nos desplazamos un poco hacia abajo hasta que finalmente localicemos el proceso llamado Explorador de Windows, que es el aquí nos interesa. Por tanto, una vez que los hayamos localizado, lo marcamos con el ratón para a continuación pulsar sobre el botón Reiniciar que se encuentra situado en la parte inferior derecha de la ventana del Administrador.
Aquí en realidad lo que hacemos es finalizar de manera radical el proceso del Explorador de Windows como tal, ahora su posterior reinicio. Aunque parezcan dos elementos que no tienen nada que ver, internamente están muy relacionados por Windows. Por tanto, el reinicio del proceso del Explorador puede resolver el problema del que os estamos hablando. Una vez realizado esto que os comentamos, ya podremos reiniciar ese mismo proceso y comprobar si la barra de tareas ya funciona como antes el fallo.
Buscar actualizaciones de controladores
Los controladores obsoletos, especialmente aquellos relacionados con la pantalla pueden causar todo tipo de problemas, incluidos los relacionados con la barra de tareas. Por lo tanto, merece la pena asegurarnos de que se encuentran actualizados cuando comprobamos que la barra de tareas no responde o actúa de una forma extraña.
Para ello, pulsaremos el atajo de teclado «Windows + X» y accedemos al Administrador de dispositivos donde comprobamos si tenemos los drivers actualizados, especialmente en el apartado de Adaptadores de pantalla, el cual desplegamos, pulsamos con el botón derecho y seleccionamos la opción de Actualizar controlador y elegimos «Buscar controladores automáticamente» y completamos todo el proceso para que se actualicen los drivers de nuestra gráfica.

De la misma manera, es importante que nos aseguremos de que tenemos instaladas las últimas actualizaciones del sistema. Mantener Windows actualizado es sumamente importante, pues no solo dispondremos de las nuevas funcionalidades que se vayan incorporando, sino que también nos facilitan parches que pueden corregir determinados errores como el que nos ocurre con la barra de tareas.
Para ello escribimos Windows Update en el cuadro de búsqueda del menú Inicio y seleccionamos la opción de Configuración de Windows Update. Esto nos llevará a su apartado dentro del menú de Configuración desde donde podremos ver las últimas actualizaciones disponibles. En caso de que las haya, pulsaremos sobre el botón Instalar ahora para comenzar el proceso.
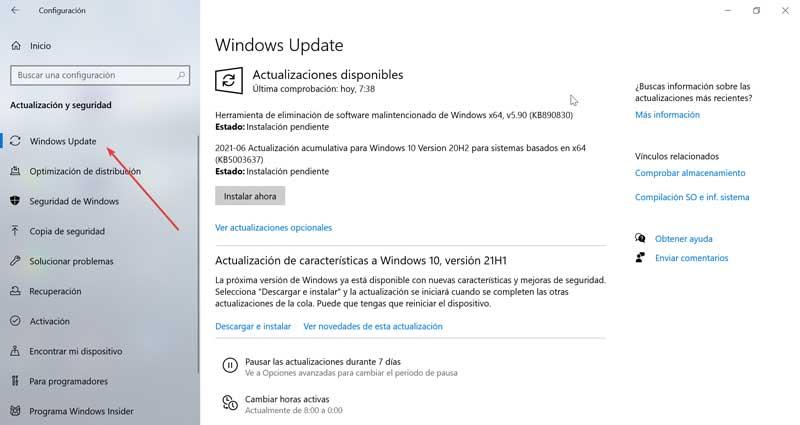
Una vez terminado, reiniciamos el ordenador y comprobamos si esto ha solucionado el problema con la barra de tareas.
Usar el solucionador de problemas
Ya hemos visto en multitud de ocasiones que el propio sistema operativo de Microsoft nos propone una serie de herramientas para arreglar por sí mismo ciertos fallos. Estos son los conocidos como solucionador de problemas que se integran en el propio software, en concreto en su aplicación de Configuración que tanto utilizamos. Esto quiere decir que si hemos probado alguna de las soluciones que hemos mencionado anteriormente y ninguna funciona, podemos intentar que Windows se arregle por sí mismo. Esto quiere decir que, si nos encontramos con que la barra de tareas sigue bloqueada, siempre podemos echar mano del solucionador de problemas del menú Inicio.
Es importante saber que la mencionada barra forma parte del conjunto en el que se incluye el propio menú Inicio, todo ello disponible para Windows. Este solucionador de problemas lo podemos descargar de manera externa desde este enlace. Y además podemos confiar plenamente en la misma ya que nos la proporciona la misma Microsoft para solucionar los fallos de la barra de tareas bloqueada, entre otras cosas.
Como no podía ser de otro modo se trata de un programa gratuito que se encarga de solucionar varios problemas de la interfaz de Windows de manera automática. Una vez que lo hemos descargado y ejecutado en nuestro equipo no tendremos más que seguir el asistente que aparece en pantalla.
Esto permitirá solucionar el fallo ante el que nos encontramos en estos instantes por sí solo sin que tengamos prácticamente que interactuar con la herramienta. Además, es interesante saber que podemos mantener esta aplicación latente en el equipo por si se producen otros errores similares en Windows más adelante, algo que no resultaría sorprendente.
Reiniciar el proceso Explorer.exe
Antes de nada, debemos tener en consideración que son muchos los procesos correspondientes a diversas funciones que están corriendo en segundo plano constantemente en Windows. Uno de ellos, que además es de los más importantes del sistema operativo, hace referencia a diferentes apartados clave de Windows como el Escritorio, el menú inicio, o la barra de tareas. Básicamente esto quiere decir que, si tenemos problemas con este último apartado mencionado, quizá reiniciando este proceso que os comentamos, el fallo se solucione de una vez por todas.
Para llevar a cabo esto que os comentamos no tenemos más que abrir el administrador de tareas del sistema por ejemplo a través de la combinación de teclas Ctrl + Shift + Esc. Una vez en la nueva ventana que aparece en pantalla no tenemos más que localizar el mencionado proceso y pinchar con el botón derecho sobre el mismo. De entre las opciones que aparecerán nos decantamos por Finalizar tarea, lo que hace que Explorer.exe se reinicie. esto debería solucionar los problemas que teníamos con la mencionada barra de tareas de Windows.
Registrar de nuevo la barra de tareas en el sistema
En el supuesto de que esto no solucione el problema con la barra de tareas bloqueada, podemos echar mano de otras vías. Por ejemplo, en este caso vamos a intentar volver a registrar la barra de tareas desde la función del PowerShell de Windows. Esto lo ejecutamos escribiendo su nombre en el cuadro de búsqueda del sistema, elemento que deberíamos ejecutar con permisos de administrador para evitar problemas de funcionamiento.
Por tanto, cuando tengamos la funcionalidad en pantalla, tecleamos y ejecutamos el siguiente comando: Get-AppXPackage -AllUsers | Foreach {Add-AppxPackage -DisableDevelopmentMode -Register “$($_.InstallLocation)AppXManifest.xml”}
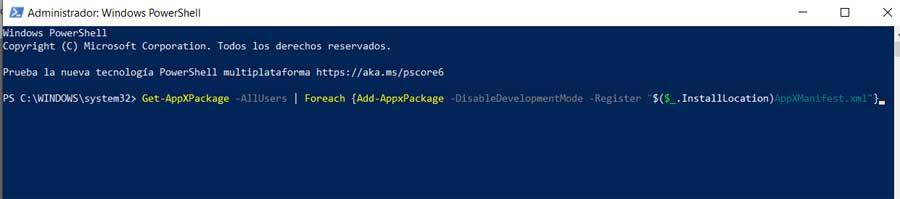
Así, una vez que el mismo se ejecutado correctamente, nos situamos en la ruta de disco C:UsersUSUARIOAppDataLocal desde el Explorador y buscamos la carpeta llamada TileDataLAyer. Una vez que la localicemos, la eliminamos de aquí. Eso ya debería solventar el problema con la mencionada barra de tareas, ya que la hemos restablecido en el sistema operativo.
Reiniciar el PC
Aunque parezca mentira, si somos de los que suelen apagar y encender siempre el ordenador, y no usamos nunca la opción «reiniciar», entonces es posible que, con el paso del tiempo, hayamos acumulado algunos problemas en nuestro sistema operativo debido a esta función. Esto se debe a que, al apagar y encender, Windows no carga de cero el núcleo y los elementos del mismo (debido al Fast Boot), sino que lo que hace es cargar la última instancia, guardada en el disco duro, para acelerar el arranque.
Por ello, si estamos experimentando problemas con la barra de tareas, o con cualquier otro elemento del sistema, lo que tenemos que hacer es probar a reiniciar el ordenador por completo.
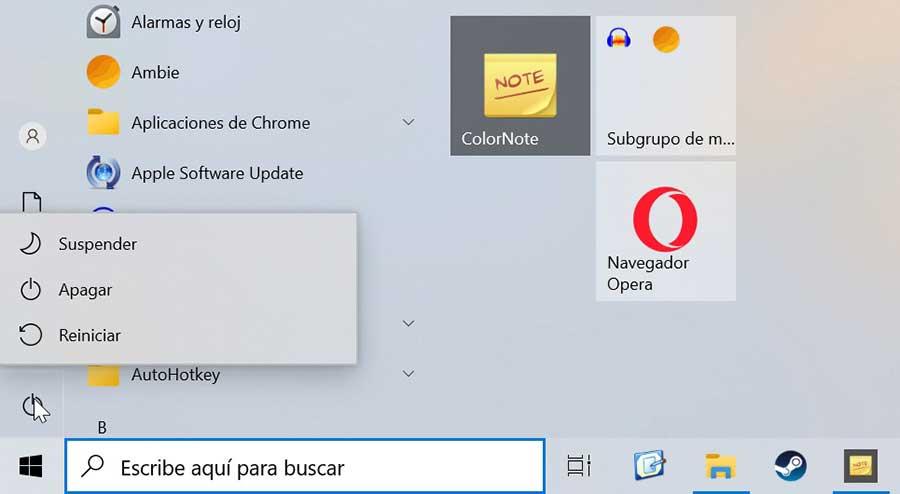
Así, Windows destruirá la versión del Kernel cargada en memoria, y al arrancar volverá a cargar de cero el núcleo del sistema, junto a todos los controladores y elementos del mismo, para reducir la probabilidad de encontrarnos con problemas en elementos tan básicos como esta barra de tareas.
Actualizar Windows
Algunos de los problemas con los que nos podemos encontrar en el día a día, se solucionan instalando una actualización. Cada vez que nuestro equipo esté presentado algún tipo de problema de funcionamiento, lo primero que debemos hacer es asegurarnos de si existe una nueva actualización pendiente de instalar a través de Windows Update, y, si es así, debemos instalarla para comprobar si el problema que está presentando nuestro equipo, se ha solucionado. Si no es así, debemos probar a eliminar la última actualización que hemos instalado. Al igual que una actualización sobre problemas de funcionamiento, también puede afectar el funcionamiento del equipo, por lo que, ante de seguir buscando soluciones, debemos comprobar si el problema con la barra de tareas se encuentra en la última actualización o parche que hemos instalado en el equipo.
Para conocer cuál es la última actualización que hemos instalado, accedemos a las opciones de configuración de Windows a través del atajo Win + i y pulsamos Actualizaciones y sistema en Windows 10 y en Windows Update nuestro equipo está gestionado por Windows 11. A continuación, pulsamos en Ver actualizaciones instaladas y anotamos el código número que empieza por KB y está formado por 7 números. En esa misma ventana, pulsamos en Desinstalar actualizaciones. A continuación, localizamos la actualización que corresponde a ese código y pulsamos dos veces sobre ella y confirmamos que queremos eliminarla de nuestro equipo. Para que el equipo se olvide completamente de esa actualización, debemos reiniciarlo y comprobar si el problema con la barra se ha solucionado definitivamente. Si no es así, debemos seguir probando las diferentes opciones que hemos recopilado en este artículo.
Desinstalar aplicaciones
Con el lanzamiento de Windows 11, muchos fueron los usuarios que se quedaron fuera de esta actualización sin poder actualizar sus equipos al contar con el chip TPM, requerido, aunque es un proceso que se puede saltar sin mayores problemas. Esto motivo la llega al mercado de un gran número de aplicaciones que permite llevar el diseño de Windows 11 a Windows 10, aplicaciones que, en ocasiones, pueden entrar en conflicto con el registro de Windows y con el sistema en general a la hora de instalarse, causando no solo problemas en la barra de tareas, sino también todo el sistema.
Este tipo de aplicaciones, al igual que las aplicaciones de widgets, son aplicaciones que modifican parte del funcionamiento de Windows, tanto lo que se cómo lo que no ve y, en la mayoría de las ocasiones, son el principal causante de los problemas de funcionamiento de Windows, por lo que, si estamos presentando problemas con la barra de tareas o cualquier otro elemento estético de Windows, desinstalarlas es lo primero que debemos hacer para, a continuación reiniciar el equipo para que se apliquen los cambios.
Pero, las aplicaciones que nos permite personalizar Windows no son las únicas que pueden afectar a la barra de tareas, ya que puede hacerlo cualquier aplicación que instalemos, especialmente si su origen se encuentra fuera de la Microsoft Store, ya que esta no ha sido supervisada por Microsoft y contener instrucciones que puedan afectar a algunos componentes del equipo. Si el problema sigue presentándose, nos veremos obligados a tomar decisiones más complejas que pueden acabar formateando y reinstalando nuevamente Windows desde cero.
Pero
Restaurar un punto anterior de Windows
El sistema operativo de Microsoft implementa una buena cantidad de funciones con las que intenta ayudarnos a solucionar problemas internos. Esto es algo que por ejemplo nos puede ser de mucha ayuda con los fallos que nos ocupan ahora en un elemento tan importante como es la barra de tareas. Hay que tener en consideración que el propio software de manera automática genera una serie de puntos de restauración cada vez que hacemos algún cambio importante.
Con esto nos referimos a la instalación de una nueva aplicación, la llegada de una actualización, y cambios de esas características. Estos puntos de restauración nos permiten volver atrás en el supuesto de que nos hayamos encontrado con un problema grave en Windows, como es el caso. Esto quiere decir que, si no somos capaces de recuperar el funcionamiento normal de la barra de tareas, podemos volver atrás y restaurar uno de esos puntos en los que la barra funcionaba perfectamente. Antes de nada, merece la pena saber que también podemos crear esos puntos de restauración nosotros mismos manualmente.
Para todo esto que os contamos no tenemos más que escribir Crear puntos de restauración en el cuadro de búsqueda. En la nueva ventana que aparece nos encontramos con un botón que reza Restaurar sistema, que nos mostrará todos los puntos almacenados y creados con anterioridad. Todos ellos vienen con su correspondiente fecha, lo que se nos ayudará a hacernos una idea y elegir el más adecuado que recordemos de cuando no teníamos los problemas actuales con la barra.
También es interesante saber que podemos generar nuevos puntos de restauración por nuestra cuenta con tan solo pinchar en el botón Crear. Eso sí, debemos tener presente que cada punto de restauración ocupa un espacio considerable en nuestras unidades de disco, pero en ocasiones nos compensará el gasto.
Analiza el sistema en busca de virus
Los diferentes códigos maliciosos que nos pueden afectar en estos instantes y llegar al sistema operativo de nuestro PC, son de lo más variado. Básicamente esto quiere decir que pueden atacar a múltiples elementos de Windows perjudicando el funcionamiento de funciones y programas. Por ejemplo, esto es algo que puede llegar incluso a la barra de tareas, uno de los elementos más importante es el propio sistema operativo.
Es más, los potenciales virus que pueden introducirse en nuestro PC pueden afectar al proceso llamado Explorer.exe, del que dependen multitud de elementos importantes como la barra de tareas o el menú Inicio. Por tanto y llegados a este punto, a la hora de resolver los posibles fallos que no seamos encontrado aquí, lo mejor que podemos hacer es un análisis completo de todo el sistema operativo en busca de códigos maliciosos. Para ello podemos hacer uso del propio Windows Defender que de entrada nos encontramos preinstalado, o utilizar cualquier otra solución de seguridad externa.
Aquí lo importante es realizar un análisis completo de todo el sistema operativo para solventar los fallos y eliminar todo el malware que se pueda detectar. Evidentemente aquí es muy importante mantener perfectamente actualizada la solución de seguridad por la que nos hayamos decantado para solventar los problemas con la barra de tareas. Windows 10 y Windows 11 incluye Microsoft Defender como antivirus nativo, por lo que no es necesario recurrir a soluciones de terceros cuando la solución que nos ofrece Microsoft es más que suficiente para escanear cualquier archivo malicioso que se nos pueda haber colado en el equipo.
Formatear el equipo
Si hemos instalado aplicaciones de terceros para modificar la estética de Windows, lo más probable es que se hayan modificado algunos parámetros que no se pueden revertir de ninguna forma, ni tan siquiera volviendo un punto de restauración anterior, ya que los cambios realizados en el sistema van más allá del registro de Windows. La única solución que nos queda si queremos que el equipo vuelva a funcionar como el primer día y no volvamos a tener problemas con la barra de tareas, es formatear el equipo y volver a instalar la correspondiente versión de Windows.
Lo primero que debemos hacer es una copia de seguridad de todos los archivos que queremos conservar en el equipo. Seguidamente, debemos descargar el creador de medios correspondiente a la versión de Windows que queremos instalar. Para instalar Windows 10, debemos descargar el instalador que Microsoft pone a nuestra disposición en este enlace. Si se trata de Windows 11 la descargar de este creador de medios está disponible aquí. Otra opción pasa por utilizar la aplicación Rufus, aplicación que nos permite descargar la versión Windows que necesitemos en cada momento (desde Windows 7 a Windows 11) y crear el correspondiente medio de instalación.
Por qué no puedo cambiar la barra de posición
Windows nos propone una enorme cantidad de características y funciones relacionadas con la personalización de la interfaz del propio sistema operativo. De hecho muchas de estas ni siquiera las conocemos aunque llevemos años trabajando con este software de Microsoft. En lo que se refiere a la barra de tareas, siendo uno de los apartados más utilizado es desde hace años en este software del gigante tecnológico, no podía ser menos. Quizá algunos de vosotros no sepáis que tenemos la posibilidad de cambiar la posición de este importante elemento a otro lugar del escritorio.
Estamos acostumbrados a encontrarnos de forma predeterminada con la barra de tareas de Windows en la parte inferior de la pantalla. Pero también tenemos la posibilidad, algo que muchos de vosotros aún no sabéis, de situar este elemento en uno de los laterales o incluso en la parte superior de la interfaz principal del sistema operativo. Basta con pinchar en un lugar vacío con el puntero del ratón y arrastrar la barra en cuestión a una de estas posiciones mencionadas.
Esto es algo que podemos hacer de forma predeterminada siempre que lo necesitemos en cuestión de segundos. Sin embargo en ocasiones nos encontramos con que no tenemos la posibilidad de mover la barra de tareas por mucho que lo intentemos, aunque la solución es bastante más sencilla de lo que podríamos pensar. Aquí no nos encontramos con ningún error en Windows, ya que hay una función específica que se encarga de bloquear este elemento, de ahí que no podamos cambiar su lugar ni posición.
Basta con que pinchemos con el botón derecho sobre un lugar vacío de la barra de tareas para que, en el menú contextual que aparece, pinchamos sobre la opción que reza Bloquear la barra de tareas. A partir de ahí ya tendremos la posibilidad de cambiarla de sitio siempre que lo necesitemos.
Problemas con las notificaciones en la barra de tareas
Tal y como comentamos antes, son muchas las funciones y tipos de uso que podemos llevar a cabo desde este útil elemento que forma parte de Windows, la barra de tareas. Pero hay algo que apareció tan solo unos años y que hasta la fecha no se podría decir que es una de las funciones más exitosas del sistema operativo. De hecho, hay que admitir que, para buena parte de estos, son algo que pasa totalmente desapercibidas. nos referimos a las notificaciones.
Del mismo modo que por ejemplo en los sistemas operativos para dispositivos móviles estas notificaciones se podrían considerar como un elemento clave, en Windows pasan mucho más desapercibidas. A pesar de todo ahí están presentes para todos aquellos que se quieran aprovechar de las ventajas que nos presentan. Además, merece la pena destacar que son altamente personalizables desde la aplicación de Configuración del sistema. Pero igualmente pueden dar problemas a la hora de mostrarse en la barra de tareas. Es por ello por lo que a continuación os enseñaremos la manera de solucionar esto.
Habilitar los distintivos de las notificaciones
También puedes comprobar que la aplicación de Configuración de Windows permite que las aplicaciones muestren distintivos de notificación cuando están en la barra de tareas. Para ello abrimos la aplicación desde la combinación de teclas Win + I y nos situamos en Personalización de entre todas las opciones disponibles aquí.
A continuación, en la parte izquierda nos situamos en el apartado de Barra de tareas y buscamos la opción Mostrar distintivos en la barra de tareas. En caso de que esté activada, la desactivamos y volvemos a poner como activada, lo que podría ayudar a restaurar las notificaciones en la barra.
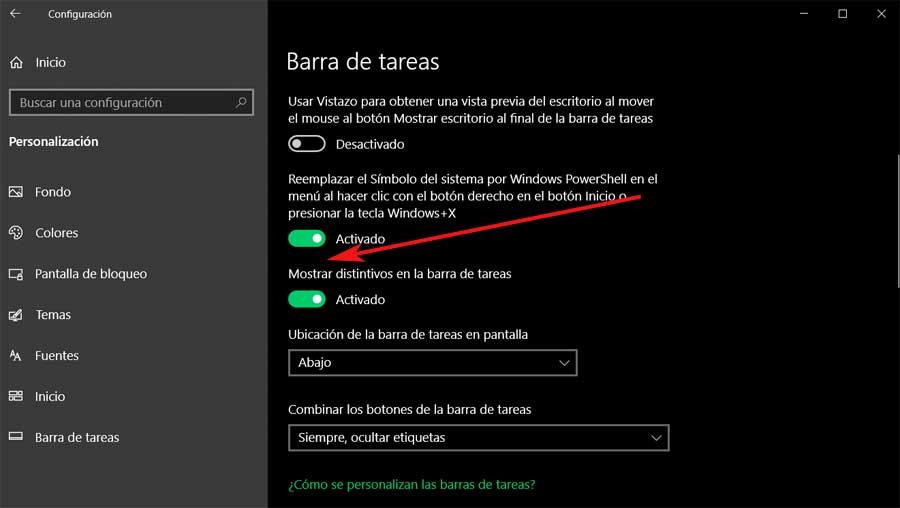
Comprobar el sistema de notificaciones
También es recomendable comprobar la configuración de notificaciones del ordenador para detectar cualquier irregularidad. Si las notificaciones están deshabilitadas en todo el sistema o para determinadas aplicaciones, en la barra de tareas también se deshabilitarán. Para ello nos situamos en Configuración / Sistema / Notificaciones y acciones donde nos aseguramos de que la opción de notificaciones para todo el sistema esté activada.
Luego ya podremos entrar en detalle con los parámetros personalizables que Windows nos brinda a este respecto. Y es que el propio sistema operativo nos permite adaptar estas notificaciones de manera individual para cada uno de los programas instalados.
Elimina la aplicación anclada problemática
Otro paso a dar en este sentido es eliminando la determinada aplicación que nos está dando problemas con las notificaciones de la barra de tareas. Para ello pulsamos con el botón derecho en el icono y elegimos la opción de Desanclar de la barra de tareas. A continuación, buscamos el fichero original para volver a anclarlo y ver si ha solucionado el problema.
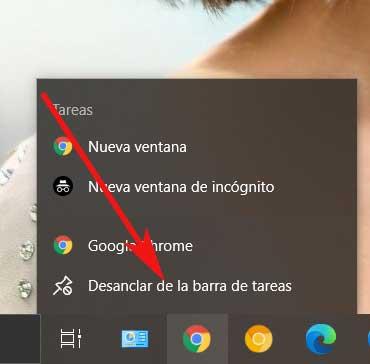
Llegados a este punto os diremos que lo habitual a la hora de interactuar, o acceder a los programas que instalamos en Windows, es a través del menú Inicio. Eso es cierto, pero también es verdad que usamos la barra de tareas para anclar los que usamos de manera más habitual. Esto, como os comentamos antes, nos permite tener esos accesos directos mucho más a mano, además de siempre a la vista.
Desactivar el modo concentración
Otro de los motivos por el que puede que no veamos las notificaciones de Windows es porque tengamos activado el Modo Concentración del sistema operativo. Este es un modo especial por el cual se desactivan todos los avisos generados por los programas de manera que podamos estar usando el PC sin ninguna distracción. Cuando se sale del modo concentración podemos ver todas las notificaciones que hemos recibido en ese tiempo para no perdernos ni un solo evento.
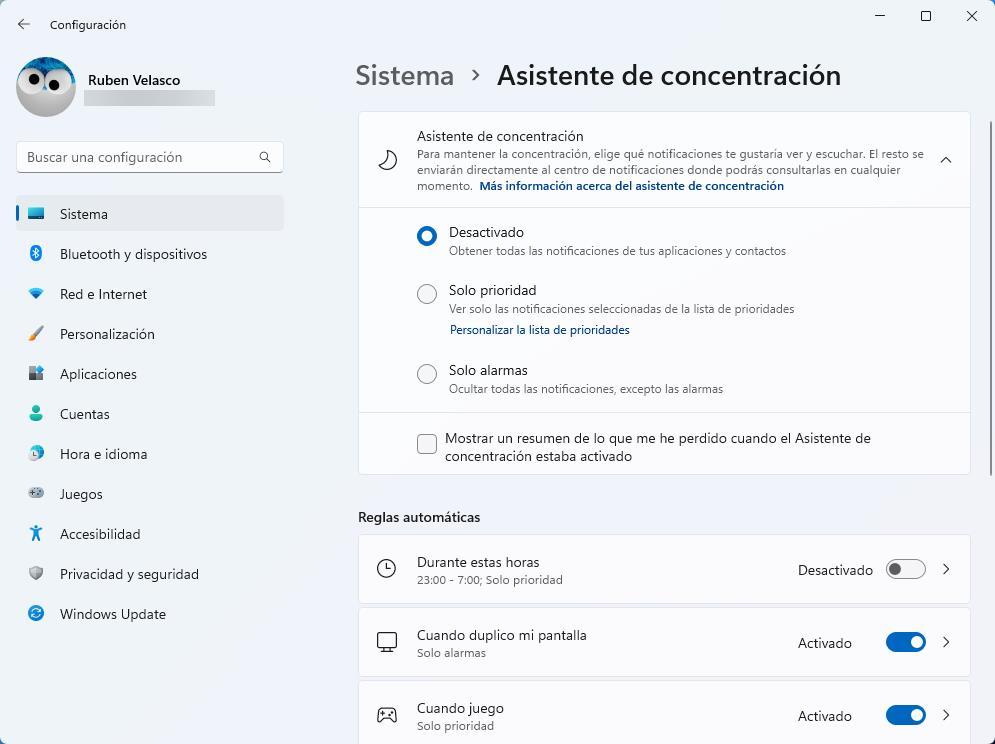
Tanto en Windows 10 como en Windows 11, podemos encontrar todas las opciones relacionadas con este modo dentro del menú de Configuración (Win + I), dentro del apartado «Sistema». Vamos a poder ver el estado actual de este modo concentración, así como las distintas reglas automáticas por las que se puede activar automáticamente este ajuste.
Buscar posibles conflictos
Igualmente se puede dar el caso, no demasiado frecuente, de que nos encontremos repentinamente con un conflicto con los complementos del Explorador de archivos del sistema. Por tanto, llegados a este punto lo mejor que podemos hacer es un inicio limpio de Windows para determinar si los programas que se están ejecutan en segundo plano están interfiriendo con esta función o con la barra de tareas.
Hay que decir que, para hacer un inicio selectivo del sistema, debemos acceder al apartado de configuración del sistema. Esto es algo que logramos tras escribir el comando msconfig en el cuadro de búsqueda. A continuación, nos situamos en la pestaña General donde vemos diferentes maneras de arrancar el sistema: normal, diagnóstico y selectivo, que es el que elegimos.
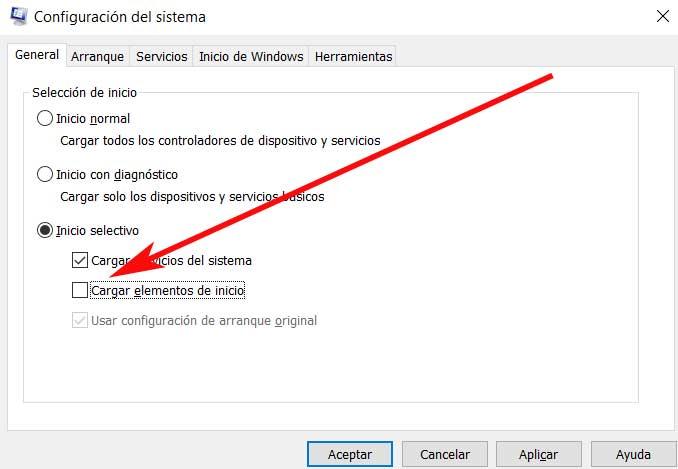
Aquí ya podremos desmarcar la opción Cargar elementos de inicio para después situarnos en la pestaña Servicios y marcar Ocultar todos los servicios de Microsoft.
Eliminar programas que modifican la barra de tareas
Otro motivo por el que suele fallar este elemento de Windows es por instalar programas diseñados para modificar esta barra de tareas. Hay usuario que quieren tener más control sobre las opciones de personalización de Windows e instalan programas que permiten, por ejemplo, cambiar el menú inicio por otro diferente (por ejemplo, el de Windows 7), o cambiar la alineación (o la apariencia) de los iconos de la barra de tareas (algo demasiado común en Windows 11). La aplicación más popular y utilizada para personalizar el diseño de Windows es Start11, una aplicación muy completa y que incluye opciones de personalización que Windows nunca ha incluido en sus sistemas operativos.
Todo esto, al final, acaba pasando factura al sistema. Y lo hace en forma de pérdida de estabilidad y con un aumento considerable en el número de errores. Por lo tanto, si hemos instalado alguno de estos programas, y estamos teniendo problemas, debemos desinstalarlo cuanto antes. Puede incluso que, para que todo vuelva a funcionar bien tengamos que reparar el sistema completo.
En este sentido, tanto Windows 10 como Windows 11 ponen a nuestra disposición un gran número de opciones para personalizar la estética de Windows, incluyendo la posibilidad de cambiar el color de la barra utilizando temas prediseñados que también nos permite cambiar los sonidos e incluso los cursores del ratón. Estos temas, disponibles en la Microsoft Store, en su gran mayoría han sido creados por Microsoft, por lo que no nos van a dar ningún problema de funcionamiento ni con la barra de tareas ni con ningún otro elemento de la barra de tareas.