Qué hacer si no se puede ejecutar el mantenimiento automático en Windows 10

Windows cuenta con una función de mantenimiento automático que se ejecuta de forma periódica y que se encarga de realizar algunas tareas importantes como la actualización de aplicaciones, análisis de seguridad o realizar pruebas de diagnóstico del sistema. Por defecto se ejecuta cada día a las 2:00 horas, pero es posible configurarlo a la hora que queramos. Si todo va bien, no nos enteraremos que se están ejecutando las tareas de mantenimiento automático, pero en el caso de que no se puedan ejecutar nos aparecerá un ventana con un mensaje de error. A continuación, vamos a mostrar cómo solucionar un error que hace que no se pueda ejecutar el mantenimiento automático en Windows 10.
Pasos a seguir si no se puede ejecutar el mantenimiento automático en Windows 10
Lo primero de todo que podemos hacer es comprobar que el mantenimiento automático no se haya desactivado por algún motivo. Si fuese el caso, debemos volver a activarlo y ejecutarlo para ver si funciona correctamente. Para ello, abrimos el Panel de Control de Windows y navegamos hasta la opción Sistema y seguridadSeguridad y mantenimientoMantenimiento automático. Ahí podremos ver su estado, Activado o Deactivado y la opción de iniciar mantenimiento, para que comprobemos que funciona correctamente.
En caso de que el mantenimiento automático esté desactivado, podemos activarlo a través del registro de Windows. Para ello, necesitamos lanzar el comando regedit desde una ventana Ejecutar (Win+R) de Windows y navegar hasta la ruta HKEY_LOCAL_MACHINESOFTWAREMicrosoftWindows NTCurrentVersionScheduleMaintenance. Ahí debemos comprobar si existe un valor con el nombre MaintenanceDisabled y en caso de que no exista, tendremos que proceder a crearlo. Hacemos clic con el botón derecho en el panel del registro dentro de la clave Maintenance y seleccionamos la opción Nuevo > Valor DWORD 32 bits, le damos el nombre MaintenanceDisabled y establecemos su valor a 0.
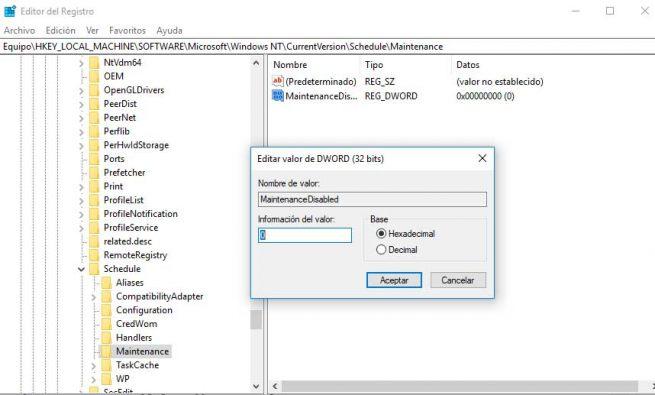
Otra cosa que podemos probar es ejecutar el comprobador de archivos del sistema (System File Checker o sfc). SFC es una utilidad de Windows basada en línea de comandos, por lo tanto, para poder ejecutarla tendremos que abrir una ventana del símbolo del sistema con permisos de administrador. Una vez ahí, escribimos el comando sfc /scannow y pulsamos Enter. Esperamos a que finalice el proceso, ya que tratará de detectar si hay archivos del sistema dañados y en ese caso tratará de repararlos o sustituirlos.
Junto a sfc, DISM (Deployment Image Servicing and Management) es otra de las utilidades de Windows basada en línea de comandos y que permite realizar el mantenimiento y preparación de las imágenes de Windows. Desde el siguiente enlace, puedes saber más sobre qué son, para que sirven SFC y DISM y como ejecutarlos.
Si el problema continua y seguimos sin poder ejecutar el mantenimiento automático, tendremos que verificar el estado de los servicios del programador de tareas del sistema. La mayoría de tareas en Windows 10 se ejecutan a través de servicios, por lo tanto, es posible que el servicio del mantenimiento automático se haya detenido o este configurado su arranque en modo manual.
Para ello, lanzamos el comando services.msc desde una ventana Ejecutar y desde la ventana de servicios buscamos el servicio del programador de tareas. Una vez localizado, hacemos doble clic sobre él y nos aseguramos de que esté configurado como Tipo de inicio automático. En caso de que no estuviera arrancado, lo iniciamos.
