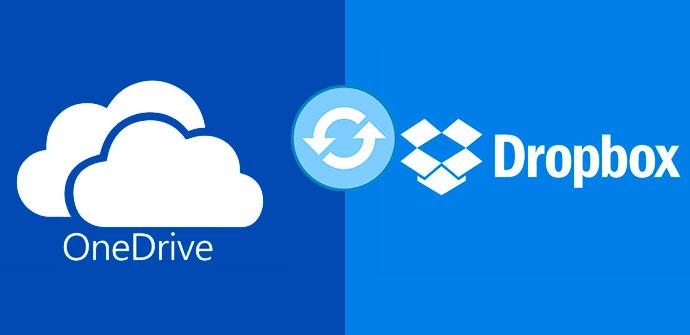Los servicios de almacenamiento en la nube son cada vez más utilizados por aquellos que prefieren no tener que estar de un lado para otro con un disco duro portátil. De esta forma, pueden guardar en la nube todo aquello a lo que quieren tener acceso desde cualquier sitio o simplemente quieren guardar una copia de seguridad de sus archivos. Algunos de los servicios de almacenamiento más populares son OneDrive, incluido en Windows 10, y Dropbox. A continuación, vamos a mostrar distintas maneras de sincronizar OneDrive con Dropbox.
En numerosas ocasiones puede que necesites sincronizar tus cuentas de OneDrive y Dropbox. Una sincronización que puede ser tanto en una sola dirección como bidireccional y que hacer esta tarea de forma manual puede ser bastante tediosa. Por lo tanto, vamos a mostrar cómo sincronizar OneDrive con Dropbox en una o ambas direcciones de forma automática.
Cómo sincronizar OneDrive con Dropbox
Para ello, podemos echar mano de un servicio gratuito como cloudHQ. Este servicio nos permite sincronizar OneDrive y Dropbox tanto en una dirección como en ambas direcciones. Es decir, aquello que modifiquemos o añadamos en OneDrive o Dropbox se sincronizará con el otro servicio de almacenamiento en la nube.
Para comenzar a usar cloudHQ lo primero que tenemos que hacer es ir al servicio y crear una cuenta gratuita usando la cuenta de Microsoft para posteriormente configurar la función de sincronización. En este proceso indicaremos que vamos a usar el servicio OneDrive, al cual tendremos que iniciar sesión y autorizar a que cloudHQ pueda acceder a nuestra cuenta y posteriormente debemos conectar y hacer lo mismo con Dropbox.
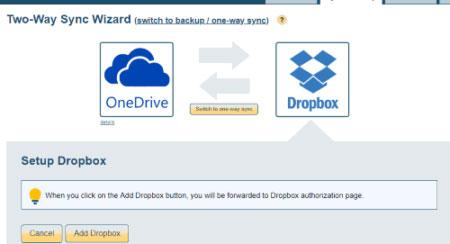
Con ambos servicios configurados, lo único que tenemos que hacer es indicar si queremos excluir algunas carpetas o subcarpetas para la sincronización, qué archivos queremos sincronizar, etc.
Otra opción es usar la herramienta Allway Sync, un software gratuito y que es una gran solución si queremos sincronizar OneDrive con Dropbox. También permite realizar una sincronización tanto direccional como bidireccional y su plan gratuito permite sincronizar hasta un máximo de 40.000 archivos por mes.
Para comenzar a usar Allway Sync, lo primero que tenemos que hacer es desccargar e instalar la aplicación en nuestro equipo y posteriormente, desde su interfaz, seleccionar los dos servicios que queremos conectar, en este caso OneDrive y Dropbox. En el panel izquierdo seleccionamos OneDrive y a continuación pulsamos en Configurar. Esto nos abrirá una ventana para obtener un token de acceso autorizado y así permitir que Allway Sync pueda conectarse y acceder a nuestra cuenta de OneDrive.
Lo siguiente será elegir la carpeta que queremos sincronizar desde el botón Examinar e indicar si queremos una sincronización en una única dirección o en ambas direcciones. En la parte de la derecha tendremos que elegir Dropbox entre la lista desplegable de servicios y posteriormente entrar de nuevo en Configurar. Nuevamente tendremos que obtener un token de acceso autorizado para que Allway Sync pueda entrar a nuestra cuenta de Dropbox y finalmente tenemos que elegir la carpeta para sincronizar.
Como alternativa, también podemos contar con el servicio MultCloud para sincronizar OneDrive con Dropbx. Se trata de un servicio que permite sincronizar varios servicios de almacenamiento en la nube como OneDrive, Google Drive, Amazon Drive, Bos, Flickr, Dropbox, Evernote y otros y que funciona de manera similar al resto. Puedes probar MultCloud desde este enlace.