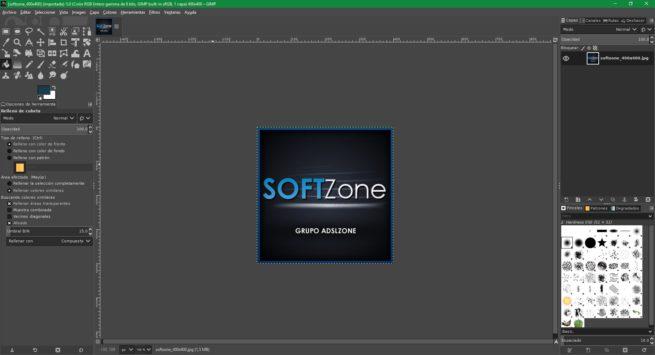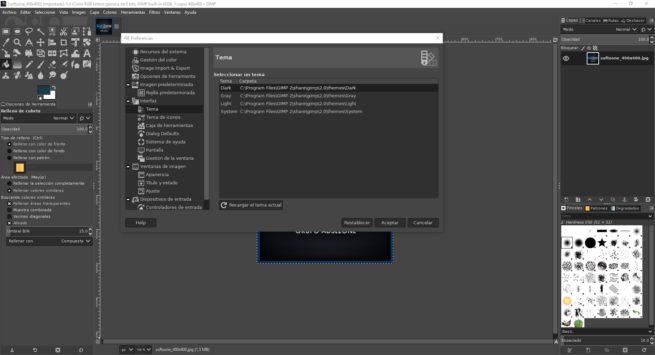Este mismo fin de semana os hablamos del lanzamiento de GIMP 2.10, la nueva versión de este editor de imágenes multiplataforma, gratuito y de código abierto que busca plantar cara a Adobe Photoshop, especialmente en el sector de los usuarios domésticos. Esta nueva actualización llega ni más ni menos que 6 años después del lanzamiento de la versión 2.8 anterior, y llega con una gran cantidad de cambios, mejoras y novedades, y una de las novedades más interesantes, y muy esperada, es la posibilidad de cambiar el tema de esta aplicación.
Una gran parte de la comunidad de usuarios de este editor de imágenes han pedido que el programa de edición pudiera tener un tema oscuro, similar al de Photoshop, de manera que esta aplicación se parezca un poco más al software de Adobe y, además, poder proteger la vista con este modo oscuro, especialmente a aquellos que pasan bastantes horas delante del PC.
Por defecto, el nuevo GIMP 2.10 viene con este nuevo tema oscuro activado por defecto, un tema en tonos grises oscuros que cambia también los iconos del programa a un tono gris claro, como podemos ver a continuación.
Por suerte, si no nos gusta el tema o no nos gustan estos iconos de un solo color, esta nueva versión de GIMP nos permite cambiar fácilmente este tema, o sus iconos, como os vamos a enseñar a continuación.
Cómo volver al tema original con los iconos de color en GIMP
Para poder cambiar el tema de GIMP, lo que debemos hacer es, una vez tengamos abierta la ventana principal del programa, seleccionaremos el menú «Editar» de la parte superior de la ventana para abrir la ventana de «Preferencias» del programa, desde donde podremos configurar los principales aspectos de este programa.
Dentro de la ventana de «Preferencias», en la lista de opciones de la parte izquierda podremos ver una entrada llamada «Tema». Pulsamos sobre ella y podremos ver todos los temas que nos ofrece GIMP, 4 por defecto.
Seleccionamos el tema que queremos utilizar (según el tono de grises que queramos) y podremos ver al instante el nuevo tema.
Cómo cambiar los iconos del tema de GIMP 2.10
Una vez que hemos encontrado el tema que más nos gusta para esta herramienta de dibujo, el siguiente paso será cambiar los iconos del programa ya que, probablemente, los que vienen por defecto no sean los que mejor encajan con nuestro nuevo tema.
Para ello, lo único que debemos hacer es, aprovechando que estamos en la ventana de Preferencias de GIMP, seleccionaremos la opción «Tema de icono» (debajo del apartado de temas) y podremos ver los 4 temas que también vienen por defecto en el programa: un tema con los iconos originales, otro con unos iconos coloreados y renovados, otro tercero con un tono gris claro y un cuarto con un tono gris oscuro.
Según vayamos seleccionando el tema de iconos que queremos podremos ver cómo estos van cambiando automáticamente. Cuando hayamos seleccionado el tema que queremos, simplemente seleccionaremos la opción «Aceptar» en la ventana de Preferencias y listo, el nuevo tema quedará ya aplicado a este software de retoque fotográfico.
¿Qué te parecen los nuevos temas e iconos de GIMP 2.10?