Si somos amantes de la fotografía y nos gustar captar imágenes con nuestra cámara profesional o móvil, a buen seguro que en alguna ocasión nos ha ocurrido un hecho tremendamente molesto. Pensamos que hemos tomado la foto de nuestros sueños, pero posteriormente nos percatamos de que ha salido un objeto molesto o una persona no deseada en la fotografía. Pero antes poner el grito en el cielo, debemos saber, que existen editores de imágenes como GIMP que nos permite eliminar estos objetos de forma sencilla.
Que aparezcan objetos no deseados en nuestras mejores fotografías suele resultar muy frustrante. Pero algo que hemos ganado con la fotografía digital es la posibilidad de volcar nuestras fotos en el ordenador y poder editarlas, utilizando para ello un programa adecuado. A modo de curiosidad, mencionar, que este tipo de retoques de imagen no suele estar bien visto entre los profesionales de la fotografía, ya que, a diferencia de otras herramientas de edición se altera todo el contenido visual de la fotografía.
Dentro de los programas para editar fotos, Photoshop es el más popular y usado. Sin embargo, hablamos de un software de pago, pues va dirigido a profesionales, y que no todo el mundo se puede permitir pagar, más aún con el actual modelo de suscripción. Para ello, encontraremos en GIMP una gran alternativa gratuita al popular producto de Adobe, que, si bien no es tan completa, sí que nos puede servir para un gran número de funciones, como puede ser la de eliminar todo objeto o persona que nos sobren de nuestra fotografía.
Por qué utilizar GIMP
GIMP (acrónimo de GNU Image Manipulation Program) es un software libre desarrollado como alternativa al software privado y comercial. Ha sido desarrollado para obtener un parecido considerable con Photoshop, incluyendo tanto la configuración como muchas de sus características. Pese a no llegar a los estándares del programa de Adobe (que nos permite borrar objetos de forma automática utilizando inteligencia artificial y con unos resultados más que espectaculares y que también nos permite realizar este proceso de forma manual), sí que supone una gran opción para una amplia mayoría de usuarios que pueden realizar tareas propias de la edición de imágenes sin desembolsar ni un euro y con las máximas garantías.
Una de las funciones tremendamente útiles que podemos realizar con GIMP es la posibilidad de eliminar cualquier tipo de objeto o persona de nuestras fotografías. Esto es algo que podremos hacer de forma gratuita. Esto se realiza aplicando parches sobre el objeto que queremos eliminar, utilizando para ello otras partes de la imagen, para que quede pintado sobre el objeto ayudando a mezclarse sobre el fondo original. Resumiendo, para eliminar un objeto de una fotografía con GIMP, al igual que podemos hacer con Photoshop, lo que hacemos es clonar una parte de la fotografía similar a donde se encuentra el objeto o persona del que queremos deshacernos.
Recomendaciones para recortar objetos más fácil
Hay muchas funciones de edición de fotos que podemos llevar a cabo en los actuales programas que tenemos al alcance de la mano, entre ellos el mencionado GIMP. Sin embargo, hay que tener en consideración que hay algunas tareas que se pueden realizar de una manera más automática que otras, y esta de recortar objetos no es de las más sencillas. Por tanto, es recomendable intentar facilitar la tarea antes de ponernos en marcha en el programa de código abierto mencionado.
En primer lugar, debemos tener en consideración que la calidad y resolución de la foto debe ser lo suficientemente alta como para poder manejar objetos independientes en pantalla de la mejor manera. Si tenemos la oportunidad de trabajar con una foto en alta resolución, mejor que mejor. Al mismo tiempo el contraste entre el fondo y los objetos o personas que vamos a extraer debería ser lo suficientemente importante como para poder hacer el recorte de una manera más efectiva.
Igualmente, antes de comenzar con el proceso de extracción como tal, deberíamos hacer zoom sobre la foto original hasta que nos sintamos lo suficientemente cómodos y veamos bien en pantalla los bordes del objeto que vamos a recortar. Hay que apuntar que una vez hayamos terminado podemos difuminar los bordes para así eliminar el posible efecto Sierra que aparezca en el objeto que hemos extraído.
Elimina cualquier objeto o persona
Para comenzar, lo primero que debemos es tener instalado GIMP en nuestro ordenador. Para ello podemos descargarlo gratis desde su página web. Una vez instalado lo ejecutaremos y nos aparecerá su menú principal. Como podemos comprobar cuenta con una interfaz muy similar a la de Photoshop, por lo que si hemos usado esta herramienta con anterioridad la interfaz de GIMP nos resultará bastante familiar. De hecho, la mayoría de los menús son prácticamente iguales, al igual que los atajos de teclado, por lo que si ya conoces el funcionamiento de Photoshop, cambiar a GIMP es pan comido.
Lo primero que debemos hacer, para comprobar el resultado final una vez hemos eliminado el objeto o persona no deseado es duplicar la capa de la imagen en la que queremos trabajar y trabajar con la capa duplicada, dejando la capa original para comprobar si el resultado final satisface nuestras necesidades. Para comprobarlo, tan solo tenemos que pulsar sobre el ojo situado en la parte izquierda de la capa para así mostrar y ocultar la capa. De esta forma, si no nos gusta el resultado, podemos eliminar la capa duplicada en la que hemos trabajado para crear una nueva y comenzar de cero. También podemos ir duplicando la capa en la que estamos trabajando para así poder revertir los cambios sin tener que empezar de cero, especialmente cuando el objeto a eliminar está mimetizado con el entorno.
Para comenzar con nuestra labor debemos de seleccionar la imagen que queremos editar. Para ello debemos de pulsar en la pestaña de «Archivo» y posteriormente en «Abrir». Navegamos por el explorador y seleccionamos la imagen deseada. Posteriormente vamos a hacer zoom sobre la parte de imagen que deseamos borrar. Para ello podemos usar la función de zoom seleccionándola desde la barra de herramientas o bien pulsando la tecla «Z».
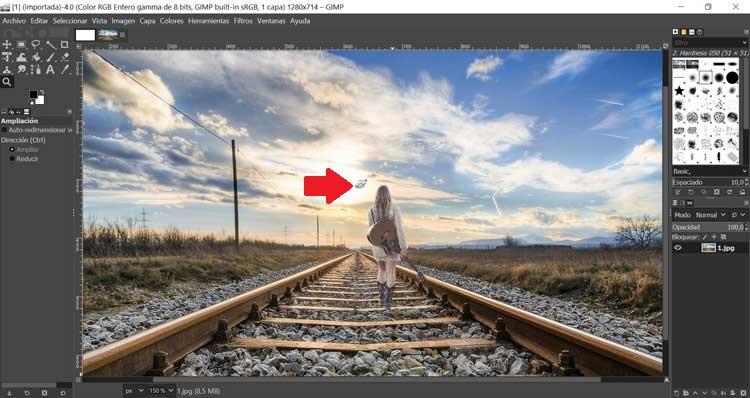
Selecciona el objeto que deseamos borrar
A continuación, vamos a hacer un pequeño dibujo alrededor del objeto que vamos a eliminar. Para ello podemos usar la herramienta de rutas de la barra de herramientas o simplemente pulsando la tecla «B» de nuestro teclado. Cada vez que pulsemos se irán creando puntos de anclajes que se irán uniendo, de forma que vayamos bordeando todo el entorno del objeto. Debemos ir haciendo clic hasta que el último punto de anclaje quede superpuesto con el que pusimos en primer lugar.
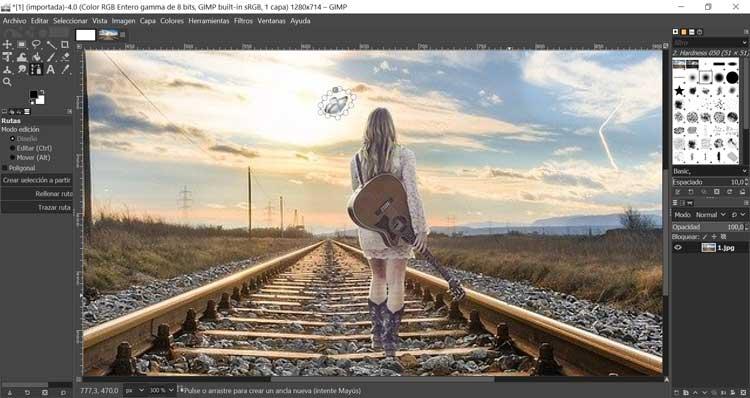
Una vez terminado, dentro de las opciones de herramienta haremos clic en «Crear selección a partir de una ruta». Con esto crearemos una selección concreta de nuestro objeto para asegurarnos de que no se pinte nada que se encuentre fuera del objeto. Ahora debemos de seleccionar la herramienta de clonar de la barra de herramientas o bien pulsar «C». Con esto, lo que haremos será seleccionar píxeles de un área cercana a la imagen, para luego clonar esos píxeles. Podemos usar las teclas de corchete izquierdo «[» y corchete derecho «]» del teclado para ajustar el tamaño del pincel de la herramienta de clonar. El pincel que elijamos debe mostrar los bordes de los trazos difuminados para que, al clonar otra zona de la imagen, quede lo más natural posible.
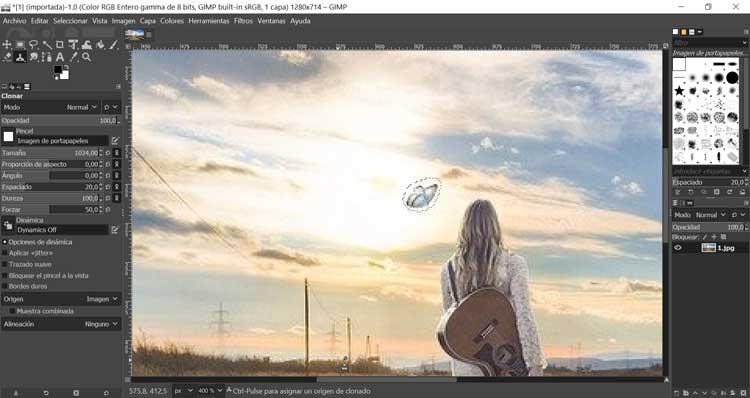
Usa la técnica de clonado para eliminar el objeto seleccionado
Una vez que ya tenemos seleccionado el tamaño deseado, debemos de mantener pulsada la tecla de «Ctrl» y seleccionar un área donde debamos capturar los píxeles para nuestra imagen. En la parte derecha seleccionaremos un icono del círculo sobre el que iremos pulsando en el objeto para que podamos clonar el área que hemos seleccionado. Conforme vayamos pintando el objeto debería comenzar a desaparecer hasta quedar oculto y desaparecer de nuestra vista. Es posible que a medida que nos encontremos con áreas que cambia de composición, sea necesario repetir los pasos de selección de clonación antes de continuar con el clonado. Para ello mantenemos pulsada la tecla «Ctrl» y haciendo clic en una nueva área. En caso de que cometamos algún error, podemos solucionarlo pulsando «Ctrl + Z». De esta forma podemos deshacer último paso que hayamos realizado y solucionar el error.
Es recomendable ampliar el máximo la zona de la imagen para poder trabajar con la mayor claridad posible, especialmente cuando se trata de objetos que se mezclan con otros objetos del entorno que si nos interesa conversar en la imagen.
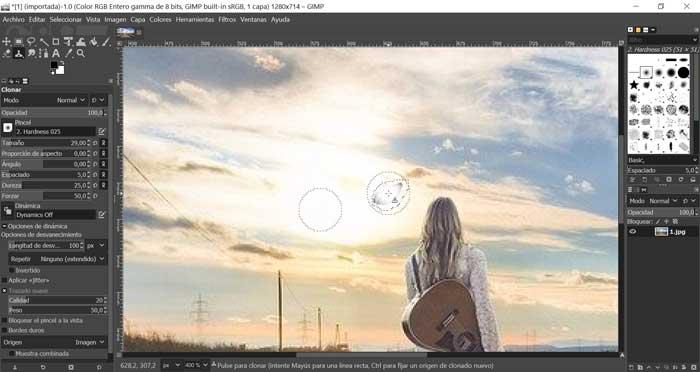
Para poder comprobar cómo va quedando nuestra composición es recomendable presionar «Z» en nuestro teclado para acercar la imagen, y posteriormente presionar la tecla de «Ctrl» para alejarla. De esta forma podemos comprobar si vamos obteniendo los resultados deseados. Cuanto más cerca o más grande se encuentre el objeto deseado en la imagen, más tendremos que prestar atención a las áreas que se encuentran alrededor del objeto, para poder hacer que el resultado sea lo más natural posible.
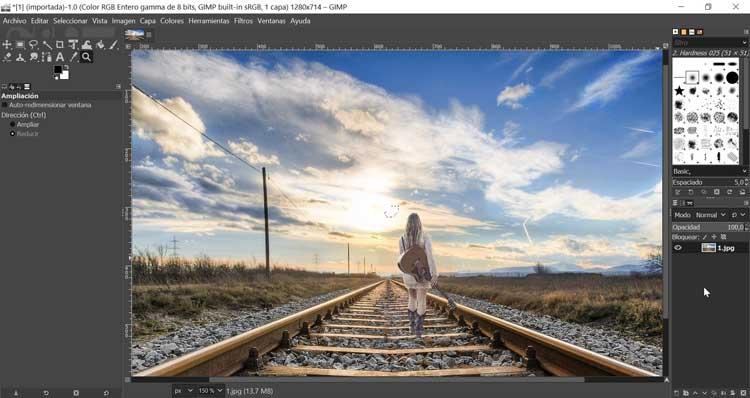
También hay que tener en cuenta que este proceso nos podrá resultar más o menos sencillo en función del tamaño del objeto que vayamos a eliminar y de todo el contorno que lo rodea. Contra más variedad de colores y objetos, más habrá que perfeccionar el borrado para que no se note raro. Por ello, es recomendable ir empezando por fotos donde podamos eliminar parte de forma sencilla para con práctica ir terminando por fotos más complejas.
Otro aspecto que debemos tener en cuenta es utilizar pinceles que tengan un diseño similar al objeto que queremos eliminar clonando otra parte del objeto ya que así evitaremos que se dupliquen otros elementos y que se note mucho que hemos utilizado esta técnica. Además, cuanto más ampliemos la imagen y menos sea el tamaño del pincel, mejor, ya que obtendremos los mejores resultados, aunque nos lleve mucho más tiempo poder eliminar el objeto no deseado de la fotografía.

