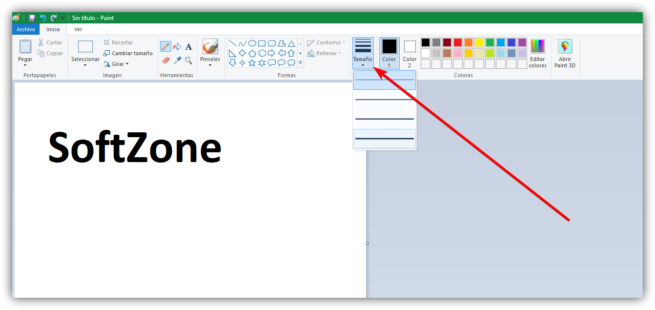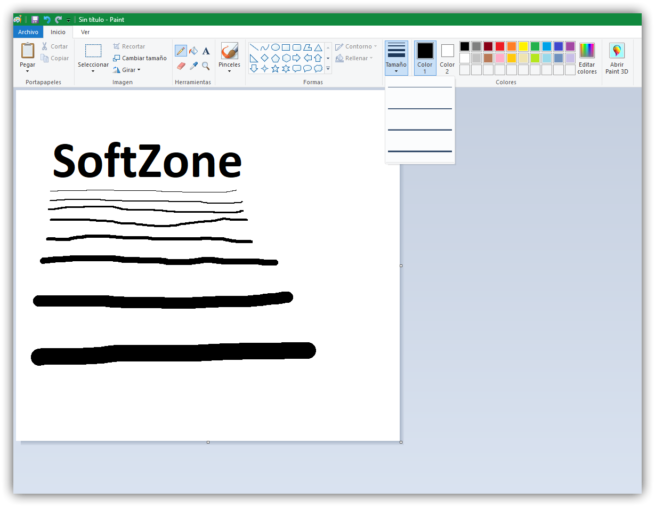MS Paint, conocido simplemente como Paint, es una de las aplicaciones más veteranas de Windows que lleva en el sistema operativo desde su versión 1.0. Esta aplicación nos ofrece un lienzo en blanco y una serie de herramientas de dibujo y pinceles con los que dar rienda suelta a nuestra imaginación. Aunque no es una aplicación demasiado profesional, sí es muy práctica para realizar ediciones y composiciones sencillas, sin embargo, las últimas versiones de esta herramienta de dibujo tienen un problema bastante molesto, y es la poca variedad de elección de tamaños para los pinceles.
Cuando elegimos un lápiz, un pincel o la herramienta de dibujo que elijamos, lo primero que solemos hacer, además de elegir el color con el que vamos a dibujar, es elegir el tamaño de nuestra herramienta de dibujo. Mientras que en las versiones antiguas de esta herramienta teníamos bastante variedad de tamaños, con las últimas versiones de Paint, concretamente desde que se cambió la interfaz del programa a Ribbon, esto ha cambiado y, si hemos intentado hacerlo habremos visto cómo solo tenemos 4 tamaños disponibles.
Estos tamaños, probablemente, sean los más utilizados, pero en muchas ocasiones es posible que necesitemos tamaños más grandes, o más pequeños, a los que nos vienen por defecto en el programa de edición. Por suerte, es muy fácil poder cambiar el tamaño de las herramientas de dibujo por otras que incluso no aparecen en la lista de tamaños.
Aumenta el tamaño de los pinceles de MS Paint
Para utilizar este sencillo truco, lo único que debemos hacer es abrir la aplicación de Paint de nuestro ordenador y elegir la herramienta de dibujo que vayamos a utilizar. Como veremos, a la hora de elegir el tamaño de la misma solo tendremos los 4 tamaños estándar que vienen por defecto.
Para hacer más grande el tamaño del pincel en cuestión, lo único que debemos hacer es pulsar la tecla «Control» de nuestro teclado y, a continuación, pulsar sobre el botón «+» del mismo. Cada vez que pulsemos aumentará en 1 px el tamaño del pincel de la herramienta de dibujo que tengamos seleccionada.
De esta manera, vamos a poder personalizar el tamaño según lo que necesitemos. En caso de tener que hacer más pequeño el pincel, el proceso es el mismo, pero pulsando la tecla «-» para reducir el radio en 1 px.
Aunque este truco funciona y, además, es muy útil, por desgracia no es perfecto. Mientras que los tamaños por defecto nos permiten hacernos una idea del tamaño del trazo, con este truco no podremos ver el tamaño del mismo ni tendremos ninguna referencia, sino que tendremos que probarlo sobre el dibujo y, si no coincide, deshacer los cambios con el atajo «Control + Z» y volver a ajustarlo hasta conseguir el que necesitemos.
Para volver a seleccionar el tamaño del pincel por defecto, simplemente debemos seleccionar uno de los 4 tamaños que nos ofrece Paint y se cargará de nuevo dicho valor, por lo que podemos aumentar y disminuir el tamaño sin tener que preocuparnos de nada.
¿Alguna vez has necesitado tamaños especiales de los pinceles de MS Paint?