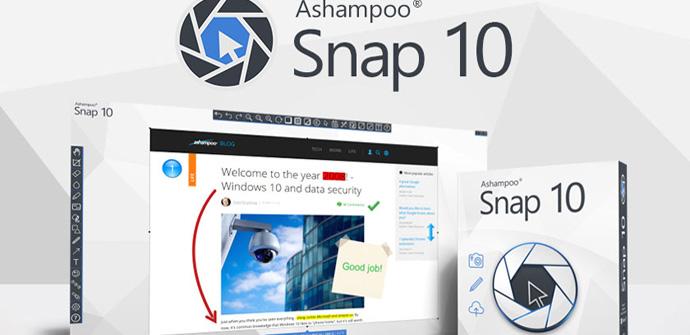Hace algún tiempo, si nos hablaban acerca de una aplicación específicamente diseñada para realizar capturas de pantalla, muy probablemente habríamos pensado que ese tipo de herramientas eran innecesarias, ya que usando el botón del que disponen todos los teclados de “Impr Pant”, es más que suficiente para cubrir nuestras necesidades.
Quizá unos años atrás eso podría ser en parte cierto para la mayoría de los usuarios, pero a día de hoy podríamos decir que nada más lejos de la realidad, ya que una acción, a priori tan sencilla como realizar una captura de pantalla, nos puede resultar de gran utilidad en el caso de que se le sepa sacar el provecho necesario. Este es el caso de la aplicación de la que os vamos a hablar a continuación, Ashampoo Snap 10, un software que ya lleva un tiempo con nosotros y que acaba de estrenar nueva versión, como no, con nuevas y más avanzadas funcionalidades que os iremos mostrando a continuación.
Una de las principales ventajas que esta alternativa software para realizar capturas de pantalla en modo avanzado nos aporta, son las funciones adicionales que implementa y con las que intenta ir un paso más allá en multitud de campos y facilitarnos el trabajo a la hora de tratar con diferentes elementos multimedia capturados desde la pantalla de nuestro PC mientras trabajamos con el mismo. Para comenzar a probar las virtudes de esta aplicación, por supuesto el primer paso será descargarla desde su web oficial e instalarla en nuestro equipo. Decir que tendremos 10 días de prueba gratuita ampliables a 30 antes de decantarnos por su adquisición definitiva pasado ese tiempo.
Pues bien, una vez instalado Snap 10, en la parte superior se la pantalla, semioculta, se crea una nueva barra de trabajo de la propia herramienta desde la que podremos acceder directamente a sus principales funciones con tan solo pulsar sobre el correspondiente botón. En esta nueva barra de Snap 10 contaremos con las siguientes acciones directas:
- Capturar Vídeo.
- Capturar ventana desplegable.
- Capturar Internet Explorer / Chrome Website.
- Capturar ventana única.
- Capturar Área rectangular libre.
- Capturar Área de estilo libre.
- Capturar Área fija.
- Capturar Menú.
Cada uno de los nombres de estas funcionalidades ya nos indican, a grandes rasgos, el tipo de trabajo que podremos llevar a cabo pulsando sobre cada uno de los botones. Sin embargo, para los novatos con este tipo de herramientas, la primera vez que hagamos clic en cada uno de los apartados mencionados, en pantalla aparece un pequeño tutorial que nos explica lo qué hace y cómo realizar cada una de las acciones.

No cabe duda de que, además de poder capturar pantalla de manera convencional para convertirla en un fichero fotográfico, ya sea de todo el escritorio, un área personalizada o una página completa de nuestro navegador web, otra de las funciones más llamativas de las que dispone este software es de la posibilidad de realizar un vídeo con lo que está sucediendo en nuestro PC. Y es que con esta misma aplicación ya tenemos la posibilidad de capturar y realizar un vídeo con las acciones que llevamos a cabo en la ventana activa del sistema, en todo el escritorio, o en un área que nosotros mismos definimos, soportando ya el vídeo 4K en esta última versión de Ashampoo Snap 10.
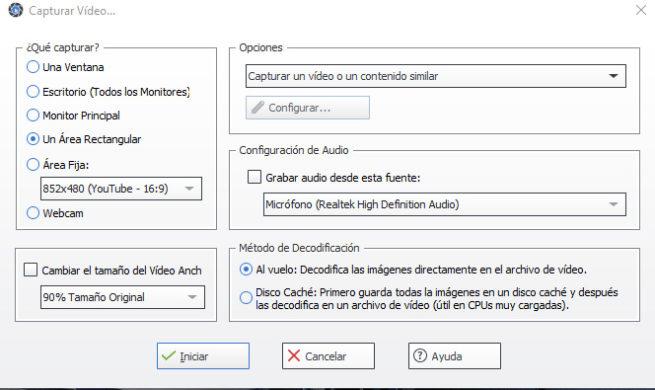
Captura vídeo con Ashampoo Snap 10
De hecho desde este apartado tendremos la posibilidad de personalizar la zona de captura para realizar el vídeo o incluso capturar el audio del entorno mediante un micrófono si así lo deseamos. Por otro lado diremos que otro de los puntos fuerte de Snap 10 se centra en la ventana multifuncional que aparece cuando hacemos, ya sea una captura de pantalla, ya sea un vídeo. Nada más llevar a cabo una captura de pantalla con cualquiera de las modalidades expuestas anteriormente, automáticamente aparecerá en pantalla la interfaz funcional de la herramienta de Ashampoo.
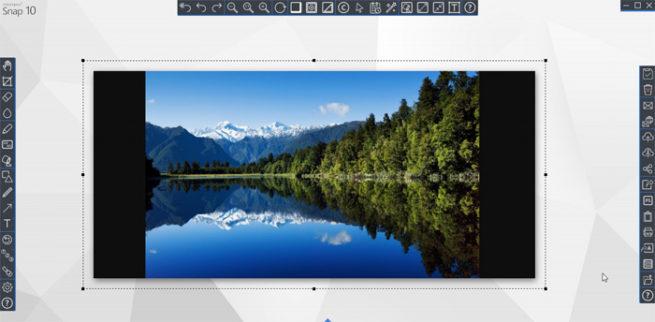
En la parte superior de esta nueva ventana nos encontramos con una serie de accesos directos a funciones básicas que podremos aplicar a la nueva imagen como crear un marco para la misma, aplicar un sombreado, redimensionarla, incluir una marca de agua o llevar a cabo una serie de efectos digitales predefinidos, todo ello antes de guardarla en el fichero que vamos a crear.
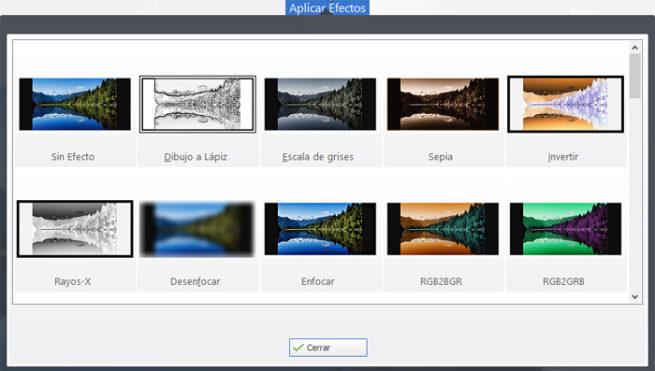
Por otro lado y si nos fijamos en la parte izquierda de esta nueva ventana, veremos otros ajustes que podremos aplicar sobre la captura, pero en este caso algo más avanzados que los anteriores. De este modo en este aparatado contamos con funciones tales como una herramienta de desenfoque, otra para introducir texto personalizado en la imagen, bote de pintura, resaltar un área en concreto o borrado de determinadas parte de la captura.
Por último, en la parte derecha de la misma ventana, disponemos de todas aquellas acciones que Snap 10 nos ofrece y que podremos llevar a cabo con la imagen una vez hayamos realizado los pertinentes ajustes. De este modo podremos copiarla directamente al portapapeles, guardarla en el disco duro, exportarla a Photoshop, mandarla a la impresora o compartirla desde aquí en nuestras cuentas de usuario de redes sociales como Facebook o Twitter, entre otras acciones.
Para terminar decir que en la mencionada barra de la aplicación que se sitúa semioculta en la parte superior de nuestra pantalla, encontramos un botón de configuración de Ashampoo Snap 10 donde personalizaremos algunos parámetros por defecto.
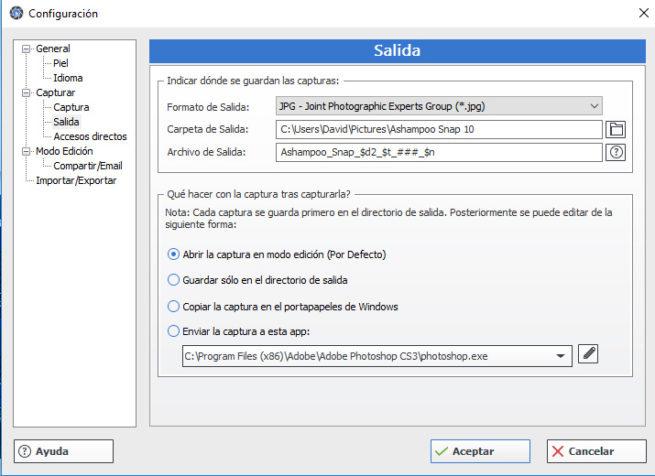
Entre estos tendremos la oportunidad de personalizar aspectos tales como el formato fotográfico de salida que deseamos usar por defecto, la carpeta donde se almacenarán de manera automática las capturas o diversas teclas que funcionarán como accesos directos a las funciones de uso más habitual.