Todo aquello relacionado con el sector de la imagen en nuestros equipos con Windows, está al orden del día. Aquí hablamos de la edición de fotos, la conversión, o incluso las capturas de pantalla. Es por ello que a continuación os hablaremos de algunas soluciones para lograr capturas de pantalla con scroll en Windows 10 y Windows 11.
En los tiempos que corren tenemos al alcance de la mano una buena cantidad de programas y plataformas que nos son de ayuda al tratar con fotos. Estos nos permiten llevar a cabo todo tipo de tareas con las mismas. De este modo podemos editarlas, recortarlas, mejorarlas, convertir entre formatos, etc. Pero tal y como os comentamos antes, aquí nos queremos centrar en el apartado de las capturas de pantalla.
Lo cierto es que en un principio esto es algo que podemos llevar a cabo de manera muy sencilla desde el propio sistema operativo. Todo sin utilizar soluciones de terceros, por lo que basta con que pulsemos sobre la tecla ImpPnt que encontramos en la mayoría de los teclados actuales. Así, basta con pulsar sobre la misma para que aquello que tenemos a la vista en ese momento, se copie al portapapeles. Esto no permitirá copiar esa imagen generada allá donde la necesitemos.
Asimismo, si queremos ir un paso más allá, igualmente podemos decantarnos por la aplicación integrada llamada Herramienta recortes. Esta nos permite personalizar un poco más el proceso de captura como tal.
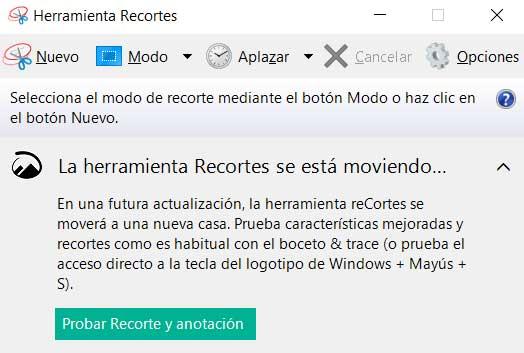
Cabe mencionar que estas capturas de pantalla de las que os hablamos son muy útiles para tratar con el contenido que vemos en ese momento. Pero en estas líneas os hablaremos de un método un tanto más específico de capturar pantalla. En concreto nos referimos a la necesidad de hacer una captura de pantalla con scroll o con desplazamiento en Windows.
Capturar pantalla con scroll en Windows con programas
Esto es algo que se puede hacer especialmente necesario si necesitamos capturar una pantalla de una ventana en Windows que requiera un desplazamiento hacia abajo en la misma. En las aplicaciones convencionales de captura, eso requeriría tomar múltiples capturas de pantalla. Sin embargo, hay una opción mejor, ya que hay algunos programas centrados en la captura de pantalla, que nos permiten llevar a cabo el proceso, pero con desplazamiento.
Snagit, capturas de pantalla con múltiples funciones
Una de las propuestas de este tipo más interesantes que vamos a encontrar en este sentido, la tenemos con el programa llamado Snagit. En realidad, nos encontramos con una potente solución software que cuenta con multitud de modos de captura de pantalla. Eso sí, es un programa de pago que podemos probar tras descargarlo desde este enlace.
De este modo obtendremos un capturador a la vez que editor de imágenes rápido y sencillo. Es más, para muchos este es uno de los programas más completas de lo que podemos echar mano a la hora de hacer capturas de pantalla. Además de todas las opciones y funciones que encontramos para ello, igualmente podremos editarlas y compartirlas desde aquí. Y eso no es todo, ya que al mismo tiempo a todo ello le podemos sumar que tenemos la posibilidad de crear nuestros propios vídeos a partir de lo que sucede en la pantalla.
Pero para lograr el objetivo que aquí buscamos, capturar pantalla con scroll, lo primero es abrir la aplicación como tal. A continuación, en la sección de la izquierda seleccionamos la opción de Imagen. Aparecen varias listas desplegables para configurar la acción en sí, a nosotros ahora nos interesa la llamada Selección. Y es que desde la misma ya podremos decantarnos por Ventana con desplazamiento.
Lo mejor y lo peor
Este es uno de los programas de estas características más conocidos que podemos encontrar en estos instantes. Además, te permitirnos realizar capturas con scroll, de forma predeterminada nos propone una serie de funciones adicionales muy interesantes. Por ejemplo, estas nos permitirán llevar a cabo tareas de edición de imágenes de manera rápida y sencilla sin tener que salir de la aplicación. Además, merece la pena resaltar que su uso resulta muy sencillo incluso para aquellos usuarios noveles en estas lides.
A la hora de sacar el máximo provecho a todas las funcionalidades que allí nos vamos a encontrar, en ocasiones la interfaz disponible es un tanto confusa. Quizá necesite una actualización por parte de sus desarrolladores para adaptarse a los menús más actuales y así resultar más atractiva a la vez que funcional.
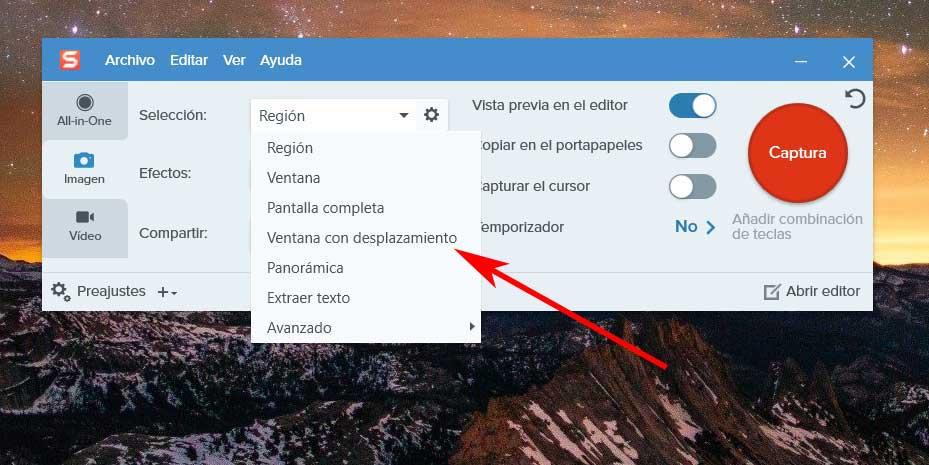
PicPick, todo lo necesario para capturar
Por otro lado, nos encontramos con esta otra interesante propuesta para capturar pantalla en Windows con scroll. Además, si vamos a darle un uso personal y doméstico, podremos hacernos con el programa sin tener que desembolsar un solo euro. Eso sí, aquí no encontramos una versión en la lengua de Cervantes, pero no es complicado de utilizar y lo podemos descargar desde aquí. De hecho, PicPick nos presenta una buena cantidad de funciones y modos de trabajo para así adaptarse a nuestras necesidades.
Dispone incluso de su propio editor de fotos para que podamos adaptar al máximo las capturas propias que llevemos a cabo desde este programa. Por otro lado, y como os podréis imaginar, entre estas muchas tareas, nos encontramos con la posibilidad de capturar pantalla con Scroll. Para ello basta con que pinchemos en New para comenzar un nuevo proyecto de captura. A continuación, en el apartado de Screen Capture, ya podemos ver la entrada de Scrolling Window, que es la que nos interesa en este caso.
A favor y en contra
En este caso nos encontramos con una aplicación para realizar este tipo de capturas de pantalla un tanto específicas, totalmente gratuito y además en español. Esto facilita mucho las cosas y además sin tener que desembolsar un solo euro. Al igual que en el caso anterior aquí merece la pena destacar que dispondremos de un editor de fotos para así adaptar las capturas que hagamos a las necesidades del momento.
La disponibilidad de funciones en esta aplicación es bastante elevada, todo ello evidentemente relacionado con las capturas de pantalla. Esto quiere decir que en ocasiones acceder de manera directa a la característica que nos interesa nos puede resultar un poco complicado. Sin embargo, en este caso no hay nada que la experiencia y el uso de la aplicación no solucione con el tiempo.
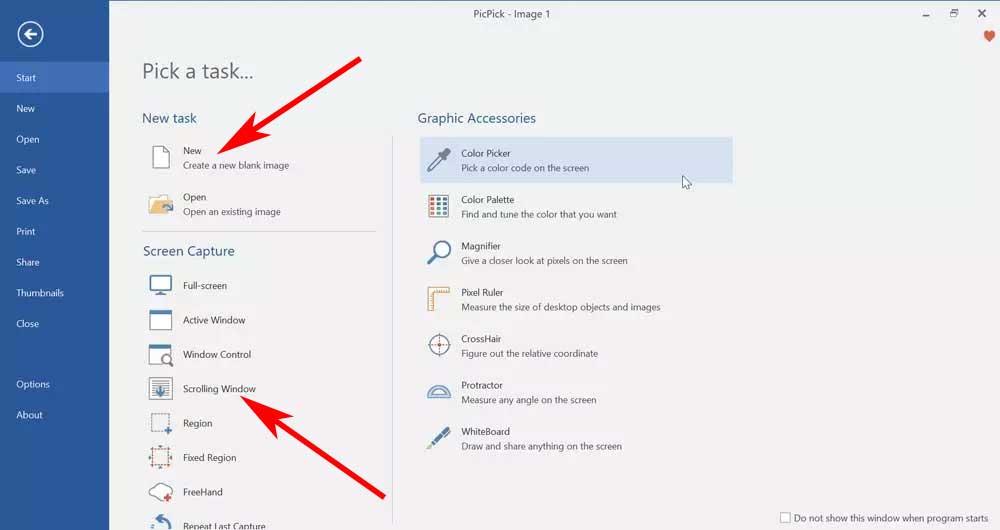
Screenpresso, capturador de pantalla con muchas funciones y ligero
En muchas ocasiones lo que buscamos son programas que nos ofrecen una enorme funcionalidad en forma de herramientas pero que además consuma pocos recursos del PC. Esto se hace especialmente importante en el caso de que dispongamos de un ordenador un tanto limitado en cuanto a sus especificaciones hardware. Ahí es donde precisamente entra en juego la aplicación que os mencionamos en este caso que se centra en las capturas de pantalla.
En concreto nos referimos al programa llamado que podemos utilizar de forma totalmente gratuita con tan solo descargar la aplicación como tal desde este enlace. Se trata de un software que lleva una buena cantidad de años entre nosotros sirviendo como complemento al capturador de pantalla integrado en Windows. Al margen de tratarse de un programa ligero, también merece la pena destacar la sencillez de uso que nos propone.
Esto es algo que agradecerán mucho los usuarios poco experimentados en este tipo de procesos de captura. Como no puede ser de otra manera, entre sus diferentes modos de funcionamiento disponibles, nos permite hacer capturas completas de páginas web, es decir, con scroll. Igualmente merece la pena tener en consideración que nos ofrece algunas interesantes herramientas para editar las capturas que hagamos aquí. Todo ello con funciones básicas tales como añadir textos personalizados o dibujar a mano alzada con un pincel.
Destacable y menos destacable
Sin duda quizá uno de los aspectos más atractivos de esta aplicación para capturar pantalla son los pocos recursos del equipo que consume el programa una vez instalado. Además su interfaz de usuario nos permite utilizarlo de manera rápida y sencilla. Por el contrario otros programas similares de la competencia nos ofrecen una mayor cantidad de modos de funcionamiento y herramientas disponibles.
ShareX, alternativo gratuita más conocida
A la hora de realizar capturas de pantalla en nuestro equipo basado en Windows, en la mayoría de las ocasiones echamos mano de la función integrada en el propio sistema operativo de Microsoft. Pero si queremos ir un paso más allá y poder controlar mucho mejor este proceso, por ejemplo a la hora de en realizar capturas con el scroll, que es lo que nos interesa ahora, podemos echar mano de soluciones software de terceros.
Para estas tareas de captura de pantalla que os comentamos, quizá la aplicación más popular externa al propio sistema sea esta precisamente, ShareX. Aquí nos encontramos con un potente proyecto de código abierto que lleva con nosotros muchos años y no ha parado de mejorar y actualizarse gracias a sus desarrolladores. Quizá una de las principales ventajas que nos propone son todos los modos de uso disponibles para que así podamos adaptar la aplicación a nuestras necesidades en cada caso.
Además pone a nuestra disposición una completa interfaz de usuario bastante intuitiva en la que no tenemos más que seleccionar el modo de funcionamiento con necesitamos en ese instante. Todo ello de forma totalmente gratuita y además se integra a la perfección en el sistema operativo de Microsoft. Al mismo tiempo disponemos de múltiples atajos de teclado para así agilizar su funcionamiento y adaptarlo a lo que necesitamos. De hecho podríamos decir que nos encontramos ante uno de los proyectos open source más interesantes que lleva haciendo las delicias de miles de usuarios durante años.
Evidentemente podemos hacer capturas con scroll, tal y como hemos mencionado en estas líneas, o utilizar algunas de las múltiples funciones que nos propone el programa de forma predeterminada. Lo podemos descargar gratis desde este mismo enlace.
Lo mejor y lo peor
No cabe duda de que una de las principales ventajas que nos propone esta aplicación de capturas de pantalla son todas las modalidades y tipos de capturas que podemos llevar a cabo de forma predeterminada y sin instalar nada adicionalmente. También merece la pena destacar la estabilidad de la aplicación como tal y lo sencillo que resulta exprimirla al máximo. Es difícil encontrar algo negativo, quizá en ocasiones haga un consumo de recursos algo más elevado que otras aplicaciones similares más sencillas.
Capturar webs con scroll en Windows desde el navegador
Una de las grandes utilidades que le podemos dar a esto que os comentamos en un PC con Windows, es cuando nos movemos por Internet. Como la mayoría de vosotros ya sabrá, las webs que visitamos no suelen visualizarse por completo en pantalla, por lo que necesitamos desplazarnos hacia abajo haciendo scroll para poder verlas en su totalidad. Es por ello por lo que, si deseamos hacer una captura de esta, pero por completo, la cosa se complica un poco.
Sin embargo, a continuación, os vamos a mostrar la manera más sencilla de solventar esto y lograr hacer las capturas con scroll que nos interesan en este caso.
Captura con desplazamiento usando Microsoft Edge
Edge es el navegador por defecto que incorpora Microsoft en Windows 10 y Windows 11 como sustituto natural del mítico Internet Explorer. Este cuenta con muchas mejoras sobre su predecesor, entre las que se incluye una función integrada que nos va a permitir hacer una captura de una página web al completo, incluso con desplazamiento.
Para ello será necesario que abramos el navegador y hagamos clic en el icono con tres puntos de la parte superior derecha. Esto abrirá un menú desplegable, donde deberemos hacer clic en Captura web. Igualmente, podemos acceder a este apartado mediante el atajo de teclado Ctrl + Mayus + X. Esto hará que aparezca un pequeño cartel en la parte superior, donde debemos hacer clic en el apartado de Capturar página completa.
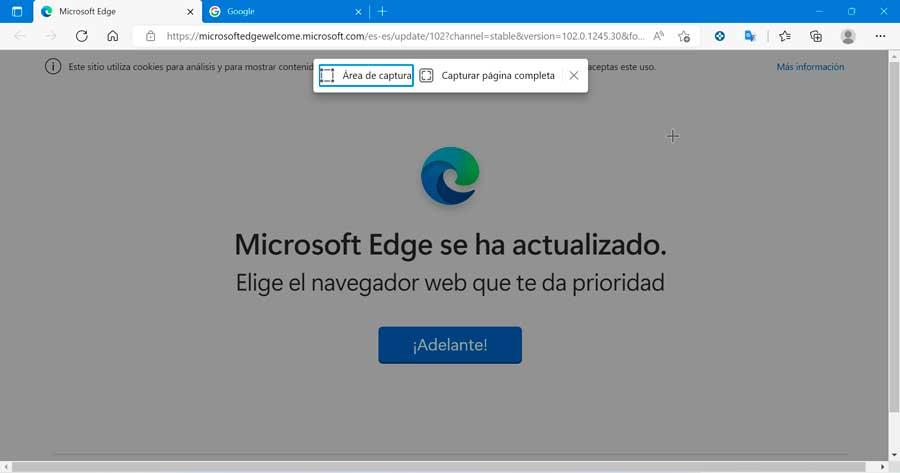
Una vez hecho esto, se creará una captura a pantalla completa que en muchos casos lleva consigo desplazamiento. Posteriormente podremos editar la imagen dibujando sobre ella, guardarla o compartirla.
Captura con scroll desde Mozilla Firefox
Desde que viera la luz Firefox Quantum, Mozilla incorporó a su navegador un método integrado de captura de pantalla con desplazamiento, por lo que no necesitaremos de ninguna extensión para llevar a cabo esta tarea.
Para ello, debemos de abrir el navegador y tenerlo actualizado a su última versión Posteriormente, vamos a pulsar en el botón con tres líneas que encontramos en la parte superior derecha. Esto abre un menú, donde debemos de elegir la opción de Más herramientas y Personalizar barra de herramientas. A continuación, buscamos el icono de Captura de pantalla y lo arrastramos hasta la barra de herramientas del navegador y pulsamos en el botón de Hecho.
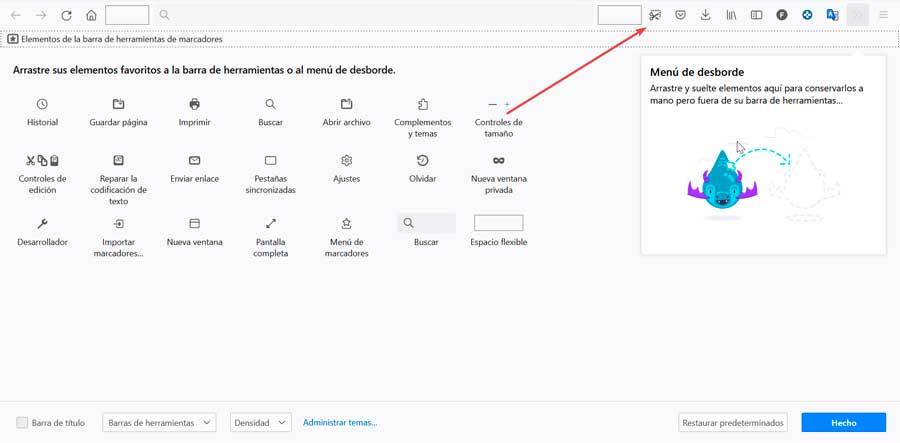
Ya solo nos queda navegar hasta la página que deseamos capturar, hacer clic en el icono añadido y pulsar en el botón de Guardar página completa. Una vez hecha la captura la podremos guardar en el PC.
Esta es una herramienta integrada en el propio navegador de mozilla que nos permite llevar a cabo múltiples modalidades relacionadas con la captura de pantalla mientras navegamos por Internet. La función se puede convertir en un perfecto sustituto del capturadora que viene integrado en el sistema Windows si somos usuarios habituales de Firefox.
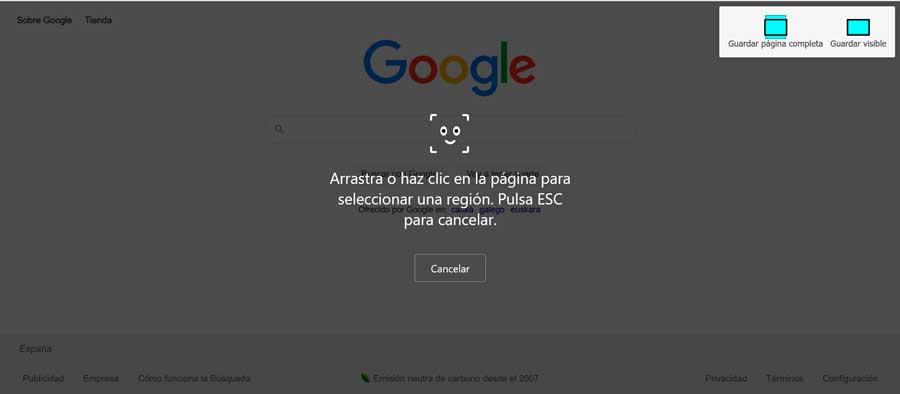
Hacer capturas en Chrome
Siendo Google Chrome el navegador más utilizado en todo el mundo, obviamente no podía carecer de esta función que si se encuentra en el resto de los navegadores del mercado. Sin embargo, previamente debemos activar esta función, una función que de forma nativa se encuentra desactivada. Para activar la función de Google para hacer capturas de pantalla, lo primero que debemos hacer es acceder al apartado experimental de Chrome a través de la dirección «chrome://flags» que debemos escribir en el cuadro de búsqueda del navegador sin las comillas.
A continuación, en el cuadro de búsqueda situado en la parte superior, buscamos el término «screenshot» sin las comillas. De entre todos los resultados que se muestran, debemos activar la que lleva por nombre Desktop Screenshots. Una vez hemos activado esta función experimental, es necesario reiniciar el navegador para que se active al iniciarse nuevamente. Al activarla, se mostrará la opción Captura de pantalla, en el menú de compartir situado a la derecha de la barra de direcciones.
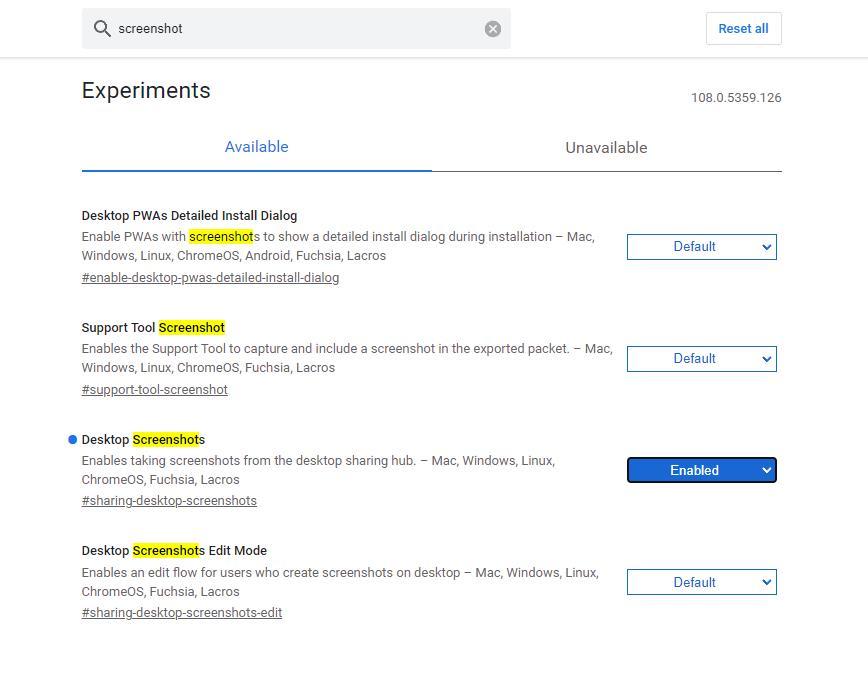
Para utilizar esta función, lo primero que debemos hacer es acceder a la web donde queremos hacer la captura y, seguidamente, pulsar en el botón compartir situado en la parte derecha de la barra de direcciones. Seguidamente, seleccionar la zona de la pantalla que queremos compartir en formato de imagen. Una vez seleccionada, tan solo debemos soltar el botón del ratón y, en la ventana donde se muestra la miniatura de la captura que hemos realizado, pulsamos en Descargar.
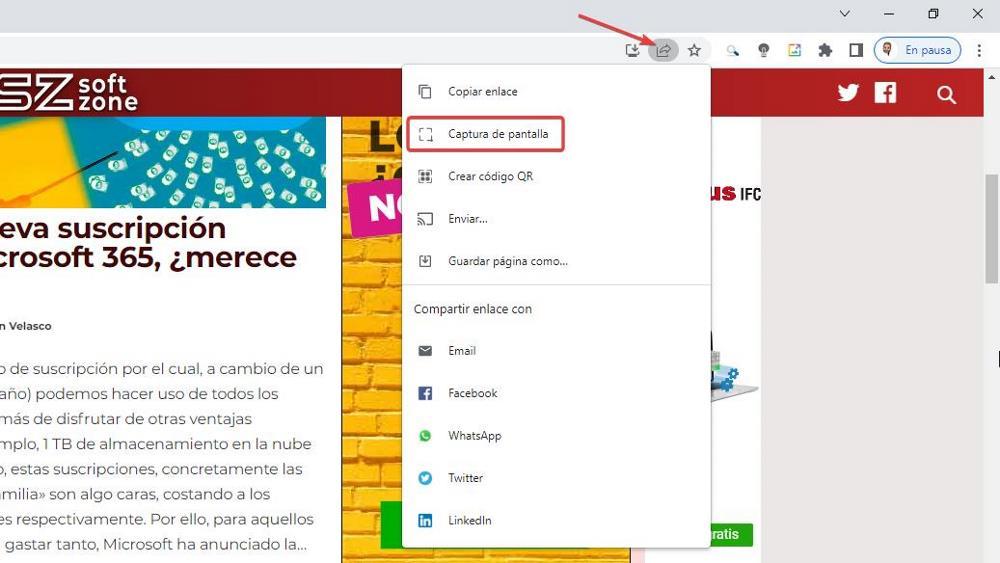
La imagen se descargará en formato .png, un formato que ofrece una mayor calidad de imagen que .jpg.
Extensiones para hacer capturas de pantalla en un navegador
Pero tal y como sucede con otras muchas tareas que los navegadores web no nos permiten hacer de manera nativa, aquí las extensiones nos serán de mucha ayuda. Sirva como claro ejemplo de todo ello que, si trabajamos con un navegador basado en Chromium como el propio Chrome, podremos echar mano de la extensión llamada GoFullPage.
Como podréis imaginar las extensiones de las que os hablaremos a continuación para instalar en el navegador, podemos descargar las utilizarlas de forma totalmente gratuita. La mayoría se centran en los navegadores basados en el motor de renderizado Chromium, aunque también podemos encontrar algunas de estas herramientas para Firefox. Sin embargo, tal y como os hemos comentado antes, el navegador de Mozilla incluye su propia funcionalidad integrada para este tipo de tareas, por lo que no será necesario que instalemos nada más adicional.
La misma nos permite hacer una captura de pantalla de toda la página de la ventana actual con una sencilla combinación de teclas. Esta se cargará en una nueva pestaña donde ya podremos descargarla como imagen o como PDF.
El poder crear un archivo ofimático de estas características directamente desde el complemento que os comentamos, nos hará ahorrar mucho tiempo. En el caso de que seamos habituales de los sitios web de noticias, gracias a este complemento podremos almacenar una buena cantidad de archivos en formato PDF con nuestras noticias favoritas para poder leerlas tranquilamente cuando no tengamos conexión.
Por otro lado, en el supuesto de que habitualmente usemos Firefox de Mozilla y no nos guste su capturador integrado, igualmente nos encontramos con una propuesta similar. Nos referimos a la posibilidad de descargar e instalar la extensión del navegador llamada Page Screenshot.
De la misma manera que en el caso anterior, con una sencilla combinación de teclas la extensión se encarga de hacer una captura de toda la web al completo. Además, aquí podemos personalizar la calidad de la imagen resultante o la ubicación en la que se guardará.
Tal y como seguro que habéis comprobado en más de una ocasión, el navegador de Google nos ofrece una buena cantidad de opciones a la hora de elegir una extensión que instalar. En el caso que nos ocupa y a la hora de hacer capturas completas de páginas web desde el propio navegador, también podemos echar mano de otra extensión muy interesante de la que os hablaremos. En concreto nos referimos a la propuesta llamada FireShot que podemos añadir fácilmente al navegador de Google.
Este es un complemento que instalamos como cualquier otra extensión y que nos permite llevar a cabo capturas de pantalla con desplazamiento. Para este tipo de tareas el añadido nos presenta varias formas de tomar diferentes tipos de capturas de pantalla. Como no podía ser de otro modo entre estas nos encontramos con la posibilidad de capturar páginas web completas, es decir, una captura de pantalla con desplazamiento o scroll.
Todo ello lo podremos llevar a cabo de manera sencilla una vez hayamos añadido esta extensión a Chrome. Al mismo tiempo la misma nos ofrece algunas herramientas muy interesantes como su propio editor de imágenes incorporado.
Como os podéis imaginar esta función adicional que nos propone la extensión que os comentamos, nos permitirá prescindir de programas adicionales de edición de imágenes. Desde la propia extensión tendremos la posibilidad de llevar a cabo tareas de edición básicas gracias a las herramientas implementadas de forma predeterminada. De esta manera capturamos y editamos el nuevo que han tenido para así poder compartir lo más rápidamente si así lo deseamos.

