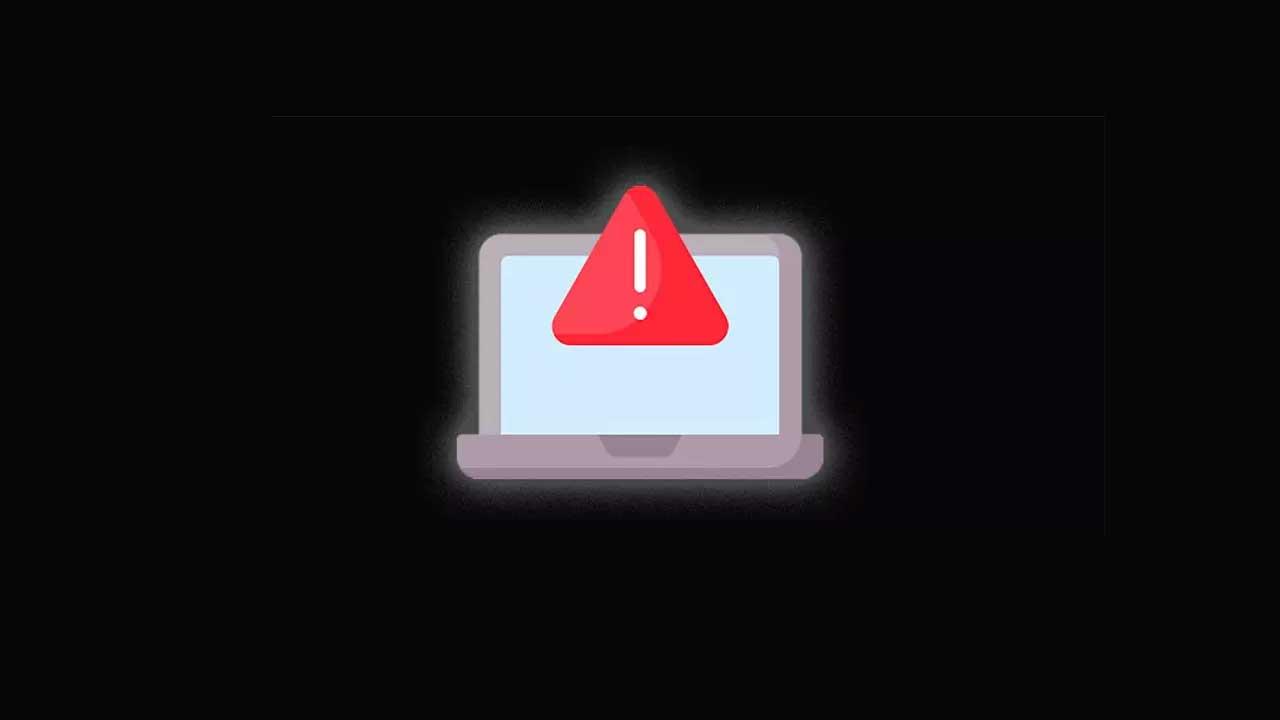Utilizar un ordenador puede resultar complicado, sobre todo en el caso de que aparezcan problemas que no sepamos como poder afrentar. Windows es un sistema operativo bastante fiable, lo cual no quita que puedan parecer determinados errores en algunas circunstancias. Una de estas, es la aparición de una pantalla en negro después de realizar una actualización.
Y es que no son pocos los usuarios que han podido detectar la aparición de un pantallazo negro sin motivo aparente una vez hemos realizado una actualización y posterior reinicio del sistema ya sea en Windows 10 o en Windows 11. Una vez sucede esto seguramente no sepamos como afrontarlo, si bien es algo que tiene solución.
Por qué aparece un pantallazo negro al actualizar
Llevar a cabo las actualizaciones del sistema es algo sumamente recomendable y que se deben llegar a cabo para garantizar el mantenimiento y la optimización del sistema y de todos sus componentes, con mejoras y corrección de posibles errores. Sin embargo, hay algunas actualizaciones que no están bien implementadas y puede provocar el efecto contrario en nuestro ordenador, como es la aparición de este pantallazo negro.
Los motivos por lo que aparece pueden ser varios, entre los que podemos destacar:
- Problema de hardware: el cable que permite visualizar la pantalla no se encuentra en buen estado y conecta correctamente,
- Problema con el adaptador de pantalla: los controladores están corruptos u obsoletos.
- Error en la instalación de Windows: la instalación de la actualización no se lleva a cabo por completo.
Sea cual sea el motivo por el que aparece el pantallazo negro cuando actualizamos Windows 10 o Windows 11, lo cierto es que necesitamos es poder solucionarlo. Dado que las causas pueden ser varias, existen diversos métodos para intentar ponerle solución, por lo que debemos de ir probando hasta dar con el adecuado.
Pasos para volver a tomar el control del PC
A continuación, vamos a ver diferentes acciones que podemos llevar a cabo para poder volver a tomar el control de nuestro Pc una vez aparece el pantallazo negro al realizar una actualización en Windows 10 o Windows 11.
Pulsar Ctrl + Alt + Supr permite seguir usando el PC
Una vez nos aparece el pantallazo negro ya no podemos hacer nada y esto nos impide seguir usando el ordenador. Es por ello que, llegado el caso, simplemente lo que debemos hacer es pulsar la combinación de teclas Control + Alt + Supr. Esto hará que aparezca la típica pantalla de bloqueo de Windows y desde ella podremos reiniciar el ordenador.
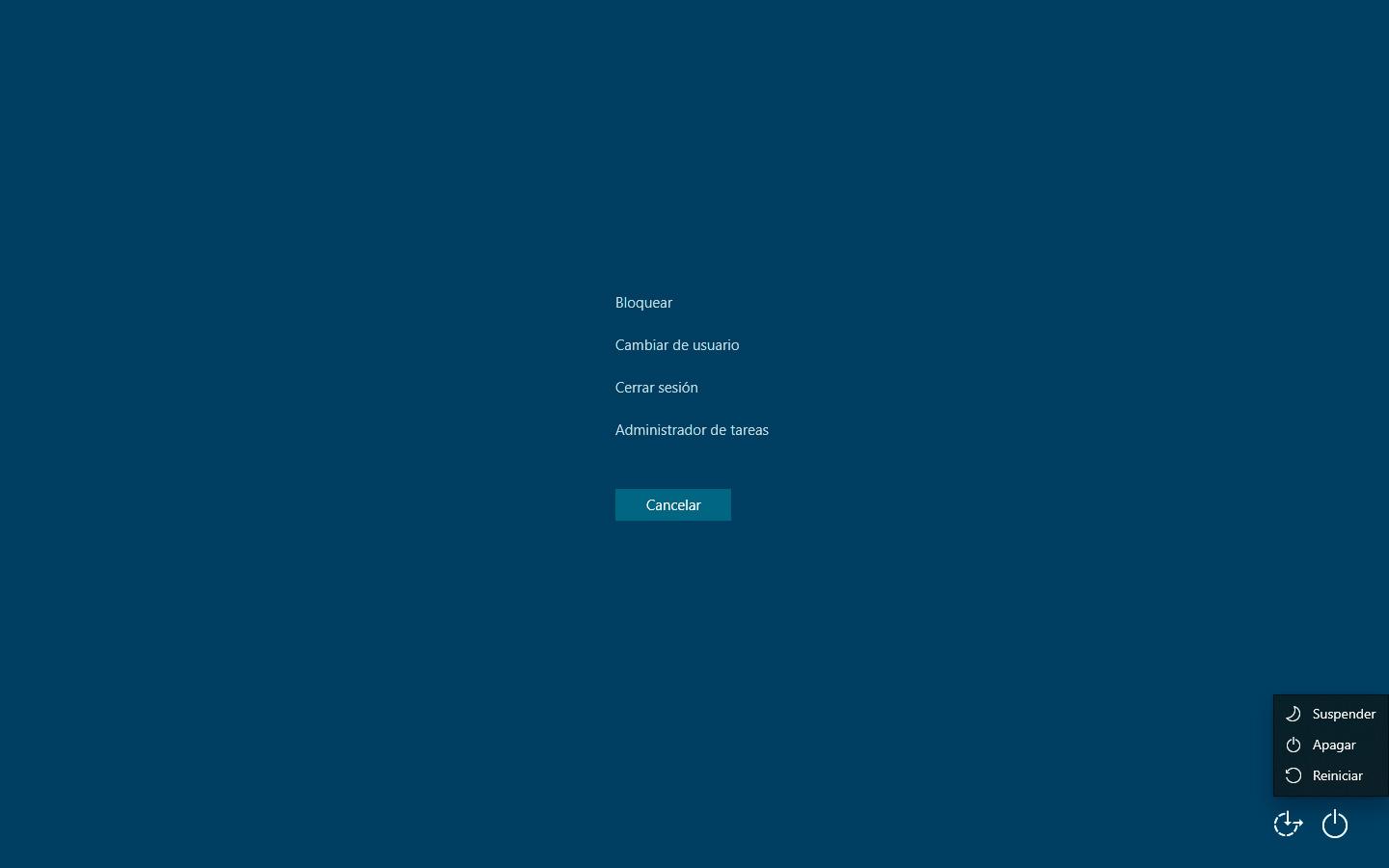
Por lo tanto, de entre las opciones disponibles elegimos la de Reiniciar el ordenador, lo cual debería de solucionar el problema. Cuando volvamos a arrancar el ordenador podremos ver que la pantalla negra ya no aparece y que directamente tenemos el escritorio, o la pantalla de inicio de sesión, bajo nuestro control.
Reiniciar el Explorador de Windows
Alternativamente podemos usar la combinación de teclas Ctrl + Alt + Supr para abrir la pantalla de opciones y aquí seleccionar el Administrador de tareas, o bien usar Ctrl + Shift + Esc que lo abrirá directamente. Una vez hecho esto, desde la pestaña de Procesos, nos desplazamos hasta encontrar el Explorador de Windows. Hacemos clic sobre él con el botón derecho y seleccionar Reiniciar.
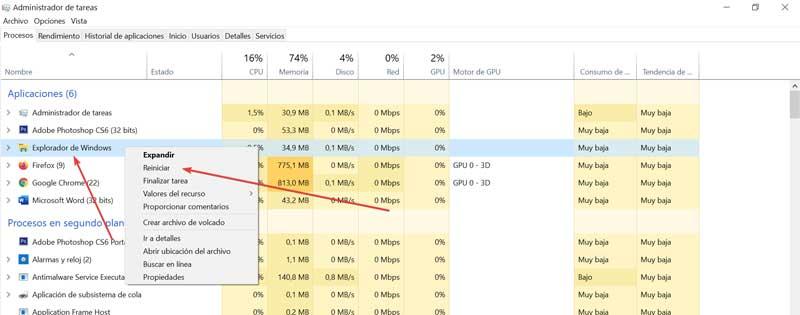
Pasados unos segundos, esto reiniciará el Explorador de Windows lo cual debería acabar con la pantalla negra haciendo que todo vuelva a funcionar con normalidad.
Otras formas de solucionar el problema
Si por alguna razón no podemos tomar el control del ordenador tras pulsar Control + Alt + Supr, es posible que el problema se deba a que se ha quedado algo bloqueado el sistema. En ese caso, hay algunos consejos adicionales que podemos probar para intentar solucionar el problema.
Si estamos utilizando un teclado o ratón inalámbricos, debemos probar con un ratón y teclado por cable, ya que puede que el controlador no se haya cargado correctamente y por eso no se envía correctamente el comando Control + Alt + Supr.
Si sigue sin funcionar, podemos probar a reiniciar el controlador gráfico mediante la combinación de teclas Win + Ctrl + Shift + B. Al hacer esto, sonará un pitido y la pantalla se actualizará.
Por último, si el ordenador se ha quedado totalmente colgado y no podemos hacer nada, solo nos queda desconectar el ordenador de la corriente. Esto no es recomendable ya que puede causar problemas a los datos del disco duro, pero en ocasiones como esta puede que no quede otra alternativa.
Llegados a este punto cabe mencionar que otro atajo de teclado que quizá nos pueda ser de mucha utilidad si nos encontramos con este pantallazo en negro, sea el popular Alt + F4. Desde hace años y muchas versiones de Windows utilizamos esta combinación de teclas para cerrar aplicaciones que tenemos en primer plano en Windows. Por tanto, si el pantallazo negro del que estamos hablando en estas líneas se da por algún comportamiento fallido o bloqueo de un programa en concreto en el sistema, gracias a esta combinación de teclas podríamos cerrar el mismo y volver a la normalidad.
Tardamos un segundo en llevar a cabo esta prueba que os comentamos y quizá volver a retomar el control del sistema operativo. Si todo sigue igual os recomendamos probar algún otro método de los que os hemos mencionado aquí.
Tenemos el control del PC, pero siguen los problemas
Si tras reiniciar el ordenador o volver a tomar el control de este seguimos teniendo problemas de pantallazos negros, u otro tipo de errores que puedan estar relacionados con la actualización de Windows, podemos realizar las siguientes acciones para solucionarlo.
Actualizar los drivers de la gráfica
Dependiendo del tipo de actualización de que se trate, cabe la posibilidad de que esta no se lleve bien con los drivers de la tarjeta gráfica que tenemos instalada en el equipo, ya sea nativos de Windows o propietarios del fabricante. En este caso, para descartar que el problema de la pantalla negra sea un problema de nuestra tarjeta gráfica, lo primero que debemos hacer es actualizar los drivers de la tarjeta a través del menú Administrador de dispositivos, al que podemos acceder directamente desde el cuadro de búsqueda de Windows. Seguidamente, pulsamos en Adaptadores de pantalla, seleccionamos la tarjeta gráfica que se muestra y con el botón derecho, pulsamos en Actualizar. Esta solución es ideal para cuando se trata de tarjetas gráficas integradas en la placa, ya que, en la mayoría de los casos, no dispone de drivers propios.
Pero, si se trata de una tarjeta gráfica dedicada, como las que fabrica Nvidia o AMD, debemos olvidarnos de actualizar los drivers a través del administrador de dispositivos, ya que nunca estarán tan actualizados como los que nos ofrece el propio fabricante. La solución pasa por visitar la web del fabricante de la tarjeta y descargar el software de configuración de la tarjeta. Antes de instalarlo nuevamente, debemos eliminar la aplicación que tenemos instalada en el equipo para así eliminar cualquier rastro del equipo. A continuación, instalamos la aplicación en el equipo y seguidamente, nos dirigimos nuevamente al administrador de dispositivos para eliminar la tarjeta gráfica que se muestra. Automáticamente, Windows buscará nuevo hardware y utilizará los drivers recién instalados en el equipo.
Desinstalar la última actualización
Si tenemos en cuenta que Windows está diseñado para funcionar en millones de ordenadores con configuraciones diferentes, no debería extrañarnos que, de vez en cuando, alguna actualización no funcione correctamente tras instalarla. En estos casos, lo más recomendable es desinstalar y esperar un tiempo prudencial hasta que Microsoft la revise o lance una posterior que solucione el problema con la previa.
Este problema no es habitual en macOS, un sistema operativo diseñado para un número muy reducido de ordenadores, ordenadores todos ellos con un hardware muy específico seleccionado por Apple. Aunque no es habitual, en más de una ocasión, una actualización de macOS ha dejado inservible a un gran número de equipos, cuya única posibilidad de volver a estado anterior fue reinstalar el sistema operativo, con todo lo que ello conlleva.
Como hemos comentado, el problema del pantallazo negro se debe a la última actualización instalada por lo que es recomendable desinstalarla para que el sistema vuelva a ser completamente estable nuevamente.
Esto es algo que podemos llevar a cabo desde el Panel de control de Windows, donde pulsaremos sobre su apartado de «Desinstalar un programa». Posteriormente, en la parte superior izquierda hacemos clic en «Ver actualizaciones instaladas». Aquí poder ver todas aquellas actualizaciones que tenemos instaladas en el sistema. Debemos anotar en un papel el número de la última actualización, número que empieza por KB seguido de 7 números. Es fácil identificar cuál es la última actualización ya que, junto a su código, también se muestra la fecha en la que se ha instalado y pulsamos en el botón Desinstalar una actualización.

A continuación, buscamos el código de la actualización que coincide con la última que hemos instalado, pulsamos con el botón derecho del ratón seleccionando la opción Desinstalar. Otra opción pasa por pulsar dos veces sobre la actualización para, automáticamente, se muestre un cuadro de diálogo que nos invita a confirmar que queremos realizar el proceso. Una vez terminado, reiniciamos para comprobar si todo vuelve a funcionar con normalidad. Si no es así, debemos seguir probando el resto de las soluciones que os mostramos más abajo.
Analizar el sistema con el antivirus
Los actuales códigos maliciosos que pueden afectar negativamente a nuestro ordenador son de lo más variado en estos instantes. Con todo ello lo que os queremos decir realmente es que los virus y otros tipos de malware pueden afectar de múltiples maneras al funcionamiento de Windows y las aplicaciones instaladas en el PC. También pueden provocar estos errores graves en el sistema como pantallazos azules o que el sistema se quede en negro, como es el caso que nos ocupa.
De ahí que para asegurarnos de que estos códigos maliciosos externos no estén afectando al funcionamiento del sistema, lo mejor que podemos hacer es ejecutar el antivirus instalado. Ya sea Windows Defender, la solución de seguridad que viene preinstalada en el sistema de Microsoft, o cualquier otro, deberíamos realizar un análisis en profundidad. De esta manera ese software debería detectar algún tipo de malware que se haya introducido en nuestro equipo y esté provocando este error, y eliminarlo automáticamente.
Así podríamos solucionar el fallo del que os hemos estado hablando en estas mismas líneas sin llevar a cabo ninguna otra acción en Windows. Hay que tener en cuenta que estos códigos maliciosos en ocasiones están instalados en el equipo sin que nos demos cuenta durante meses, incluso estando inactivos.
Cambiar las opciones de energía
Otra opción que podemos realizar es cambiar las opciones de energía, desde el Panel de control. Aquí, dentro del plan que usemos pulsamos en la columna de la izquierda sobre «Elegir el comportamiento de los botones de encendido/apagado». Posteriormente pulsamos en cambiar la configuración actualmente no disponible. Aquí desmarcamos la casilla «Activar inicio rápido (recomendado)».
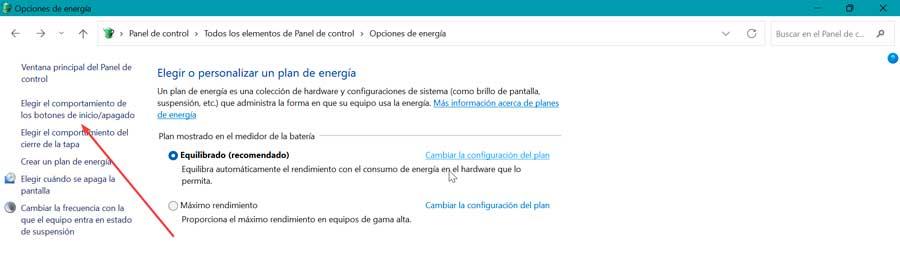
Posteriormente, pulsamos en «Cambiar la configuración del plan». En la nueva pantalla que nos aparece, en el apartado de «Poner el equipo en estado de suspensión», lo cambiamos a Nunca, tanto por cable como en batería en caso de usar un portátil. Una vez terminado volvemos a reiniciar el PC.
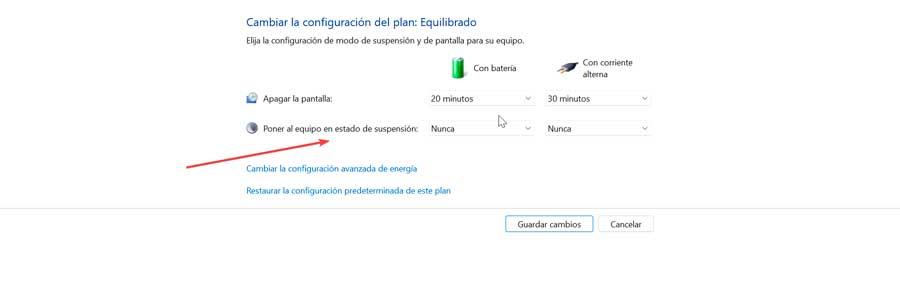
Volver a una versión anterior de Windows
Si no conseguimos que Windows vuelva a funcionar correctamente podemos optar por volver a una versión anterior del sistema operativo antes de producirse la actualización fatídica. Esto se puede llevar a cabo sin temor a que podamos perder nuestros archivos almacenados ya que el sistema nos ofrecerá la posibilidad de conservarlos o eliminarlos antes de comenzar.

Para realizar la restauración del sistema accedemos al Panel de control. Aquí en la parte superior derecha en la opción de «Ver por», seleccionamos «iconos pequeños». Ahora, hacemos clic en «Sistema» y posteriormente en «Recuperación», situado en la parte derecha.

Esto abrirá otra ventana donde debemos de pulsar en «Abrir restaurar sistema». Posteriormente, en la nueva ventana que aparece debemos de pulsar en «Elegir un nuevo punto de restauración». Lo seleccionamos y Windows comenzará con el proceso. Una vez terminado comprobamos que ya Windows vuelve a funcionar correctamente.
Reinstalar Windows
Si ninguna de las opciones que os hemos mostrado en este artículo, soluciona el problema de la pantalla negra, la única opción que nos queda, siempre y cuando estemos seguros de que el monitor funciona correctamente, pasa por reinstalar Windows de cero, no sin antes hacer una copia de seguridad de todos los datos que queremos conservar para restaurarlo en el equipo una vez solucionado el problema.