Cómo solucionar el problema del uso excesivo de RAM y CPU en Windows 10

Si estás usando la última versión del sistema operativo de Microsoft, entonces es probable que te hayas encontrado con un error que indica un uso excesivo de RAM y CPU en Windows 10. Después del famoso error del uso al 100% del disco que se viene repitiendo en las últimas versiones del sistema operativo de Microsoft, ahora algunos se están quejando en los foros de soporte de Microsoft sobre el consumo de memoria y el uso de CPU desorbitado que estaría relacionado con algunos procesos del sistema como ntoskrnl.exe y runtime broker.
Al parecer, una vez que se arranca el equipo se puede apreciar cómo va aumentando el consumo de memoria RAM y el uso de la CPU mientras se hace un uso normal del equipo sin tener muchas aplicaciones abiertas al mismo tiempo. Situación en la que normalmente estaríamos hablando de un uso del 30% de RAM y un 40% de CPU y que sin embargo, se dispara hasta el 80 o 90% en ambos casos.
Si eres de los afectados por este problema, a continuación vamos a mostrar algunos pasos o recomendaciones a realizar para tratar de solucionar el problema.
Soluciona el problema de uso excesivo de RAM y CPU en Windows 10
Lo primero que podemos hacer es acceder al registro de Windows para indicar que se limpie el archivo de paginación cuando apagamos el equipo. Para ello, lanzamos el comando regedit desde la ventana Ejecutar de Windows y a continuación vamos hasta la ruta HKEY_LOCAL_MACHINESYSTEMCurrentControlSet ControlSesion ManagerMemory Management. Ahí tendremos que buscar el valor ClearPageFileAtShutdown, hacer doble clic sobre él y asignarle el valor 1 en hexadecimal. Para que los cambios sean efectivos y comprobar si soluciona nuestro problema, debemos reiniciar el equipo.
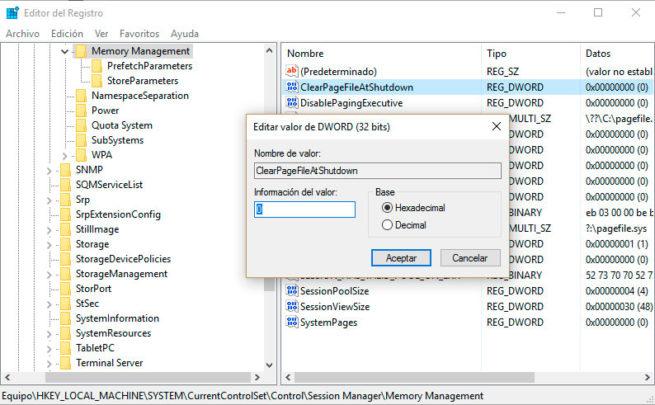
Lo siguiente que podemos comprobar es si hay algún cambio en el hardware del equipo desde el administrador de dispositivos o ajustar las opciones del rendimiento del sistema para obtener el mejor rendimiento posible. Para esto último, vamos a abrir el explorador de Windows, hacemos clic con el botón derecho del ratón sobre Este equipo y seleccionamos la opción Propiedades.
Una vez dentro de la ventana de propiedades del sistema, vamos a la Configuración avanzada del sistema y dentro de la sección Rendimiento, pulsamos sobre el botón Configuración. Esto nos mostrará una nueva ventana con las opciones de rendimiento y dentro de la pestaña Efectos visuales, debemos marcar la opción Ajustar para obtener el mejor rendimiento.
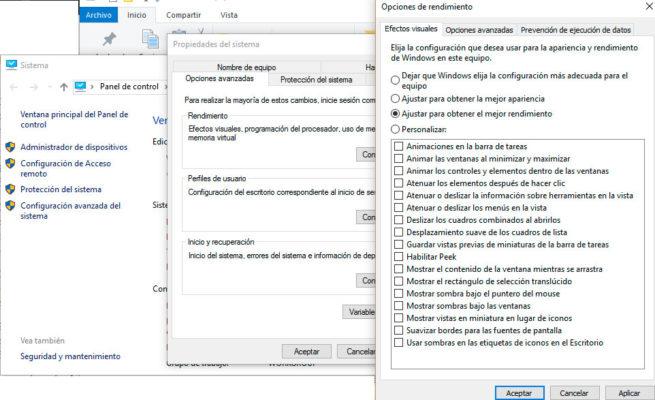
Como en otras ocasiones, hemos visto que los programas que arrancan con el inicio del sistema, también pueden ser los responsables de consumir demasiada memoria RAM o hacer uso de la CPU aun cuando están en segundo plano. Por lo tanto, abrimos el administrador de tareas y nos vamos a la pestaña inicio. Ahí buscamos todos los programas que no necesitemos que se arranquen con el inicio del sistema y los desactivamos o deshabilitamos.

Otra de las cosas que podemos probar es la optimización de la unidad del disco donde tenemos instalado Windows. Esto lo podemos hacer fácilmente si lanzamos el comando dfrgui desde la ventana Ejecutar de Windows, seleccionamos la unidad que corresponda y pulsamos en Optimizar.
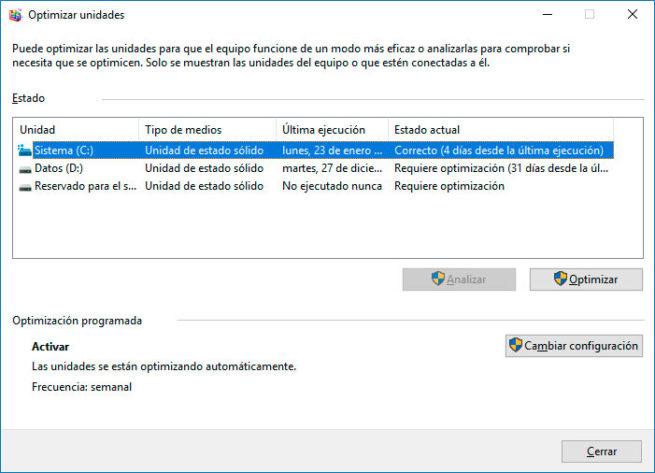
Por si es algo que no has hecho todavía, es recomendable también pasar un buen antivirus al equipo para descartar que no sea algún virus o cualquier otro tipo de malware el que está provocando este consumo excesivo de RAM y CPU en Windows. De la misma manera, deberíamos desinstalar todas aquellas aplicaciones que tenemos en el equipo y que no hagamos uso de ellas.
Como viene siendo habitual en este tipo de errores del sistema, es conveniente comprobar si tenemos controladores obsoletos o defectuosos, ya que según los informes, algunos usuarios han afirmado que pueden ser los responsables del consumo de memoria RAM y CPU excesivo en el sistema. Y también recurrir a los solucionadores de problemas. Por lo tanto, es recomendable que revisemos si tenemos todos los controladores actualizados y en caso contrario debemos actualizarlos desde la página web oficial de cada fabricante.
