El administrador de tareas de Windows se ha convertido en una de las herramientas más sencillas para poder tener controlado el hardware de nuestro PC. Podemos ver el uso de la CPU, la memoria RAM, los discos, las tarjetas de red y la tarjeta gráfica para saber si todo está en orden o si algo está usando nuestros recursos sin nuestro permiso. Si nuestro ordenador está en reposo, los recursos deberían estar liberados. Sin embargo, ¿qué ocurre si alguno de ellos, como la GPU, se han quedado al 100%?
Todos los usuarios de Windows 10 que tengan instalada la versión 1909 (November 2019 Updater) o posterior pueden ver el uso de la GPU a pleno detalle desde el administrador de tareas. Para ello no tenemos más que pulsar el atajo de teclado Control + Shift + Esc y, en la pestaña «Rendimiento», encontraremos esta información.
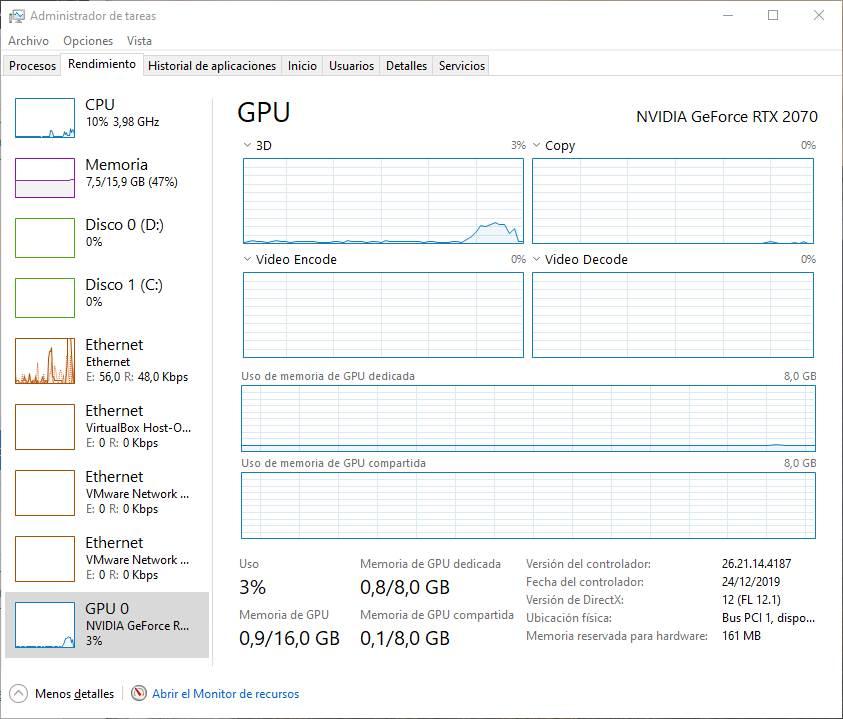
El uso de la CPU, la RAM, los discos, la tarjeta de red y la GPU se actualiza en tiempo real según cómo lo vaya usando nuestro PC. Lo normal es que cuando el ordenador está en reposo, la CPU tenga una gráfica muy baja, la GPU apenas se utilice y la memoria RAM se mantenga estable. De no ser así, es que algo va mal y está usando recursos de nuestro PC. Con los riesgos e inconvenientes que eso supone.
Como os podréis imaginar, toda esta información que aquí nos encontramos, si sabemos interpretarla de manera correcta, nos puede ser de mucha ayuda. Tanto para lo bueno como para lo malo. Es decir, estos datos nos pueden ayudar a ver comportamientos positivos de ciertos componentes tanto software como hardware, así como para detectar problemas en los mismos. Por ejemplo, si deseamos saber qué parte del sistema está consumiendo toda la GPU del PC. Esto mismo se hace extensible a otros elementos tales como la propia CPU, o la memoria RAM instalada.
En resumen, los motivos por los que la CPU o GPU del ordenador pueden estar al 100% son los siguientes:
- Algún programa, o juego, ha quedado mal cerrado o en segundo plano.
- Nuestro hardware no da más de sí (común en procesadores viejos, o discos duros convencionales).
- Tenemos malware en el PC que mina criptomonedas.
- Los drivers del PC están funcionando mal.
- El antivirus está analizando el PC y sospecha de una posible amenaza.
Por suerte, todos estos problemas tienen solución. Y, a continuación, os vamos a explicar cómo poner remedio a estos problemas para que, cuando el ordenador esté en reposo, el consumo sea lo más cercano al 0%.
Problemas de tener un componente al 100%
El primero de los problemas de que un componente esté funcionando al 100% es el consumo. Normalmente el hardware utiliza la energía adecuada según su carga de trabajo. En reposo, el gasto energético de los componentes es mínimo. Sin embargo, cuando este aumenta, el consumo en vatios aumenta. Y el gasto de luz es mayor. En el caso de un portátil, cuanto mayor es el consumo, menos dura la batería.
Cuanto mayor es el consumo energético de nuestra gráfica o nuestro procesador, mayor es la temperatura que genera. Esto, a la larga, no es bueno para los componentes, especialmente si tenemos un disipador normal. Además, cuanto mayor es la temperatura del PC más rápido giran los ventiladores, y más ruido genera nuestro PC.
Por último, si un componente está funcionando al 100%, está generando un cuello de botella con los demás. Esto se traduce fácilmente en que el ordenador vaya lento. Si la GPU está al 100%, no podrá procesar las peticiones que envíe, por ejemplo, el navegador. Si la CPU es la que está al 100%, entonces no podrá procesar las instrucciones de los programas. Y si la memoria RAM está al 100%, entonces Windows directamente no funcionará en condiciones.
A todo esto, le debemos sumar que lo que os acabamos de comentar se agrava de manera ostensible en el caso de que el componente hardware del que os hablamos, sea de alta gama. Si a pesar de toda su potencia, nos encontramos con un uso total del mismo, el impacto sobre el resto del PC es mucho mayor. Por no hablar del consumo energético de estos dispositivos gráficos de alto nivel.
Solución al uso del 100% de la CPU, GPU o disco duro
Hay muchas causas por las que un componente puede quedarse funcionando al 100%. Algunas de ellas pueden ser por errores del propio sistema operativo, mientras que otras pueden ser culpa de otro software. Además, no podemos olvidarnos del apartado del hardware como tal, ya que en ocasiones el comportamiento de este no es el adecuado por culpa de algún error interno, como un módulo de memoria dañado, un conector, etc.
Con todo y con ello, lo primero que debemos hacer en este caso es reiniciar el ordenador y comprobar si se ha solucionado el problema o, desde el Administrador de tareas, este sigue funcionando al 100%.
Un programa o juego mal cerrado
Puede que la causa por la que un componente se ha quedado a pleno rendimiento es porque se ha estado utilizando previamente, pero, al cerrar el programa, este ha quedado en ejecución por error. Puede ocurrir, por ejemplo, al salir de un juego, o al cerrar cualquier programa que requiera muchos recursos (como un programa de edición, o de stress). Incluso puede ocurrir porque Chrome, u otro navegador, se ejecuten en segundo plano.
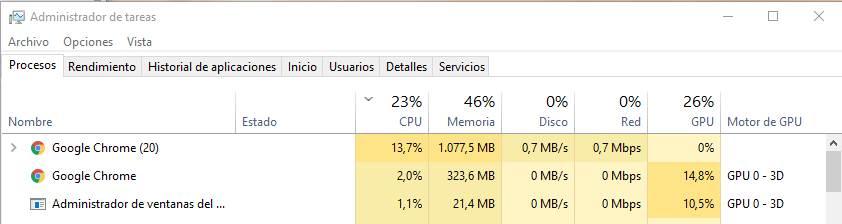
En caso de que este sea el problema, la solución más rápida y eficaz es reiniciar el ordenador. Cuando vuelva a arrancar, como todos los programas estarán cerrados, el hardware debería estar en reposo. De no ser así, debemos empezar a buscar otras causas.
Desactivar SysMain
Se trata de un proceso mediante el cual Windows 10 y Windows 11 se encargan de aprender qué aplicaciones son las que usamos de forma más frecuente, para que se carguen más rápidos cada vez que las usamos. Este proceso, por lo general se lleva a cabo en segundo plano de manera constante y no debe causar problemas. Sin embargo, con dispositivos algo más antiguos puede que no sea así.
Para comprobar si SysMain se encarga de acaparar todo el uso de nuestra CPU podemos realizar lo siguiente. Pulsamos el atajo de teclado Ctrl + Shift + ESC para acceder al Administrador de tareas. Posteriormente hacemos clic en Mas detalles y a continuación en CPU para ordenar todos los procesos en función de la cantidad del procesador que se encuentren usando.
Si vemos como algún servicio como SysMain u otro proceso se encuentran usando una gran cantidad de CPU, podemos intentar finalizar el proceso, haciendoclic con el botón derecho y haciendo clic en Finalizar proceso.
Deshabilitar SysMain de forma permanente
De manera alternativa, podemos deshabilitarlo de forma permanente presionando la combinación de teclas Windows + R para lanzar el comando Ejecutar. Aquí escribimos services.msc y pulsamos Enter para acceder a la ventana de Servicios. Nos desplazamos hasta la parte inferior hasta encontrar el proceso SysMain.
Hacemos doble clic sobre SysMain y accedemos a su apartado de Propiedades Posteriormente, en el menú desplegable del apartado de Tipo de inicio, lo desplegamos y seleccionamos Deshabilitado. Una vez hecho esto, solo nos queda pulsar en el botón de Aplicar y Aceptar para guardar los cambios realizados.
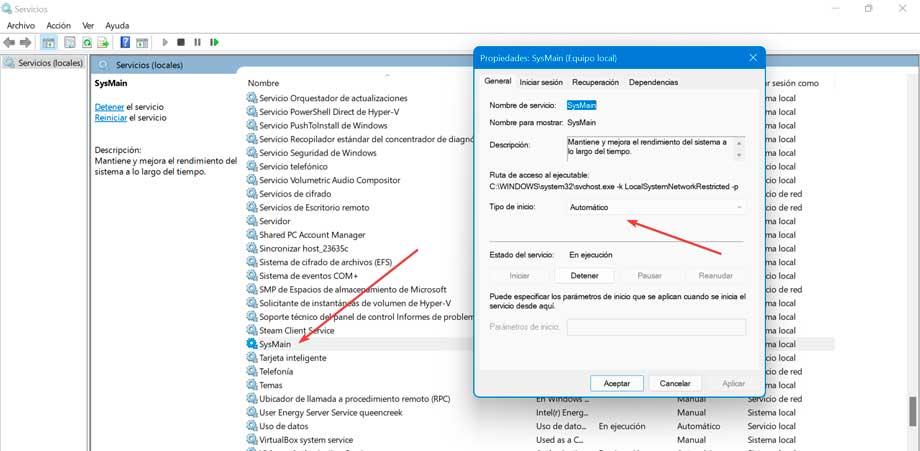
Ya solo nos queda reiniciar el equipo y comprobar si la CPU y la GPU dejan de estar al 100% de su uso aun estando nuestro ordenador en reposo.
Ajustar la configuración de los juegos problemáticos
Hay una amplia variedad de juegos que ya sea por su configuración o los requisitos elevados que necesitan se encuentran causando un uso elevado de la CPU en lugar de la GPU que sería lo habitual al requerir de mayor fuerza gráfica. Esto significa que algo relacionado con estos juegos está causando problemas por lo que es recomendable que desactivemos todas las funciones gráficas que dependan de la CPU y habilitar aquellos que dependan de la GPU.
En ocasiones incluso es conveniente ejecutar los juegos en configuración de gráficos en calidad alta o ultra para evitar la carga de la CPU. Al aumentar la resolución, los detalles y habilitar la representación de fotogramas futuros deberíamos conseguir que la GPU realice la mayor parte del trabajo en lugar de la CPU. Además, algunos juegos funcionarán mucho mejor con la opción DX12, así que podemos optar por cambiarla si fuera posible. Esto podría FPS, pero vale la pena intentarlo. Además, es recomendable desactivar la función VSync y Antialiasing.
Un virus está usando nuestro PC para minar criptomonedas
Hay malware que utiliza el hardware de nuestro ordenador para generar ingresos a los piratas informáticos. Por ejemplo, el software de minado de criptomonedas. Y los piratas informáticos no lo hacen de manera disimulada, sino que ponen los componentes al 100% (sobre todo la GPU) para generar la mayor cantidad de criptomonedas posible.
Esto es peligro por todos los motivos que hemos comentado anteriormente. Y por ello, lo que debemos hacer es analizar nuestro ordenador con un buen antivirus, y con un anti-malware como Malwarebytes, para detectar la posible amenaza y eliminarla de nuestro ordenador. Además, llegados a este punto, no solo nos tenemos que preocupar por el minado de criptomonedas. Con esto lo que realmente os queremos decir es que este no es el único tipo de malware que puede afectar de forma tan directa al consumo de recursos del PC. Por tanto, podemos echar mano de múltiples soluciones de seguridad como la que os mencionamos antes.
También nos puede resultar sumamente interesante saber que Windows cuenta con su propia solución de seguridad en este sentido, nos referimos a Windows Defender. Este es un antivirus que no para de mejorar y crecer gracias a las constantes actualizaciones que envían los de Redmond, siendo una de las mejores opciones del mercado y que poco tiene que enviar a otras plataformas de pago. Si utilizamos un antivirus gratuito nunca vamos a tener la misma protección ni el mismo nivel de eficiencia que si utilizamos Windows Defender. Desde SoftZone siempre os vamos a recomendar utilizar Windows Defender que cualquier otra solución gratuita del mercado.
Problemas con los drivers
Aunque no es muy común, puede ocurrir también que el problema con el hardware se deba a un fallo en los drivers de nuestro ordenador. Y para solucionarlo no queda otra que actualizar manualmente todos los drivers de nuestro PC. Sobre todo, los drivers de la tarjeta gráfica y los drivers del chipset de nuestro PC. Cuando se trata de tarjetas gráficas, es recomendable utilizar los drivers y software del fabricante, siempre que estos estén disponibles. Los drivers que utiliza Windows no dejan de ser genéricos y es complicado poder sacarle todo el partido a la gráfica con ellos si no utilizamos el software y drivers dedicados a exprimir su rendimiento.
También es recomendable asegurarnos de que tenemos Windows actualizado con los últimos parches de seguridad y mantenimiento. Así eliminamos la posibilidad de que sea el propio Windows el que está causando los problemas con nuestros componentes.
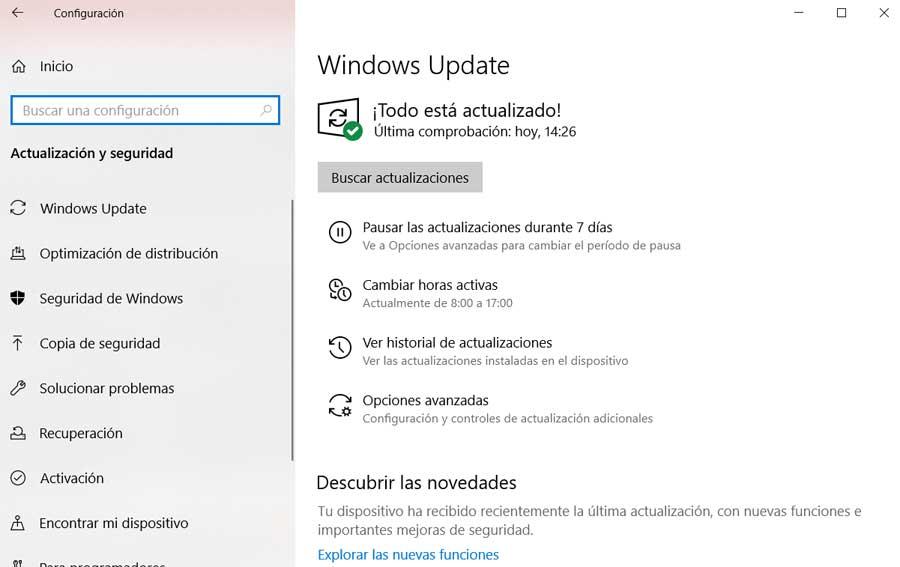
El hardware no da más
También puede ocurrir que estemos intentando buscar la culpa en un error con un programa o en un malware, pero en realidad la causa sea que el hardware ya no da más de sí. Esto es algo muy común, por ejemplo, en los portátiles de gama baja con procesadores Atom o Celeron. Incluso en algunos i3 o i5 antiguos y de la serie U.
Aunque los requisitos de Windows no son desorbitados, cuantos más programas usemos, más recursos necesitaremos. Especialmente si utilizamos programas como Chrome o Photoshop. Por ello, si tenemos una tarjeta gráfica de gama baja, o nuestra CPU no brilla por su rendimiento, fácilmente puede ponerse al 100% y ralentizar el resto del funcionamiento del PC.
En este caso no se puede hacer nada. Es una limitación del propio hardware y lo único que podemos hacer para que la CPU y GPU no se pongan al 100% es intentar usar programas más ligeros. Además, siempre que sea posible, debemos cerrar todas las aplicaciones en segundo plano que no son sean necesarias en ese momento. Si queremos mejorar parcialmente la velocidad de nuestro equipo antiguo, podemos reemplazar el disco duro HDD por un SSD y, si es el equipo lo permite, ampliar la memoria RAM disponible para así aligerar la carga del procesador.
Una mala actualización
Otra de las razones por las que puede estar funcionando mal el hardware del ordenador es por una mala actualización. Ya sea porque un parche se ha quedado bloqueado, como porque haya venido con errores, es (por desgracia) también bastante frecuente encontrarnos con esta situación.
Para evitarlo, lo que debemos hacer es asegurarnos de reiniciar siempre el ordenador tras cada actualización. Esta es la única manera de que las actualizaciones se instalen correctamente en el PC. Y en caso de que después de actualizar sigamos teniendo problemas, entonces lo que debemos hacer es desinstalar el último parche que acabamos de instalar, de manera que nuestro PC vuelva a funcionar con normalidad.
Debemos tener en cuenta que los parches y actualizaciones que instalamos en Windows es una de las mayores fuentes de problemas del sistema operativo. Por tanto, no es de extrañar que en ocasiones nos veamos con el fallo de un excesivo consumo de recursos del PC tras instalar una determinada actualización. Para eliminar estos elementos software que os comentamos, lo podemos hacer de manera sencilla desde la aplicación de Configuración. A la misma podemos acceder haciendo uso de la combinación de teclas Win + I, y entonces nos situamos en el apartado de Actualización y seguridad.
En ese instante nos encontramos en el apartado de Windows Update del que seguro tanto habéis oído hablar últimamente. Por tanto, en el caso que nos ocupa y para solventar el problema que tenemos con el consumo de CPU, pinchamos en Ver historial de actualizaciones. Como os podréis imaginar aquí nos encontramos con un listado de los últimos parches y actualizaciones que han llegado a nuestro ordenador. Así, No nos queda más que seleccionar aquellas que deseamos eliminar marcándolas y pulsando en el botón Desinstalar una actualización.
Demasiados programas que arrancan al inicio
Si tenemos demasiados programas configurados para que arranquen al inicio de Windows, esto también puede ser un problema. Podemos evitarlo fácilmente abriendo el administrador de tareas (Control + Shift + Esc) y en la pestaña de «Inicio» deshabilitando todos aquellos programas que no son imprescindibles. Así, además de evitar poner la CPU al 100%, conseguiremos que nuestro PC arranque más rápido.
También vamos a poder controlar los programas configurados para que se inicien automáticamente en el PC gracias a una sencilla herramienta llamada «Autorun organizer». Y con ella vamos a poder ver cuáles son las que mayor impacto tienen sobre el PC.
En este sentido debemos tener en consideración que algunos programas que instalamos en el equipo se añaden al inicio sin que nos demos cuenta. Por tanto, es importante que controlemos este apartado para así no saturar el sistema operativo nada más arrancar el equipo en el día a día.
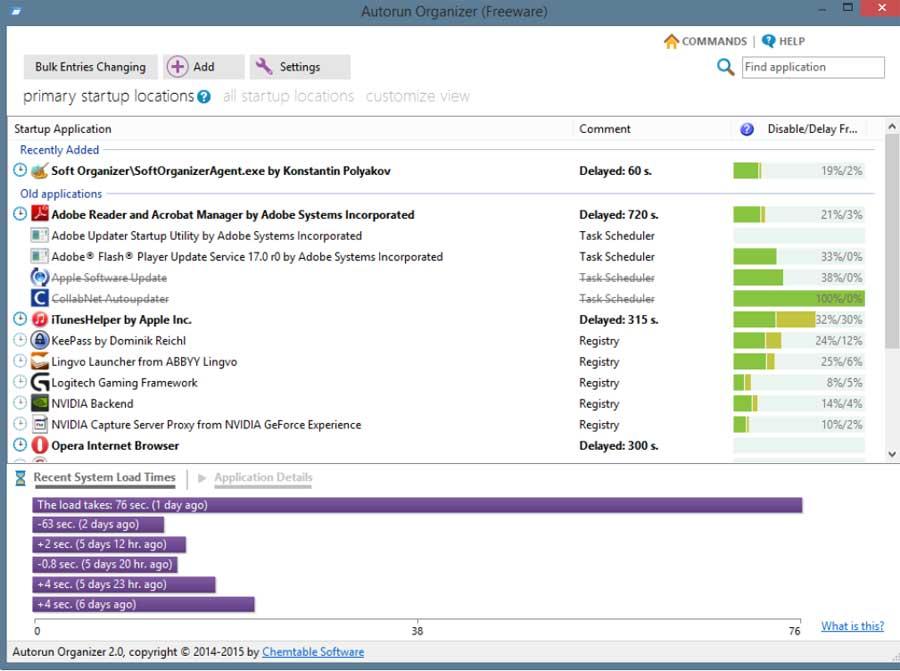
Reinicia el proceso Explorer.exe
A estas alturas quizá muchos de vosotros ya sepáis que son muchos los procesos que están constantemente en funcionamiento en segundo plano en Windows. Lo cierto es que hay algunos que son clave para el funcionamiento correcto del sistema operativo, mientras que otros son bastante prescindibles. También nos podemos encontrar con ciertos procesos muy importantes pero que suelen ser propensos a darnos problemas en determinadas ocasiones.
Uno de los más conocidos a la vez que indispensables en el sistema de Microsoft es el denominado Explorer.exe. Hay que tener en consideración que del mismo dependen elementos tan importantes como la barra de tareas del sistema, el menú inicio o el propio Explorador de archivos. Como ya habréis podido deducir estos son elementos que utilizamos de manera casi constante en nuestro ordenador. De ahí que en ciertas ocasiones este proceso consuma muchos más recursos del propio equipo de lo que debería en un principio.
Este puede ser el causante del alto consumo de CPU y GPU en un momento determinado. Por tanto, lo mejor que podemos hacer es reiniciarlo de manera sencilla. Esto es algo que tenemos en la posibilidad de llevar a cabo desde el propio Administrador de tareas de Windows al que accedemos con la combinación de teclas Ctr + Shift + Esc. Una vez aquí tendremos que localizar el proceso llamado explorador de archivos, y pinchamos con el botón derecho del ratón sobre el mismo.
Tras seleccionar la opción de finalizar tarea, el proceso como tal se reiniciará automáticamente pasados unos segundos y lo más probable es que se solucione el problema de consumo de recursos del que os hablamos aquí. De hecho, este reinicio que os comentamos puede solventar multitud de fallos relacionados con los componentes del sistema mencionados.
Discos duros y SSD no desfragmentados/optimizados
Otra de las tareas que podemos llevar a cabo es la optimización de las unidades SSD, y desfragmentación de las unidades del disco duro donde tenemos instalado Windows. Esto podemos hacerlo fácilmente si ejecutamos el comando «dfrgui» desde la ventana «Ejecutar» de Windows, o desde la barra de búsqueda, seleccionamos la unidad que corresponda y pulsamos en Optimizar.
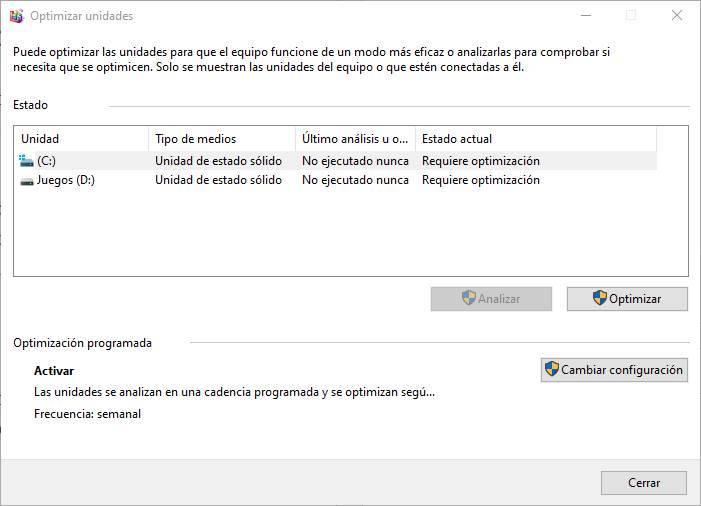
Se están indexando archivos
Cuando creamos o copiamos un archivo a un PC Windows, automáticamente se añade al índice de búsqueda de Windows un proceso denominado indexación. De esta forma, cuando realizamos una búsqueda en Windows, el sistema rápidamente podrá decirnos donde se encuentra el archivo. Si copiamos un gran número de archivos de golpe, el sistema tendrá que añadirlos al índice para agilizar el proceso de búsqueda, un proceso que puede poner el uso de la CPU al 100%, especialmente en equipos antiguos y que, además utilizan discos duros mecánicos. Dependiendo de la cantidad de información puede tardar incluso horas.
La solución a este problema pasa por desactivar la indexación de archivos, siempre y cuando tengamos una estructura de archivos bien organizada que evite tener que utilizar el sistema de búsqueda de archivos de Windows, ya que, si desactivamos el índice, vamos a poder seguir realizando búsquedas, pero, si no acotamos los directorios de búsqueda, Windows analizará todo el equipo para encontrarlo. Para desactivar el indexado de archivos tanto en Windows 10 como en Windows 11, debemos realizar los siguientes pasos.
En primer lugar, debemos ejecutar la aplicación services.msc a través de CMD. Seguidamente, nos dirigimos a Windows Search y pulsamos dos veces. En Tipo de inicio, pulsamos en el cuadro desplegable y seleccionamos Deshabilitado. A continuación, en Estado del servicio, pulsamos en Detener. En ese momento, se paralizará la indexación de archivos en el equipo y, la próxima que vez iniciemos Windows, el sistema dejará de indexar todos los nuevos archivos que modifiquemos o copiemos al equipo.
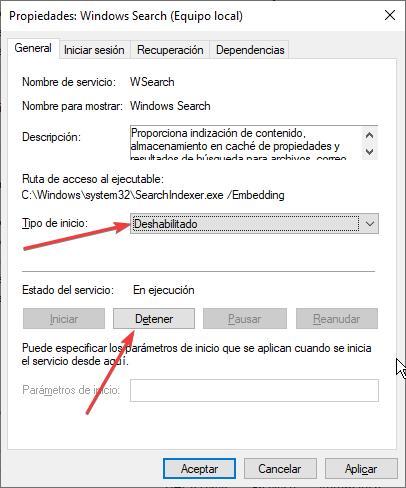
Libera espacio en las unidades de disco
Cuando adquirimos un nuevo ordenador son muchos los componentes que debemos tener en consideración dependiendo del uso que vayamos a hacer del equipo. Al margen del procesador o la memoria RAM que de forma predeterminada nos vamos a encontrar, las unidades de disco también son muy importantes. De hecho en ocasiones el problema ante el que nos enfrentamos en este instante se debe a que no tenemos suficiente espacio libre en los discos duros.
Y es que tener en consideración que el propio sistema operativo de Microsoft en ocasiones hace uso, de forma predeterminada, de nuestros discos duros para mejorar su rendimiento. Por ejemplo, si la memoria RAM instalada en el equipo es un tanto limitada o escasa, el propio Windows se hace con el control de un determinado espacio en el disco para almacenar aquí información de forma temporal, como hace normalmente con la RAM.
Pero si no tenemos espacio suficiente, esto puede generar serios problemas en el funcionamiento del sistema operativo e incluso llevarlo al bloqueo total. Si nos encontramos con estos problemas de consumo de recursos hemos mencionado, también deberíamos liberar todo el espacio de disco que pudiésemos en ese momento. Aquí lo recomendable es desinstalar aplicaciones que ya no necesitamos oles hacernos de ciertos archivos propios que ocupan mucho espacio.
Un claro ejemplo de todo ello lo encontramos en el caso de que dispongamos de grandes bibliotecas de vídeos, fotos o música. Por ejemplo podemos hacer una copia de seguridad de buena parte de estos contenidos en una unidad externa a través de la función integrada de Windows y así liberar varios gigas. Esta es una manera rápida y sencilla de liberar espacio en los discos duros para mejorar el rendimiento de Windows si el consumo de recursos es demasiado elevado. Además este es un tipo de mantenimiento que deberíamos llevar de forma periódica cada cierto tiempo.
Windows Defender u otro antivirus está en funcionamiento
Como la mayoría de vosotros ya sabréis, Windows Defender es el antivirus que viene preinstalado en el propio sistema operativo. Eso sí, son los propios usuarios los que finalmente toman la determinación de usarlo, o decantarse por otra solución de seguridad de terceros. Sea como fuere, estos son los programas que se instalan con el fin de proteger nuestros datos almacenados en todo momento.
Esto se logra gracias a que están funcionando en todo momento en segundo plano. Así, si intentamos descargar algún fichero potencialmente peligroso, o si copiamos algo susceptible de conllevar malware, el programa nos detiene y nos avisa del peligro. De igual modo y de manera periódica, el propio software de seguridad escanea el PC automáticamente en busca de posibles códigos maliciosos. Esto puede durar un buen rato, y además el proceso tiende a consumir muchos recursos del sistema. Así, como os podréis imaginar, ese análisis por parte del antivirus, puede ser la razón de ese consumo excesivo de CPU sin saber el motivo en un principio.
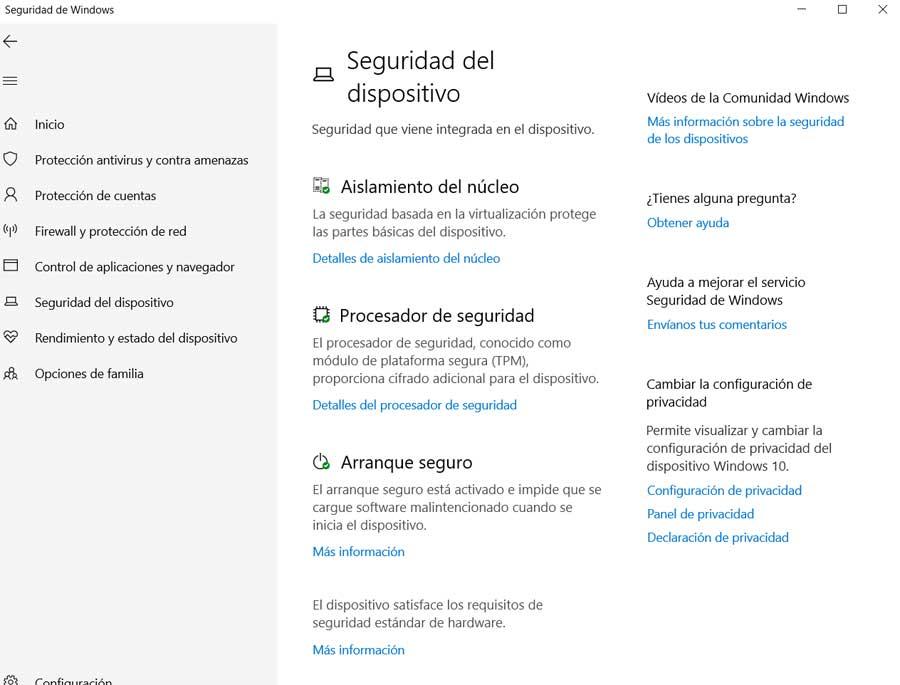
Eso sí, por regla general, tanto Windows Defender como el resto de los antivirus nos dan la posibilidad de realizar el mencionado análisis completo, en determinados momentos. Por ejemplo, cuando no estemos usando el equipo, o a ciertas horas en las que sabemos que poco lo vamos a usar. Es por ello por lo que, para evitar bloqueos o un malfuncionamiento de Windows, os recomendamos configurar ese apartado en concreto. Además, así evitamos que el antivirus, ya sea Windows Defender o cualquier otro, consuma toda la CPU del equipo en un chequeo rutinario, cuando la necesitamos para otras tareas.
ntoskrnl.exe y runtime broker consumen el 100% de CPU
Dos de los procesos que más suelen poner la CPU al 100% son ntoskrnl.exe y runtime broker. Estos son procesos del propio Windows, necesarios para que el sistema operativo pueda funcionar con normalidad. Y, en caso de tener problemas con estos dos procesos, estas sencillas configuraciones nos ayudarán a solucionarlos.
Eso sí, antes de entrar en materia en este sentido, hay algunas cosas que debemos tener muy presentes. Por un lado, que en Windows 10 hay funcionando en segundo plano una buena cantidad de procesos importantes para el propio sistema operativo. A esto le debemos sumar que, si no sabemos con exactitud lo que estamos modificando, no es conveniente ponernos a cerrar los procesos que consuman mucho, sin saber lo que estamos haciendo. Esto podría afectar negativamente al funcionamiento de Windows, o incluso bloquearlo hasta que lo volvamos a reiniciar por completo.
Una forma de solucionar este problema es indicar a Windows que queremos que queremos limpiar el archivo de paginación cada vez que apagamos el PC. Para ello, lo que debemos hacer es abrir el editor de registro de Windows e ir al siguiente directorio: HKEY_LOCAL_MACHINE>SYSTEM>CurrentControlSet>Control>Sesion Manager>Memory Management.
Aquí localizamos el valor «ClearPageFileAtShutdown», y le asignamos el valor «1».
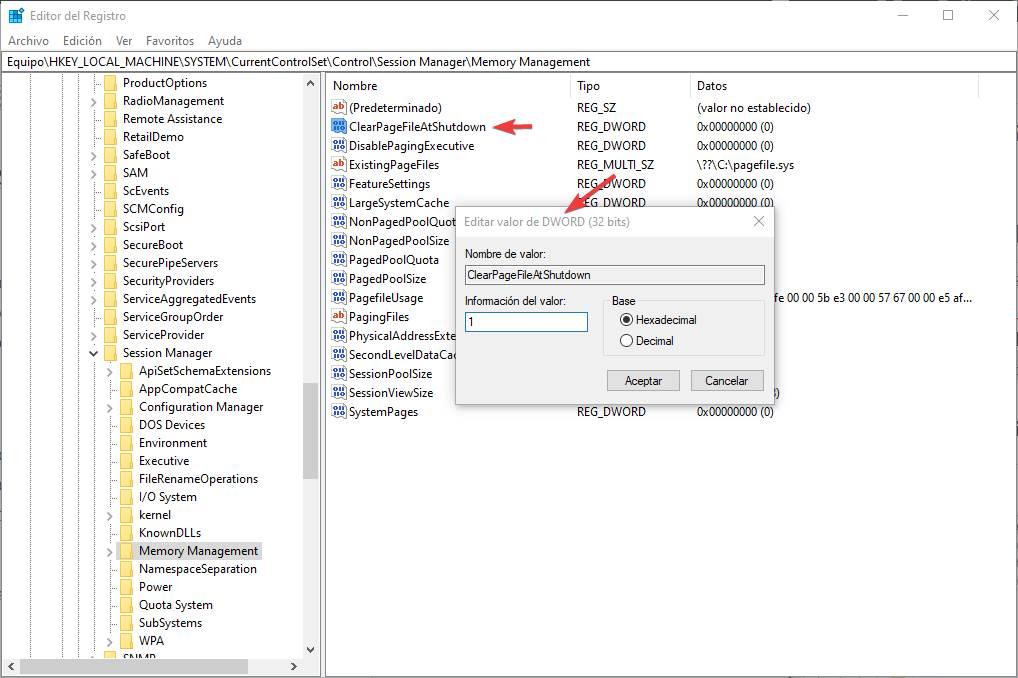
Windows tiene varios modos de funcionamiento. Normalmente se ajustar uno u otro en función del hardware que tenga nuestro PC. Sin embargo, esto puede hacer que algunos procesos, como estos, consuman demasiada CPU. Para evitarlo, lo que tenemos que hacer es clic con el botón derecho del ratón sobre Este equipo y seleccionamos la opción Propiedades. Una vez allí, vamos a la Configuración avanzada del sistema, y a la sección Rendimiento.
Esto nos mostrará una nueva ventana con las opciones de rendimiento, y dentro de la pestaña Efectos visuales debemos marcar la opción Ajustar para obtener el mejor rendimiento.
Un componente hardware es incompatible
Cuando trabajamos con nuestro ordenador de sobremesa o portátil, por regla general conectamos una buena cantidad de componentes externos para así aumentar su versatilidad. En la mayoría de las ocasiones es obligatorio el uso de unos ciertos controladores o drivers para que el sistema operativo pueda reconocer ese componente en concreto. Además estos pequeños elementos software también nos proporcionan las herramientas necesarias para trabajar mejor con ese componente.
Pero en el caso de que se esté produciendo algún tipo de incompatibilidad con Windows, esto puede provocar bloqueos y mal funcionamiento general del equipo. Por tanto también podemos probar a desconectar uno a uno todos los dispositivos conectados vía USB o Bluetooth. Si vemos que el problema se solventa así, a continuación no tendremos más que ir conectando igualmente uno a uno los componentes habituales para detectar cuál es el incompatible.
Aquí nos referimos a elementos tan habituales como el ratón, la impresora, la webcam, los altavoces, el micrófono, etc.
Cuándo no debemos preocuparnos
Siempre y cuando estemos realizando acciones que no requieran de procesos complejos por tiempo limitado, nuestro equipo nunca debería estar al máximo de su porcentaje de funcionamiento. Sin embargo, en determinadas ocasiones es normal y no deberíamos preocuparnos. Por ejemplo, si realizamos ediciones de vídeo, durante el proceso de renderizado, tanto la CPU como la GPU se pondrán al máximo de su capacidad de funcionamiento durante el tiempo necesario para poder realizar el trabajo. Una vez haya finalizado, se reducirá la carga de trabajo a la carga habitual del equipo.
Lo mismo sucede cuando jugamos con el PC. Dependiendo del tipo de juegos y de la cantidad de recursos que necesita, el equipo podrá disposición del juego todos los recursos tanto del procesador como de la gráfica al igual que la mayor cantidad de memoria RAM disponible. Cuando más memoria RAM tengamos en el equipo, el consumo de recursos del equipo en cuanto a CPU y GPU será menor. Si no queremos que los juegos expriman al máximo la potencia de la gráfica y del procesador, debemos bajar las opciones gráficas. De esta forma, reduciremos el consumo energético y de recursos de nuestro equipo.
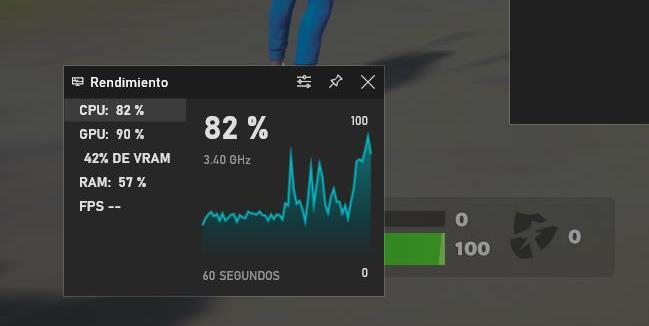
También nos podemos encontrar con un elevado consumo del procesador utilizando Chrome, un navegador que tiene un consumo de recursos muy elevado, especialmente cuando tenemos abiertas un gran número de pestañas. Esto se debe a que Chrome tiene la manía de actualizar en segundo todas y cada una de las pestañas que tenemos abiertas en segundo plano, aunque no las estemos utilizando, lo que, a la larga, supone una importante carga de procesos para el equipo y llega a poner al máximo los ventiladores de nuestro PC. Para evitar, lo único que podemos hacer es ir cerrando las pestañas en segundo plano que sepamos no nos van a hacer falta.
En todos estos casos, es normal que el equipo sitúe los valores de uso cerca del 100%, por lo que no debemos preocuparnos, ya que están preparados para soportar esas cargas de trabajo durante largas horas, siempre y cuando cuenta con los correspondientes sistemas de ventilación que ayuden a disipar correctamente el calor del equipo. Cuando se le exige lo máximo al procesador y a la gráfica, se incrementa a temperatura, por lo que nunca está de más utilizar una aplicación que nos ayude a monitorizar la temperatura tanto de la CPU como de la GPU en todo momento para evitar sobrecalentamientos que pueden acabar dañando el hardware del equipo.
Restablecer el PC o reinstalar Windows
Hemos visto las posibles causas (y sus soluciones) para que, en caso de que algo esté haciendo que nuestra CPU o GPU esté al 100%, podamos solucionarlo. Sin embargo, puede que esta solución no sea tan fácil como parece y el problema pueda estar incluso en el propio Windows 10.
Por ello, si después de probar lo anterior, si seguimos teniendo problemas, lo mejor que podemos hacer es restablecer Windows. Haremos una copia de seguridad de nuestros datos más importantes e iremos al menú de Configuración > Actualización y seguridad > Recuperación y restableceremos el equipo a los valores de fábrica.
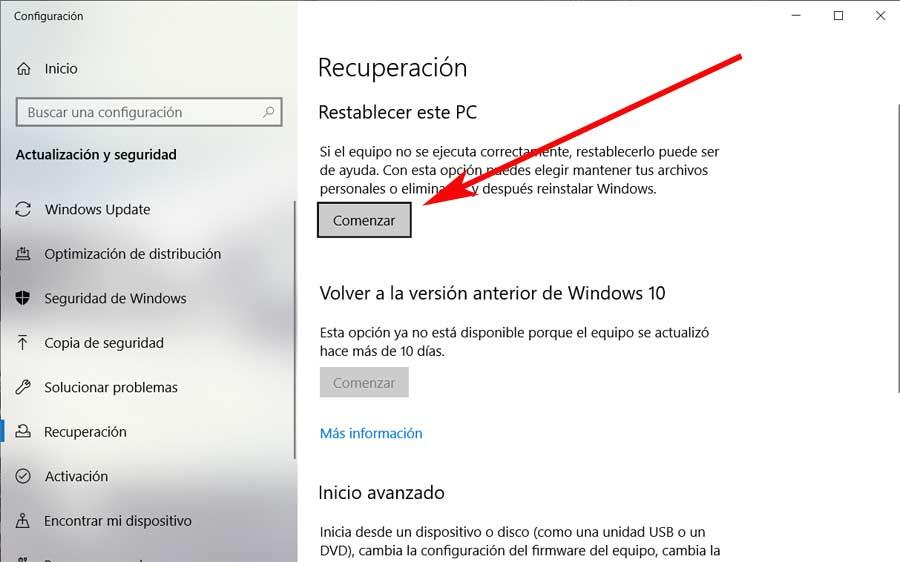
Cuando acabe en proceso, tendremos Windows 10 como recién salido de fábrica. Y todos los problemas deberían haber desaparecido. Además, es importante saber que el propio software nos permite restablecer el sistema a sus valores de fábrica, sin que esto afecte al resto de aplicaciones y datos que tengamos almacenados en el mismo. Por tanto, se puede decir que esta es una excelente solución para otros muchos problemas que nos podamos encontrar en el sistema operativo de los de Redmond, aunque tampoco debemos usarla esto a la ligera, ya que lleva un tiempo, y tiene ciertas consecuencias.
Instalar una nueva versión de Windows
Igual que hemos visto cómo dejar Windows limpio, como recién instalado, para intentar solucionar estos problemas, también podemos aprovechar la oportunidad para poner al día nuestro ordenador e instalar la última versión del sistema operativo. Y esto nos lo va a ofrecer el propio asistente de restauración del PC.
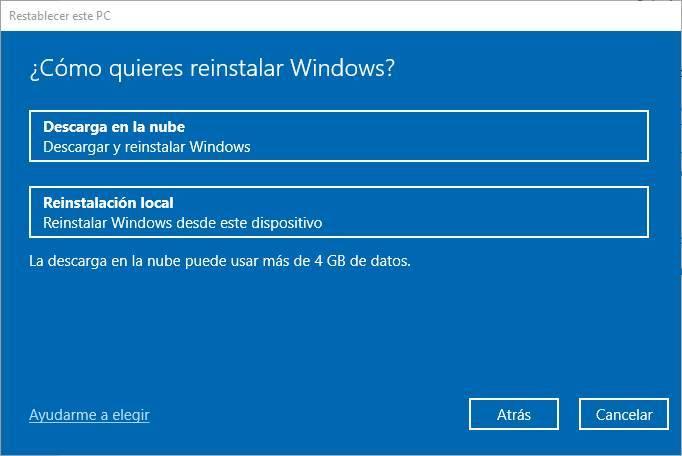
Seleccionando la primera opción, el propio Windows bajará la última versión del sistema operativo desde la nube y la instalará automáticamente en nuestro ordenador. Así, cuando acabe el proceso, no solo habremos corregido posibles errores que pudiera haber en el PC, sino que también tendremos nuestro ordenador a la última.
En caso de que nuestro sistema sea compatible con Windows 11, también vamos a poder actualizar nuestro ordenador a esta versión. Esto vamos a poder hacerlo directamente desde el propio Windows Update, bajando e instalando el nuevo SO para poder disfrutar de él e intentar solucionar los problemas que hacen que nuestro PC tenga un consumo elevado de recursos.
Aunque este método es muy sencillo de utilizar y es la opción recomendada para usuarios con bajos conocimientos, no es la mejor opción ya que exisiten muchas probabilidades de que sigamos arrastrando los problemas que afectan al rendimiento de nuestro PC. Si nuestros conocimientos son elevados y sabemos perfectamente que es lo que tenemos que hacer para formatear el disco duro haciendo previamente una copia de seguridad de todos los datos, este es el mejor método para eliminar de raíz cualquier problema de rendimiento que esté afectando a nuestro equipo y que no consigamos dar con él.
Al reinstalar Windows utilizando la función nativa, no se formatea el PC, sino que se vuelve a instalar el sistema operativo sobre la base que está presente en el PC, por lo que, si el problema radica en una aplicación o drivers concreto, este seguirá estando presente y afectará al funcionamiento de nuestro equipo una vez más, obligándonos a, finalmente, formatear el equipo y volver a instalar Windows completamente de cero.
Restaurar el sistema operativo a un punto anterior
Son varias las soluciones y razones que hasta ahora os hemos mostrado para este problema de uso excesivo de la CPU del equipo. Pero igualmente se puede tratar de un compendio de varias de ellas y que son las que están causando problemas de consumo. Lo más sencillo que podemos pensar llegados a este punto, es que todo ello venga dado por algún cambio que hayamos hecho en el propio sistema operativo. Aquí también lo podemos sumar la instalación de algún programa que esté afectando de forma negativa a varios apartados de Windows.
Es por ello que podemos hacer que el mismo vuelva a un estado anterior gracias a la función de Recuperación. Por tanto, para acceder a ella, no tenemos más que escribir ese término en el cuadro de búsqueda del menú Inicio. Esto nos dará paso a una nueva ventana en la que pinchamos en Abrir restaurar sistema donde ya vemos los diferentes puntos de restauración creados en el pasado. Así no tenemos más que elegir alguno de ellos para ver si se soluciona el fallo con la CPU.
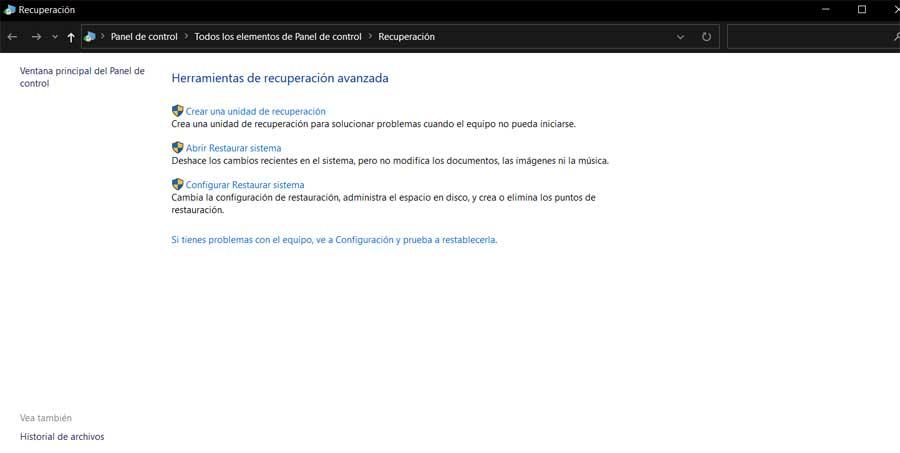
Aísla los problemas con Linux
Si llegados a este punto la cosa no ha mejorado, la verdad es que no pinta bien. Hemos visto todas las posibilidades por las que el hardware puede llegar a estar constantemente al 100% y la manera de solucionar todos estos problemas. Pero ¿qué pasa si esto sigue siendo así?
Si hemos seguido los pasos anteriores habremos hecho ya de todo en Windows, hasta reinstalarlo desde cero. Por lo tanto, si seguimos teniendo el mismo problema, no nos va a quedar otra que comprobar si sigue ocurriendo al usar un sistema operativo diferente. Concretamente, Linux.
Para ello, no tenemos más que descargar una distribución (Ubuntu, por ejemplo) y grabarla a una memoria USB. La conectamos al ordenador, arrancamos desde ella y ya tendremos un Ubuntu Live (corriendo desde la RAM, sin instalar nada) funcionando. Ahora debemos usar el ordenador con normalidad para comprobar si los problemas siguen ocurriendo o, por el contrario, han desaparecido.
Podemos echar mano de un administrador de tareas, similar al de Windows, llamado htop. Este administrador de tareas debemos instalarlo manualmente y ejecutarlo directamente desde un terminal para comprobar el consumo de todos y cada uno de los procesos que se están ejecutando sobre el PC.

