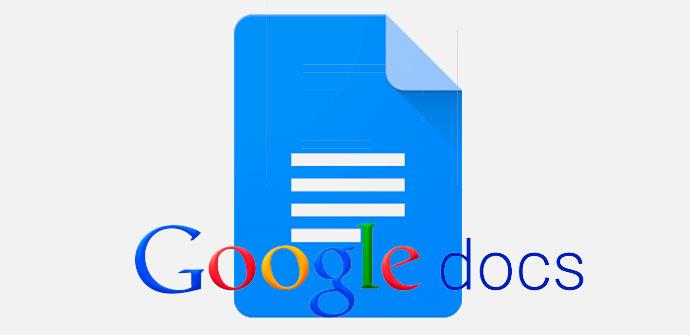Cuando hablamos de software de procesamiento de texto a todo el mundo le vendrá a la cabeza Word, la herramienta de la suite de Microsoft más utilizada por todo el mundo para crear y editar documentos de texto. Sin embargo, cuando hablamos de utilizar un espacio de trabajo compartido para editar documentos, no todo el mundo está familiarizado con este concepto y de ahí que sean algo reacios a lanzarse a hacer uso de ellos.
En este sentido, Google Docs es sin duda el más utilizado y el más popular, de ahí que vamos a mostrar a continuación algunos conceptos básicos para comenzar a utilizar esta herramienta de edición y colaboración que nos permite compartir un documento con nuestros compañeros, amigos o familiares para que cada uno pueda hacer sus modificaciones y estén visibles automáticamente para el resto.
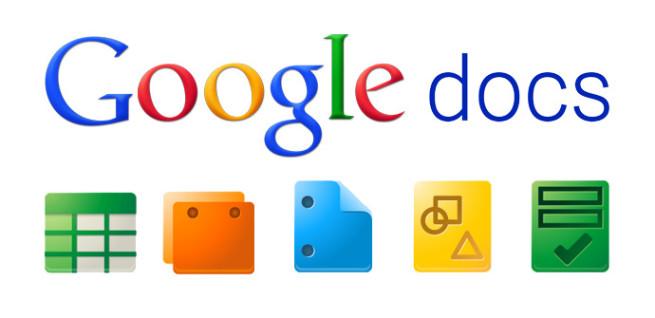
Editar imágenes
Es probable que añadamos algunas imágenes en nuestros documentos de texto, sin embargo, muchas veces necesitamos editarlas para retocarlas o añadir algún efecto en ellas. Para ello, existen muchas herramientas de edición de imágenes, pero puede que no tengamos los conocimientos necesarios para hacer uso de ellas.
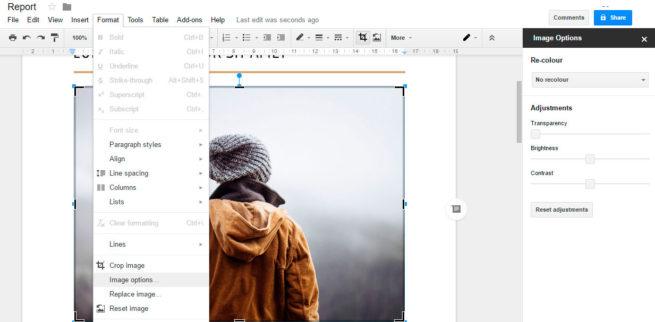
Sin embargo, Google Docs permite de manera sencilla añadir varios efectos o cambiar el tamaño, color, transparencia, brillo o contraste de una imagen. Para ello, simplemente debemos seleccionar la imagen del documento e ir a la opción del menú superior Format > Imagen options o a la opción Format > Crop image si la queremos recortar.
Convertir o guardar un documento en diferentes formatos
Desde Google Docs es posible convertir o descargar un documento en diferentes formatos como .docx, .odt, .rtf, .pdf, .txt, entre otros. Para ello, sólo tenemos que ir al documento y en el menú File elegir la opción Download as y elegir el formato que queramos de todos los que se muestran.
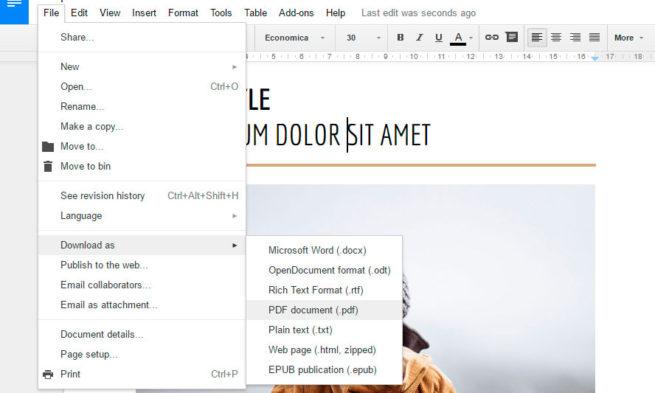
Añadir comentarios
Cuando varias personas trabajan sobre un mismo documento, hay algo que puede ser de gran ayuda, la posibilidad de añadir comentarios. Algo que permite Google Docs de manera sencilla, ya que con sólo pulsar sobre el botón derecho del ratón sobre el propio documento o pasando el ratón por le margen derecho del documento, nos aparecerá un menú contextual con la opción de agregar comentario o Comments. Al pulsar sobre esa opción aparecerá una pequeña ventana con nuestro nombre de usuario y una caja de texto para escribir el comentario, que estará visible para cualquier otra persona al lado derecho del documento.
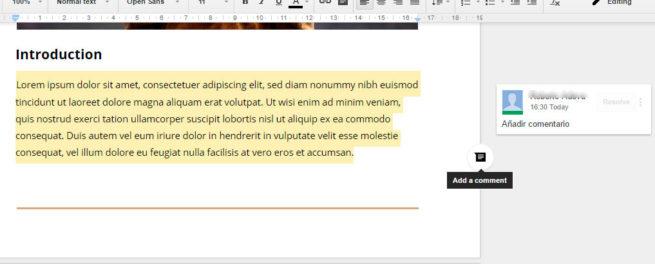
Sobre ese comentario, otros usuarios podrán contestar sin que el documento se vea afectado ni emborronado, ya que los comentarios se gestionan en sus propias ventanas.
Mostrar historial de revisión
El hecho de que un documento pueda ser editado por varias personas, puede generar conflictos de ahí que Google Docs cuente con un historial de revisión que nos permita ver en cada momento cada uno de los cambios realizados en el documento por cada usuario que tiene acceso a él. Para ver el historial de cambios, sólo tenemos que ir al menú File > See revisión history. Esto nos mostrará el documento con un control de cambios en el lateral derecho de la pantalla, pudiendo saber qué se hizo en cada caso con sólo pulsar sobre el cambio. Esta opción muestra el día y la hora de cada edición y permite mostrar más o menos detalle sobre cada revisión.
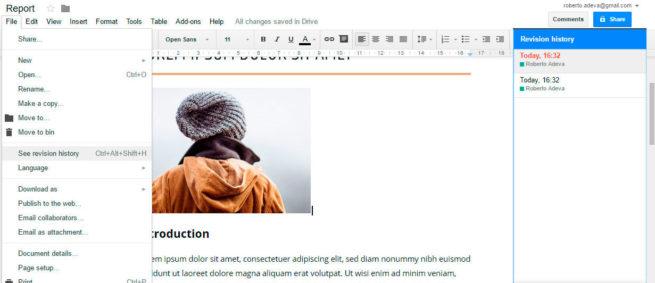
Pegar texto sin formato
Es posible que en algún momento queramos añadir texto de otro sitio, como una página web, a nuestro documento en Google Docs, sin embargo, puede que cuando lo peguemos veamos cómo se mantiene el formato del texto del sitio origen, etiquetas, negritas, enlaces, etc. Si no queremos que nos ocurra esto y que el texto se pegue sin ningún formato, sólo tenemos que poner el cursor en la zona del documento donde queremos añadir el texto, pulsar sobre el botón derecho del ratón y elegir la opción Paste withouth format. También podemos hacerlo mediante la combinación de teclas Ctrl + Shift + V.
Instalar complementos
A medida que nos vamos familiarizando con Google Docs, es posible que echemos en falta algunas funciones que nos pueden ayudar a sacar el máximo provecho al servicio. Es por eso que la herramienta de Google permite instalar desde la opción de menú Add-ons, algunos complementos como estilos, tablas de contenidos, plantillas, funciones matemáticas, etc.
Publicar nuestro documento en un sitio web
A veces estos documentos elaborados con la colaboración de varias personas, resultan ser contenidos para luego publicar en un blog o página web. Si este es tu caso, es necesario que sepas que Google Docs ofrece la posibilidad de crear el código necesario para incrustar nuestro documento en una página web sin ninguna complejidad.
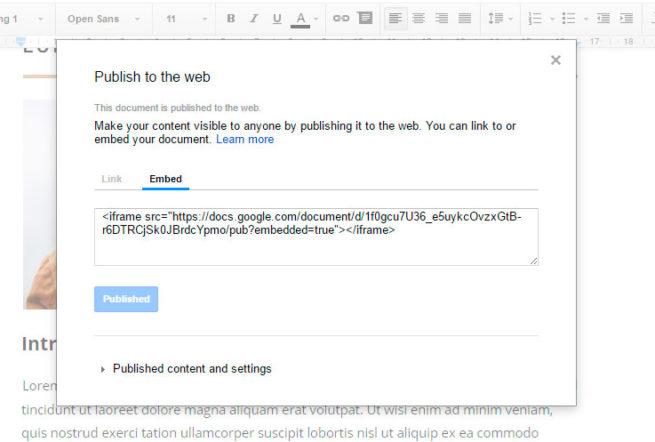
Para ello, simplemente vamos a ir a File > Publish to the web y a continuación pulsamos sobre el botón Publish. Esto nos genera un enlace a nuestro contenido y el código HTML necesario para incrustar el documento en la web que queramos como un iframe. Además, tenemos la opción de marcar que todos los cambios en el documento sean republicados automáticamente para que se mantenga actualizado.
Quizás te interese…
5 Razones por las que Microsoft Office es mejor que Google Docs
Cómo convertir PDFs o imágenes en documentos de Google Docs
Google Docs actualiza su dictado por voz convirtiéndolo en funcional