Cómo volver al administrador de temas clásico de Windows 7 en Windows 10

Windows 10 ha cambiado muchas cosas de sus predecesores. El nuevo sistema operativo de Microsoft quiere estandarizar el uso de aplicaciones y paneles Modern desde donde poder ejecutar apps y acceder a las configuraciones de forma mucho más fácil, intuitiva y pensada para equipos táctiles. Aunque muchos de los cambios son a mejor, hay otros varios que no lo son, y uno de ellos es el panel de personalización del nuevo sistema operativo.
Windows 10 ha introducido un nuevo panel de configuración desde donde se pueden configurar prácticamente todos los aspectos del sistema operativo a nivel de usuario. Entre estos elementos se encuentran la apariencia y los temas del sistema operativo.
Por defecto, para cambiar el tema de Windows debemos hacer clic en Inicio > Configuración > Personalización.
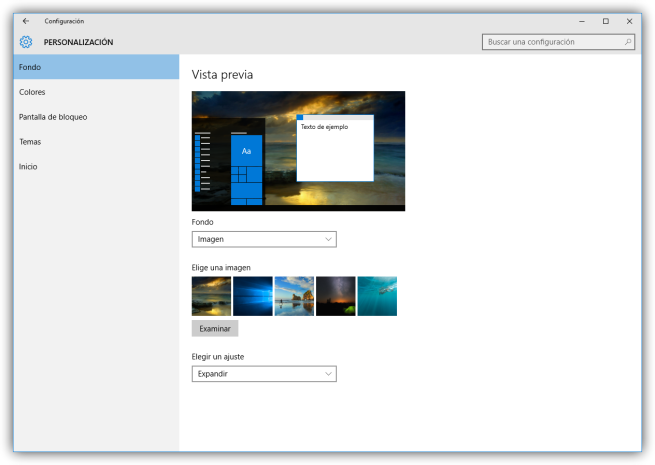
Todo lo relacionado con la apariencia y los temas se encuentra aquí.
También es posible cambiar el tema desde Panel de control > Apariencia y personalización > Cambiar el tema, sin embargo este apartado está muy limitado si lo comparamos con el de Windows 7 ya que sólo nos permite gestionar nuestros temas, no podemos acceder, por ejemplo, al protector de pantalla, a los sonidos ni incluso cambiar el tema.
Por suerte es posible utilizar el panel de Windows 7 y todas sus opciones.
Cómo activar el administrador de temas clásico de Windows 7 en Windows 10
Para poder utilizar el panel de administración de temas y de apariencia clásico de Windows 7 en el nuevo Windows 10 debemos utilizar una aplicación adicional en nuestro sistema. Esta aplicación, desarrollada por Winaero, nos va a abrir una ventana con la pantalla clásica de Windows 7 desde donde vamos a poder configurar la apariencia de nuestro sistema operativo de una forma mucho más eficaz.
Debemos descargar esta aplicación desde el siguiente enlace. Para los usuarios que no se fíen (como nosotros) del ejecutable os dejamos también el enlace a VirusTotal.
Una vez descargada la descomprimimos y ejecutamos el fichero «Personalization.exe» y aceptamos la licencia que nos aparece. Automáticamente veremos la nueva pantalla.
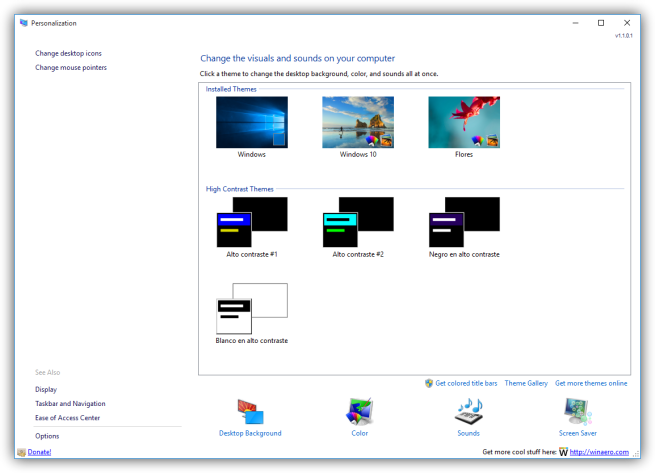
Como podemos ver, en esta pantalla nos aparecen todos nuestros temas por defecto, así como una serie de botones en la parte inferior para acceder a la configuración de otros elementos que, con la pantalla por defecto de Windows 10, no sería posible.
Desde aquí podemos acceder a las ventanas para:
- Cambiar el fondo.
- Cambiar los colores del sistema.
- Cambiar los sonidos.
- Cambiar el protector de pantalla.
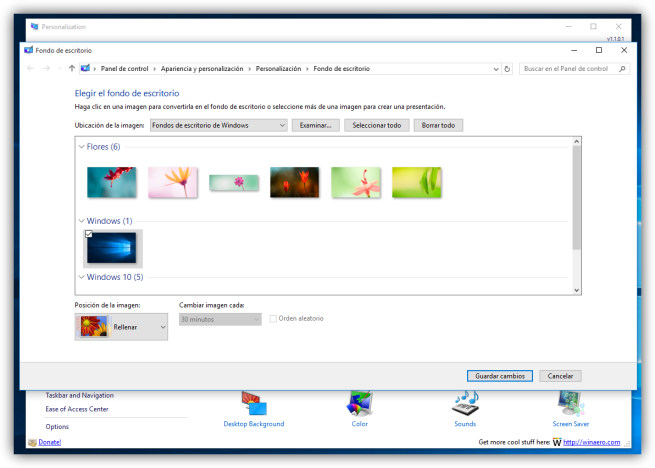
También podemos hacer clic sobre «get colores title bars» para habilitar la función que nos permite personalizar el color de las barras de título de las ventanas del sistema operativo que, por defecto, son blancas. Esto puede hacerse con un parche especial, pero gracias a esta aplicación no nos hará falta.
Para finalizar indicar que desde el apartado «Options» podemos cambiar el idioma al programa e integrarlo con el menú contextual de Windows para acceder a él con el botón derecho del ratón. Sin duda una útil aplicación que nos ayudará a poder personalizar mucho más fácilmente la apariencia de nuestro sistema operativo.
¿Qué te parece esta aplicación? ¿Te gustan las herramientas de personalización de Windows 10 o prefieres las de Windows 7?
No dejes de visitar nuestra sección de tutoriales y trucos de Windows 10.
