El escritorio de nuestro ordenador es lugar donde quedan almacenado los accesos directos y las carpetas más utilizadas en nuestro día a día. Cuando empezamos a ejecutar varias aplicaciones a la vez y queremos volver al escritorio, muchos usuarios optan por minimizar una a una cada aplicación, algo que puede ser un engorro en el momento que tengamos demasiadas aplicaciones en uso. Por ello, hoy os vamos a mostrar todas las formas que tenemos para mostrar el escritorio en Windows.
De hecho, debemos tener muy presente que nos encontramos ante uno de los elementos más importantes y utilizados de todo el sistema operativo. En un principio nos podría parecer un tanto intrascendente, pero no olvidemos que desde el escritorio es desde donde partimos hacia el resto de las funciones y aplicaciones de Windows. Además, aquí es donde anclamos los iconos y accesos directos que más usamos en el día a día. Nos referimos a todo tipo de documentos, aplicaciones, accesos a funciones, carpetas, etc.
De ahí que poder mejorar la forma en la que nos situamos en este elemento en concreto, nos puede resultar muy útil en el futuro. Aunque casi lo hacemos de manera automática, si lo pensamos fríamente accedemos al escritorio decenas de veces en una misma sesión con el sistema operativo de los de Redmond.
Formas para mostrar el Escritorio
Hay que decir que solemos llevar a cabo este movimiento por multitud de razones. Ya sea para acceder de manera directa a alguno de los elementos que aquí tenemos anclados. Para crear nuevos accesos directos tanto documentos como a programas, o sencillamente para acceder a la configuración de la pantalla del PC. Sea como sea, en la mayoría de los casos va a ser importante que memoricemos la manera más rápida, al menos para nosotros y nuestras costumbres, de llegar al escritorio de Windows. Vamos a empezar por uno de los métodos más habituales como es minimizar todos los programas que tenemos a la vista.
Para minimizar todas las aplicaciones abiertas y llegar a mostrar el Escritorio de Windows disponemos de varias opciones como las que os mostraremos aquí:
Crear acceso directo a Mostrar escritorio
Los que fueron usuarios del mítico Windows XP recordarán existía un icono de Escritorio con la que podíamos acceder a él de forma rápida. Para recuperarlo, debemos crear un nuevo acceso directo, y en la ruta debemos agregar:
%windir%/explorer.exe shell:::{3080F90D-D7AD-11D9-BD98-0000947B0257}
Lo nombraremos como Mostrar escritorio y cambiaremos su icono para mostrar el original de XP. Una vez terminado lo arrastramos a la Barra de tareas y lo fijamos. De esta forma, cada vez que hagamos clic en él se mostrará el Escritorio.
Lo más recomendable en este caso, tal y como os comentamos, es añadir este nuevo acceso directo a la barra de tareas del sistema. Y es que aquí es precisamente donde también solemos anclar iconos que nos permite abrir directamente los programas que más usamos.
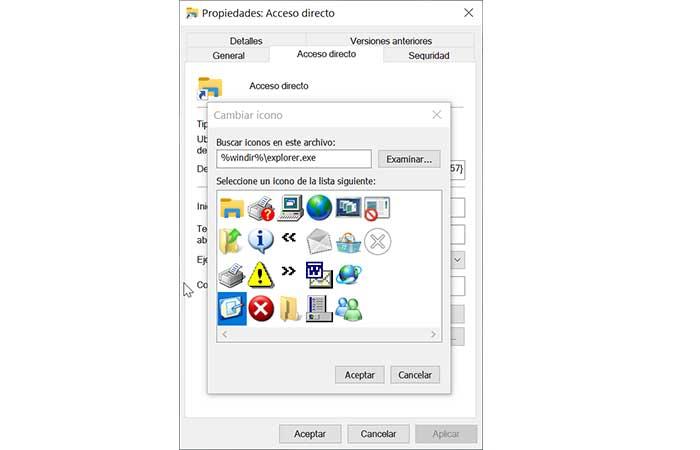
Usar un atajo de teclado
El propio Windows nos presenta de manera predeterminada, una buena cantidad de atajos de teclado que nos dan la posibilidad de ejecutar múltiples funciones. No hace falta que los memoricemos todos, pero sí al menos algunos de los más habituales como es el que nos ocupa en estas líneas. De esta manera no tendremos más que pulsar un par de teclas de modo simultáneo para encontrarnos al instante en el deseado escritorio del sistema.
Si queremos minimizar todos los programas abiertos y volver al Escritorio de la forma más rápida y sencilla, la mejor opción pasa por usar su atajo de teclado correspondiente. En este caso deberemos de presionar «Win + D». Su único inconveniente es que deberemos posteriormente ir abriendo todas las ventanas una por una o bien volver realizar la misma combinación de teclas para volver a las aplicaciones que teníamos abiertas en primer plano antes de realizar esta acción.
Otro atajo de teclado que también podemos utilizar para acceder al escritorio es la tecla Win + flecha hacia abajo. Este atajo minimiza la aplicación en segundo plano si se encuentra abierto en ventana. Si está a pantalla completa, debemos realizar este proceso dos veces seguidas. Para volver a mostrar la aplicación en una ventana o pantalla completa, la combinación de teclas a utilizar es Win + flecha hacia arriba.
También podemos utilizar el atajo Win + M. Al pulsar esta combinación de teclas, todas las aplicaciones que tengamos abiertas se minimizarán en la barra de tareas para mostrar el escritorio. La principal diferencia con el atajo Win + D es que, si volvemos a pulsar esta combinación de teclas, no vamos a poder revertir el cambio como si sucede con el atajo Win +D.
Usar el ratón
Si cogemos el ratón de nuestro ordenador y movemos el cursor hacia el extremo derecho de nuestra pantalla, veremos que hay una delgada línea vertical en la Barra de tareas y hacemos clic con el botón derecho. Ahora nos aparecerá una ventana con las opciones de Mostrar Escritorio, pulsando ahí desaparecerán las ventanas.
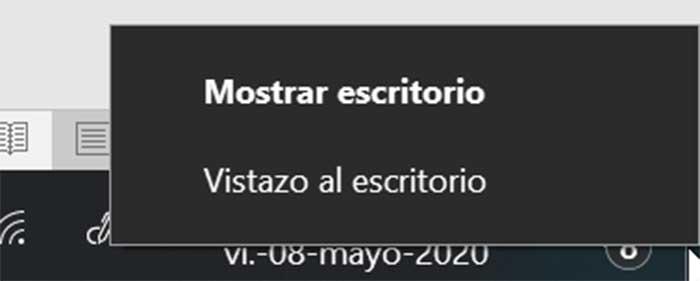
También vamos a poder activar, o desactivar, la opción de echar un Vistazo al Escritorio. Esta nos permite mostrar el escritorio con solo colocar el ratón sobre este recuadro, sin hacer clic.
Sin embargo, debemos tener presente que esta función de echar un vistazo al escritorio viene desactivada de forma predeterminada en Windows, y la razón es bastante sencilla. Tendemos a mover el ratón por toda la pantalla cuando estamos trabajando con todo tipo de aplicaciones para así situarnos donde necesitamos o acceder a las diferentes funciones del programa. En multitud de ocasiones y sin darnos cuenta pasamos el puntero por esa zona en concreto situada en la parte derecha de la barra de tareas de Windows.
Eso quiere decir que sin darnos cuenta la ventana de trabajo desaparecerá para mostrarnos el escritorio automáticamente. En multitud de ocasiones nos daremos cuenta de que esto es una auténtica molestia y es preferible dejarla desactivada y hacer un simple clic de ratón sobre ese recuadro para ver el escritorio cuando realmente lo necesitemos.
Recuperar el escritorio clásico en Windows
Si nos gustaba el escritorio clásico de Windows 7 con los iconos de Red, la Papelera de reciclaje y Mi PC, es posible volver a usarlo, mediante la habilitación del Escritorio clásico. Para ello deberemos abrir el menú de Configuración de Windows pulsando el atajo de teclado Windows + I y vamos al apartado de Personalización. Aquí debemos seleccionar el apartado de Temas. Ahora debemos hacer clic en la Configuración de iconos del Escritorio. Aquí debes seleccionar los iconos que queremos recuperar y hacemos clic en el botón de Aplicar.
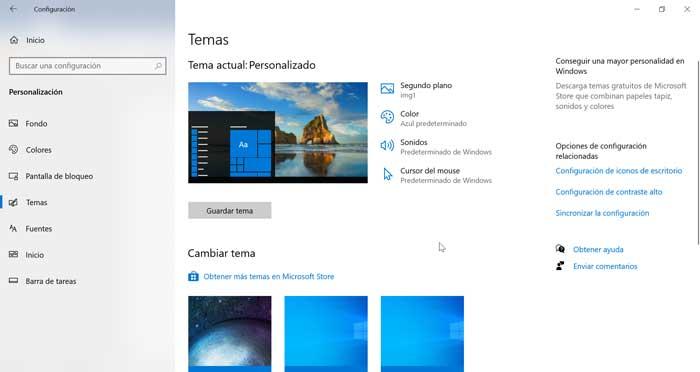
Agita una ventana
Windows 10 y Windows 11 tienen una función que nos permite minimizar todas las ventanas haciendo un movimiento brusco de ratón. Este truco es muy útil sobre todo cuando tenemos muchas ventanas abiertas a la vez y queremos dejar solo una, y que de fondo aparezca el escritorio.
Para ello, lo único que debemos hacer es clic sobre la barra superior de la ventana, y agitar el ratón con varios movimientos rápidos de un lado a otro. Automáticamente todas las ventanas abiertas se minimizarán, y nos quedaremos solo con la que estábamos agarrando. Ahora, solo nos queda minimizar esta ventana para poder ver el escritorio.
Movernos rápido entre aplicaciones
Otro truco al que podemos recurrir, si lo que queremos es cambiar de una aplicación a otra, es a los atajos de teclado. Por un lado, tenemos el clásico Alt + Tab. Este nos va a permitir ir cambiando de un programa a otro, de una ventana a otra, entre todo lo que tengamos abierto en nuestra sesión.
Además, también podemos usar el atajo Windows + Tab para abrir Timeline. La línea del tiempo de Windows nos va a permitir desplazarnos no solo por todos los programas que tengamos abiertos, sino también por todos los documentos y archivos que hayamos abierto recientemente.
Fallos al mostrar el escritorio
A pesar de su importancia y extendido uso, al igual que sucede con la práctica totalidad de los elementos que componen Windows, el escritorio nos puede dar algunos problemas. En el caso que nos ocupa estos pueden estar relacionados con que no podamos acceder a este elemento con ninguno de los métodos descritos anteriormente. Es precisamente por esta misma razón por la que a continuación os hablaremos de algunas de las situaciones más comunes de este tipo como podéis solventarlas rápidamente.
No se puede ver el Escritorio
En caso de que no podamos ver el Escritorio ni la Barra de tareas, debemos reiniciar el Explorador de archivos. Para ello pulsaremos CTRL + MAYÚS + ESC para abrir el Administrador de tareas. A continuación, accedemos a la función de Ejecutar, escribimos explorer.exe y pulsaremos Aceptar.
Esto provocará que se reinicie el Explorador de archivos y restaura tanto la Barra de tareas como el Escritorio. Realizada la operación debería volver el Escritorio a la normalidad.
Falta el icono del Escritorio
En el caso de que podamos acceder a nuestro Escritorio y podamos ver el fondo de pantalla, pero no así los iconos deberemos recuperarlos. Para ello debemos hacer clic con el botón derecho en el Escritorio y en el menú contextual dentro del apartado de Ver seleccionaremos “Mostrar iconos del escritorio”.
![]()
Acceder al Escritorio en modo tablet
Si usamos el Modo tablet en nuestro ordenador, el menú de Inicio se expande y oculta el Escritorio en la parte posterior, no siendo posible desactivarlo en este modo. De esta forma, si queremos acceder al Escritorio, podemos crear un icono Mostrar escritorio en la barra de tareas, como hemos visto anteriormente, o bien podemos optar por abrir el Explorador de archivos para luego acceder a la carpeta de Escritorio.
El escritorio no tiene iconos
Puede ocurrir que, al mostrar el escritorio del PC, nos encontremos con que este, por alguna razón, nos aparece sin iconos. Es decir, solo vemos el fondo. Es raro, pero puede ocurrir por diferentes motivos. Generalmente, si se trata de un error en el proceso de explorer.exe, podemos solucionarlo reiniciando el proceso.
También es posible que se haya cambiado la opción de Windows que nos permite ver los iconos que hay en el escritorio. Esta opción es útil para aquellos que tienen muchos iconos en la pantalla y necesitan, por alguna razón, librarse temporalmente de ellos. Pero, si no conocemos la opción, nos puede llevar a confusión. Simplemente debemos hacer clic con el botón derecho sobre el escritorio, y elegir la opción de «Mostrar iconos del escritorio» dentro del apartado «ver».
![]()
Automáticamente podremos ver de nuevo todos los iconos que teníamos en la pantalla y seguir trabajando con el PC.
Por último, ¿seguro que los iconos no se han eliminado? Hay iconos que no pueden desaparecer así como así, como el de «Mi equipo», o «Papelera de reciclaje». Si estos iconos aparecen, pero los demás no, es posible que se hayan borrado por alguna razón. Debemos buscarlos en la papelera, o en otro directorio (por si se han movido sin querer) para restaurarlos.
Solucionar problemas con el escritorio bloqueado
En alguna ocasión puede ocurrir que el escritorio de Windows se quede bloqueado y no podamos interactuar con él. Si esto nos sucede, antes de que cunda el pánico deberíamos de probar algunos de estos consejos que os proponemos a continuación:
Reiniciar el Explorador de Windows
La forma más cómoda de reiniciar el Explorador es desde el Administrador de tareas. Para ello solo tendremos que pulsar CTRL + SHIFT + ESC y nos aparecerá en pantalla sin ningún tipo de ayuda de la Shell. Tan solo debemos de dirigirnos a Más detalles en la pestaña de Procesos podemos localizar el Explorador, que debemos seleccionar y Reiniciar.
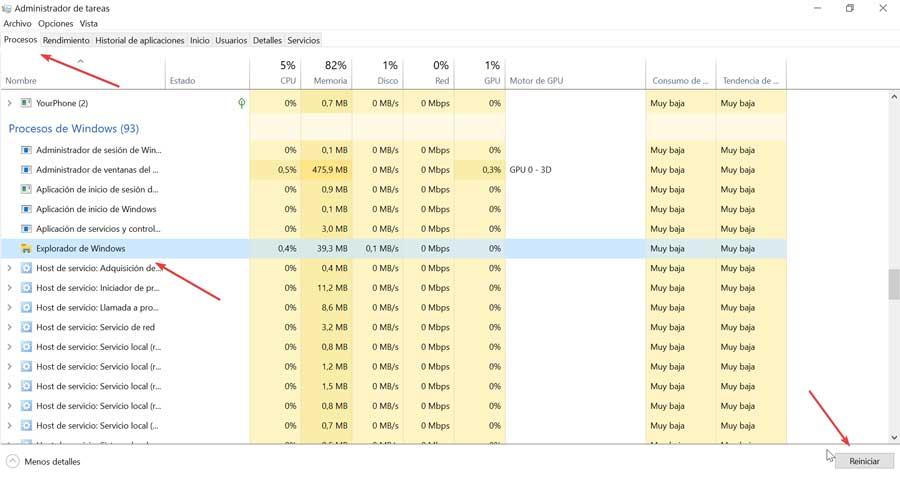
Instalar actualizaciones pendientes de Windows Update
Si el escritorio de Windows se ha bloqueado puede que sea debido algún problema del sistema que puede solucionarse con una actualización. Por ello es importante que revisemos si hay alguna actualización disponible pendiente de instalar. Para ello escribiremos “buscar actualizaciones” en el buscador de Inicio y pulsamos sobre dicha opción. A continuación, procederemos a instalar las actualizaciones pendientes y por último reiniciamos el equipo para comprobar si se ha solucionado el problema.
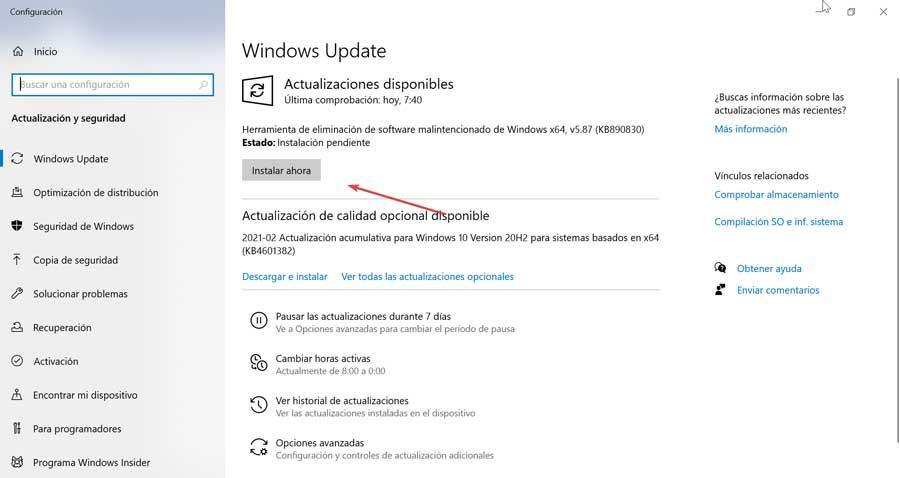
Usa el símbolo del sistema
Si nuestro escritorio se ha quedado bloqueado puede que sea generado por un fallo ocasionado por los archivos del sistema. Para solucionarlo podemos optar por abrir el Símbolo del sistema. Para ello solo tenemos que escribir su nombre en el buscador de Inicio y ejecutar la aplicación como Administrador. En la ventana debemos escribir los comandos:
dism/online /cleanup-image /restorehealth
Pulsamos enter y ahora escribimos
sfc/scannow
Volvemos a pulsar enter y ya solo nos queda reiniciar el ordenador para comprobar si el escritorio vuelve a estar perfectamente operativo.
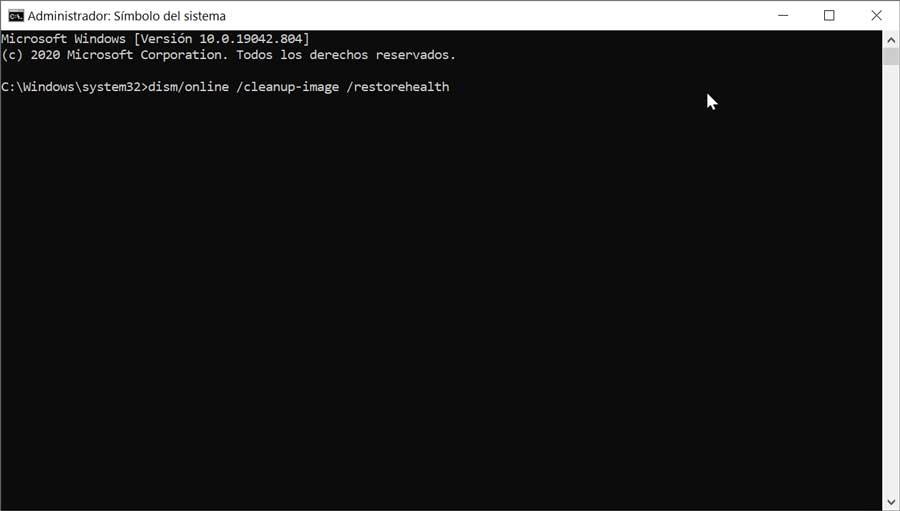
Cierra aplicaciones en segundo plano
Conforme vamos creando nuevos escritorios, el equipo dedica recursos de espacio y memoria RAM para poder gestionarlos. Si el equipo anda escaso de recursos y el escritorio de nuestro equipo está mostrando problemas de funcionamiento, se congela temporalmente, no responde el teclado o ratón o se muestra más lento de lo normal, debemos cerrar aplicaciones en segundo plano que no estemos utilizando. Además, también debemos cerrar los escritorios que ya no necesitamos. De esta forma, liberaremos memoria RAM y recursos para que el equipo gestione todos los escritorios abiertos de una forma más eficiente sin tener que recurrir a la memoria virtual (espacio en disco que se utiliza como memoria con la RAM no está disponible) que es mucho más lenta que física que tenemos instalada en el equipo.
Evita usar estos elementos en el escritorio
A pesar de la fiabilidad que nos ofrece el sistema operativo de Microsoft en términos generales, lo cierto es que en ocasiones nos encontramos con importantes problemas y errores relacionados con el mismo. Además estos pueden aparecer de manera repentina y quizá ni siquiera seamos capaces de repararlos. Por ejemplo en ocasiones el escritorio de Windows se bloquea de forma inesperada, lo que se puede convertir en un serio inconveniente.
Hay que tener en cuenta que podemos llevar a cabo algunas tareas previas para evitar este tipo de fallos. Por ejemplo aunque la tendencia es bastante habitual, en la mayoría de las ocasiones deberíamos evitar llenar el escritorio de iconos. Estos normalmente hacen referencia a programas, documentos y todo tipo de accesos directos que vamos acumulando aquí con el paso de los meses y los años. Pero esto es algo que se puede convertir en un serio inconveniente e incluso llegar a bloquear el equipo o ralentizar sustancialmente el arranque.
Llegados a este punto siempre será preferible que creemos carpetas para organizar este conjunto de iconos y no llenar todo el escritorio de estos elementos multimedia. Esto es algo que se hace especialmente patente en equipos antiguos o un tanto limitados en cuanto a su hardware. Por otro lado también es habitual que añadamos un fondo de escritorio personalizado a este elemento del sistema operativo. Normalmente utilizamos fotos de alta calidad para que se vean lo mejor posible.
Pero con todo y con ello y para evitar problemas relacionados con el bloqueo, en muchos casos también deberíamos intentar evitar los fondos animados que nos encontramos en ocasiones en Internet. Cierto es que estos elementos multimedia son muy atractivos pero también debemos tener en coche y dirección que consumen muchos recursos del sistema y en ocasiones dan más problemas de los que nos gustaría.
Cuidado con los escritorios virtuales
Windows 10 y Windows 11 vienen de serie con una función que nos permite crear varios escritorios virtuales. Estos escritorios nos permiten separar programas y ventanas en, como su nombre indica, distintos escritorios de manera que podamos organizar de manera mucho más eficiente nuestro trabajo. El problema es que, al trabajar con varios escritorios, es fácil que no sepamos dónde hemos dejado un programa en concreto.
Con el atajo de teclado Windows + Tab podemos ver, en la parte inferior, todos los escritorios que tenemos creados. Bastará con buscar uno a uno en los escritorios que tengamos creados para poder encontrar el programa que necesitamos.
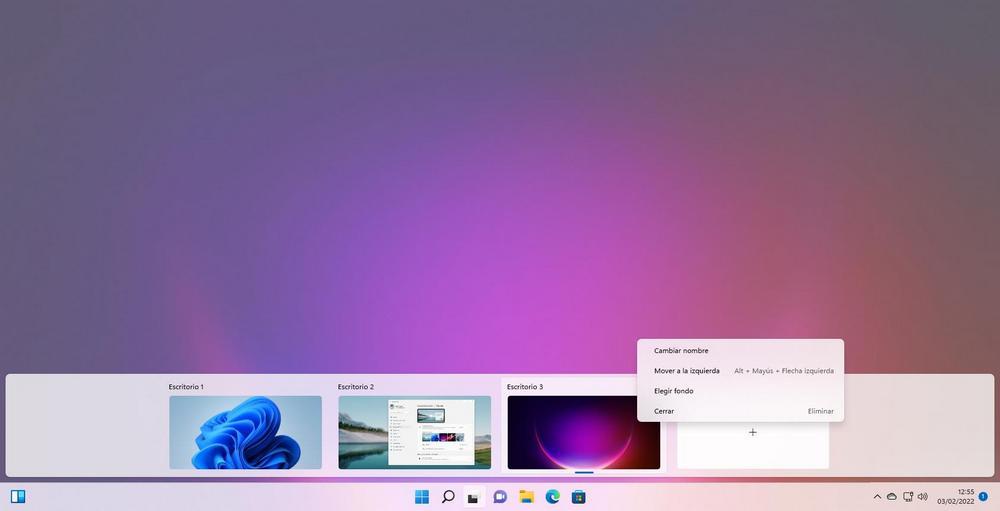
Algunos consejos que nos pueden ayudar a trabajar mejor con estos escritorios virtuales son:
- Utiliza un fondo de pantalla diferente en cada uno. Como podemos ver las miniaturas de los escritorios, podremos identificar rápidamente el que necesitamos en cada momento.
- Dar un nombre identificativo. Por defecto, estos se llaman Escritorio 1, Escritorio 2, etc, y eso no ayuda a la organización. Como podemos cambiar el nombre a cada uno de estos escritorios, podemos darle un nombre claro que nos permita saber qué hay en cada uno.
- No crees demasiados. Cuantos más escritorios virtuales tengamos creados más complicado será encontrar lo que buscamos. Con los escritorios justos podremos mejorar la productividad sin tener estos problemas
- Cierra los escritorios que ya no necesitas. Si hemos dejado de necesitar alguno de los diferentes escritorios que hemos abierto previamente en el equipo, si queremos reducir el número de recursos que consume el equipo, debemos cerrarlos para que el equipo libere memoria que puedan utilizar el resto de los escritorios aplicaciones que tenemos abiertas en el equipo. Para cerrar un escritorio, tan solo debemos abrir la vista de escritorios, situar el ratón encima del que queremos cerrar y pulsar sobre X que se muestra en la esquina superior derecha. También podemos cerrarlo utilizando el botón derecho del ratón.

