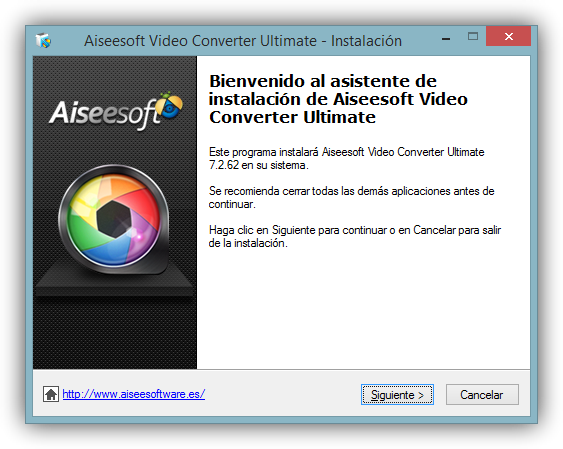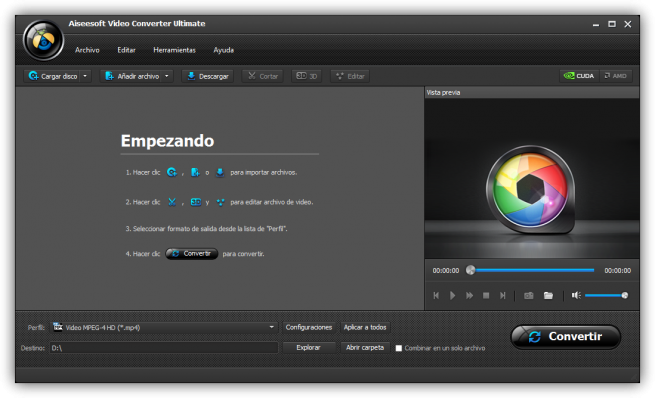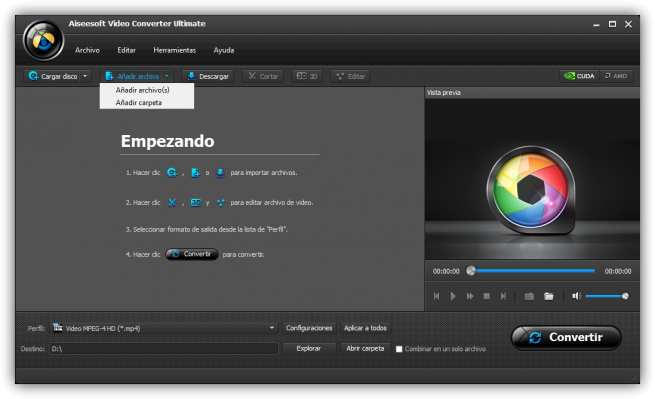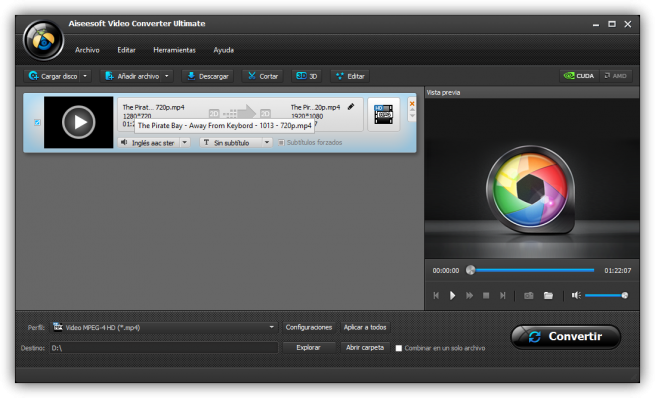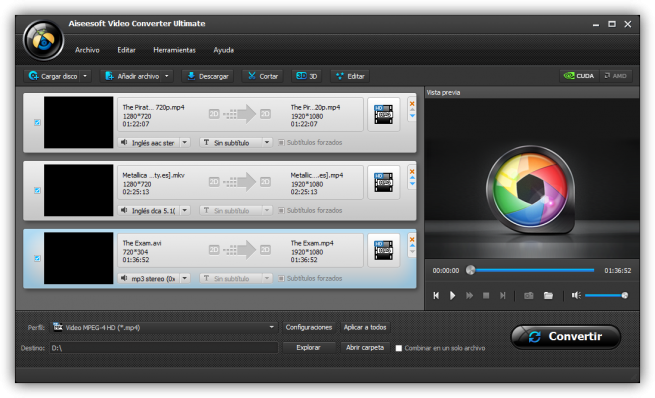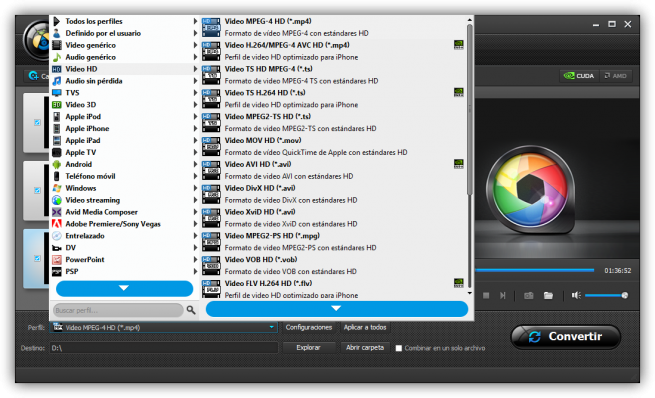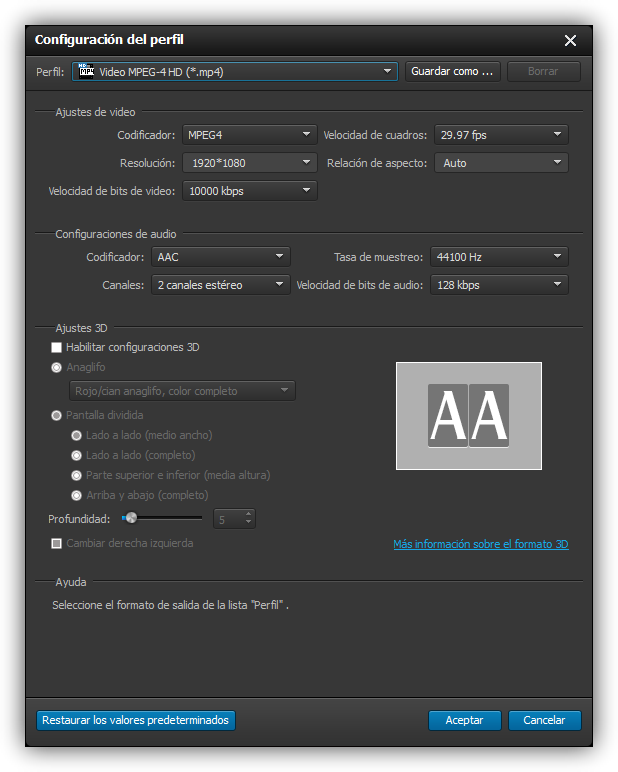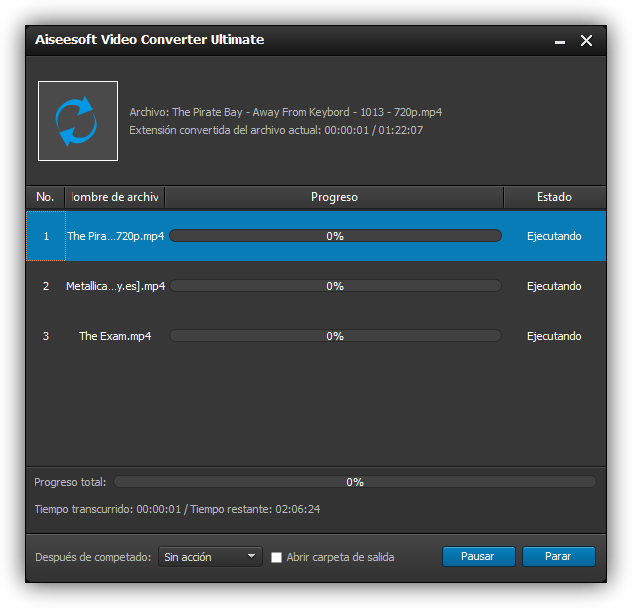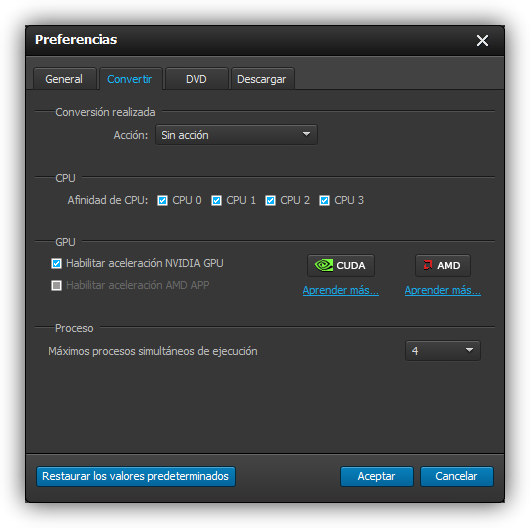En el mercado existen numerosas aplicaciones para convertir vídeos. Muchas de ellas son completas pero muy complicadas de utilizar y otras son sencillas pero ineficaces o carecen de características. Los usuarios lo que buscan en una herramienta sencilla pero que a la vez permita convertir de cualquier formato a cualquier formato, pudiendo retocar diferentes aspectos en caso de que sea necesario para una conversión más exacta.
En este artículo vamos a analizar la completa herramienta de conversión de vídeos Aiseesoft Video Converter Ultimate así como a mostrar el proceso necesario para convertir un archivo previamente guardado en el ordenador (una película en MKV o AVI, por ejemplo) a otro formato (MP4, Divx, Xvid, etc).
Cómo instalar Aiseesoft Video Converter Ultimate
Lo primero que debemos hacer es descargar la versión de prueba (o comprar la licencia correspondiente) desde su página web principal. La instalación es muy sencilla, al igual que la de cualquier otro programa de Windows y no necesita ninguna configuración específica, por lo que los valores por defecto instalarán la herramienta en «Archivos de programa» y crearán los accesos directos básicos.
El instalador también está libre de software no deseado, por lo que no debemos preocuparnos de este aspecto.
Cómo convertir vídeos con Aiseesoft Video Converter Ultimate
Una vez instalado Aiseesoft Video Converter Ultimate lo ejecutamos y veremos su ventana principal.
Como podemos ver, esta ventana no tiene ninguna dificultad para entenderse:
- La parte superior está reservada al menú principal y a las opciones para añadir vídeos al programa.
- La parte central nos muestra una lista con todos los vídeos importados, así como un pequeño reproductor.
- La parte inferior tiene los ajustes de exportación como formato y directorio.
Lo primero que debemos hacer es añadir un vídeo al programa. Para ello pulsamos sobre «Añadir archivo» y elegimos si queremos añadir un archivo individual o todos los de una carpeta concreta.
Una vez añadido nos aparecerá un breve resumen del mismo, así como un resumen del formato al que se va a convertir (que lo cambiaremos más adelante).
Podemos añadir varios archivos sin problema y todos nos aparecerán en forma de lista. Esto es útil para procesar varios vídeos a la vez sin tener que crear varios proyectos uno tras otro.
En la parte inferior podemos ver un apartado llamado «Perfil». Aquí vamos a elegir el formato y el codec que vamos a utilizar para convertir nuestro vídeo.
Como podemos ver, Aiseesoft Video Converter Ultimate nos ofrece varias categorías y dentro de ellas una serie de perfiles pre-configurados útiles, por ejemplo, si vamos a convertir para móviles, tablets o videoconsolas.
Una vez elijamos el formato al que vamos a configurar podemos pulsar sobre el botón «Configuraciones» y abrir una ventana de configuración avanzada del formato, donde ajustar diferentes elementos como:
- Codec a utilizar.
- Resolución.
- Tasa de bits.
- Aspecto.
- Tasa de cuadros.
- Calidad del audio.
También podemos utilizar una curiosa función llamada «3D» que nos permite crear un efecto en 3 dimensiones de nuestro vídeo, tanto para pantallas polarizadas como para el uso de gafas anaglifas (diferencia de color (rojo y azul, por ejemplo)).
Con todo configurado según nuestras necesidades ya sólo nos queda elegir la ruta de destino donde se guardará el vídeo y pulsar sobre el botón «Convertir» para que comience el proceso.
Este proceso puede tardar varias horas según la potencia de nuestro hardware y la duración del vídeo, por lo que debemos esperar a que finalice. Una vez acabe el trabajo nos mostrará un aviso y podremos ir a la ruta de salida especificada para comprobar que nuestro vídeo se encuentra allí.
Configuración adicional relevante en Aiseesoft Video Converter Ultimate
Aiseesoft Video Converter Ultimate apenas tiene opciones adicionales que configurar que merezcan la pena, aunque no podemos finalizar el análisis sin hablar de las opciones de conversión.
Aunque hemos visto que los perfiles, rutas y todo lo necesario para convertir los vídeos se configuran durante el mismo proceso de conversión, si nos ponemos a utilizar el ordenador mientras se convierte un vídeo notaremos que este va muy lento y tarda en responder. Esto se debe a que para reducir el tiempo de trabajo el programa utiliza el 100% de los recursos del sistema.
Desde el apartado Preferencias > Conversión vamos a poder elegir el número de trabajos simultáneos, el número de núcleos que utilizará durante el proceso y si queremos utilizar la potencia de la GPU para agilizar el proceso.
Para seguir utilizando el ordenador sin problemas podemos indicar al programa que utilice la mitad de los núcleos, quedando el resto para el navegador y los programas que estemos utilizando.
La semana que viene vamos a publicar un sorteo de dos licencias completas de Aiseesoft Video Converter Ultimate, así que estad atentos al blog.