DriveImage XML: Crea imágenes de tu disco duro con este programa gratuito. Mini tutorial de DriveImage XML

DriveImage XML sin duda es una aplicación que nos puede sacar de más de un apuro y además gratuita. ¿Pero que es lo hace DriveImage XML? DriveImage XML realiza copias de seguridad (backup) de nuestro disco duro creando una imagen que contiene todos los datos de este, con la ventaja de poder restaurar esta imagen íntegra o explorar esta para recuperar los datos que queramos. DriveImage XML usa Microsoft’s Volume Shadow Services (VSS) lo cual permite crear hot images de discos en uso; además se pueden restaurar las imágenes sin necesidad de reiniciar el sistema.
Otras ventajas con las que cuenta DriveImage XML es la posibilidad de programar copias de seguridad, crear copias disco a disco y restaurar las imágenes en un mismo disco o en otro distinto.
Si se quiere usar DriveImage XML en un bootCD basta con usar BartPe (manual de bartPE)
DriveImage XML es compatible con Windows XP, Windows Server 2003 y Windows Vista y realiza copias de seguridad (backup), imágenes y restaura las imágenes en discos con formato FAT 12, 16, 32 y NTFS
Aprovechando el anuncio de DriveImage XML 2.03 hemos creado un pequeño manual de Driveimage XML
Se puede descargar DriveImage desde el siguiente enlace:
- Descarga Driveimage
El programa aunque está en inglés es muy sencillo de usar como vamos a ver a continuación.
Una vez que arrancamos el programa la pantalla principal es esta:
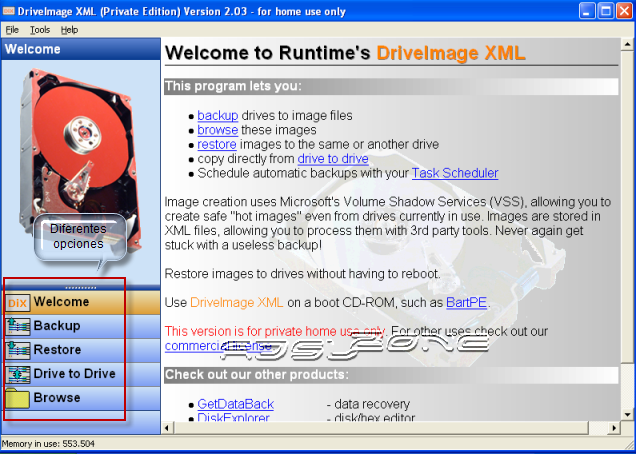
En caso de que queramos crear una copia de seguridad en un disco duro o imagen solo tendremos que seleccionar Backup
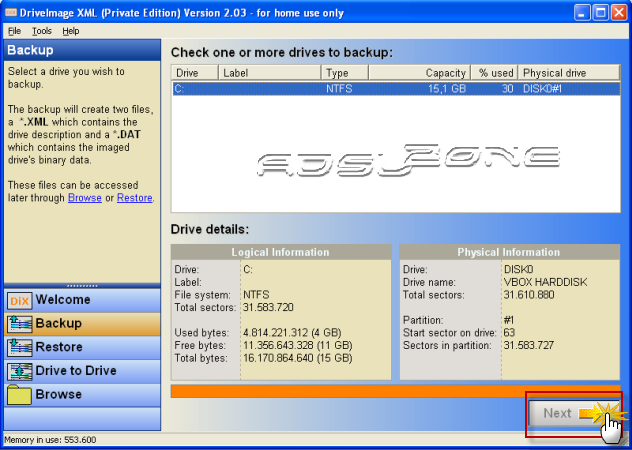
Seleccionamos el disco del que queremos crear una imagen y pulsamos siguiente (next) Nota: En este caso solo hay un disco porqué he instalado el programa en una máquina virtual
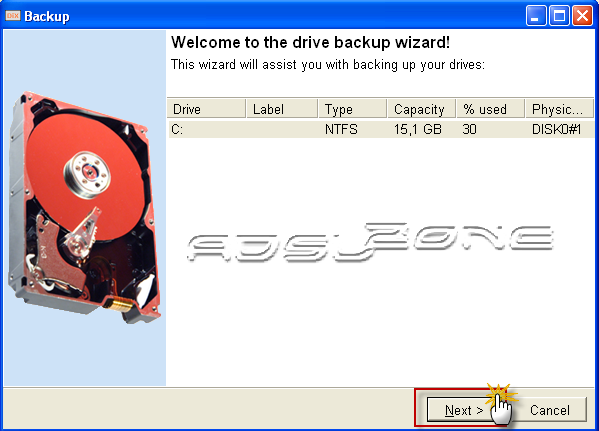
Como véis en la imágen anterior se nos abrirá un asistente para crear una imagen de C. Continuamos con el asistente
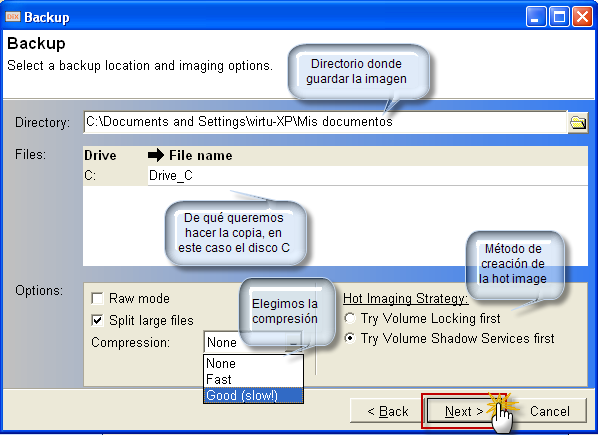
Se puede elegir dónde queremos guardar la imagen del disco (se recomienda hacerlo siempre en otra unidad o partición diferente), el nombre de la imágen que se va a crear (en este caso la imagen de la unidad C), si queremos cortar los archivos grandes, la compresión de la imagen y la estrategia de la creación la imagen caliente (hot image). Seleccionamos las que queramos, aunque basta con dejar todas por defecto menos la de la compresión (así evitamos que la imagen ocupe demasiado) y continuamos con el proceso de creación de la imagen
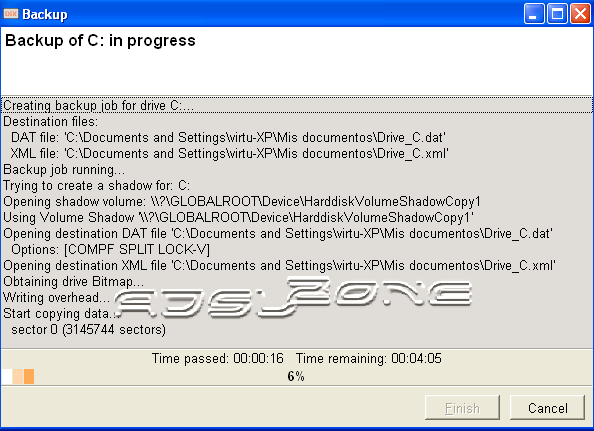
Dejamos que el proceso acabe y pulsamos en Finalizar.
Ahora que ya tenemos la imagen de nuestro disco creada veamos como restaurar esta. Para hacerlo deberemos seleccionar en la pantalla principal la opción Restore
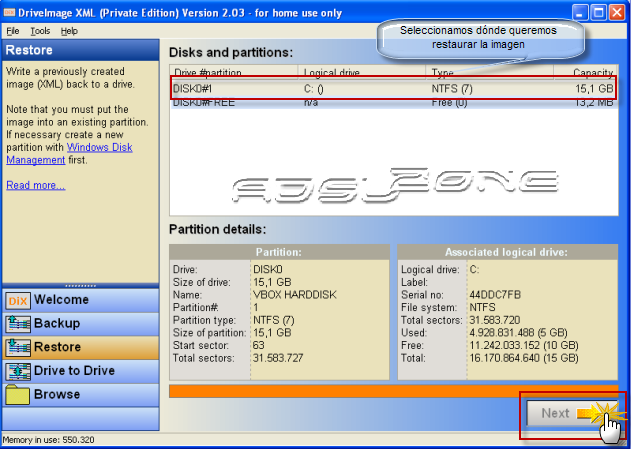
Seleccionamos donde queremos restaurar la imagen y seguimos
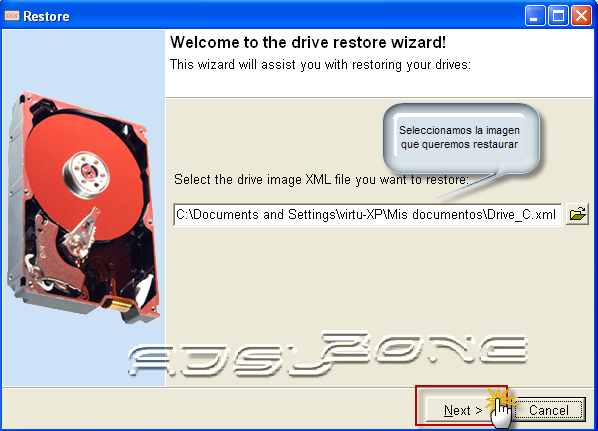
Seleccionamos la imágen que queremos restaurar y continuamos
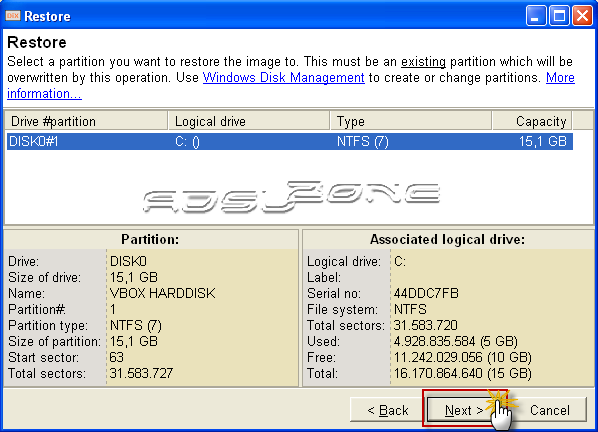
Aquí solo tendremos que seleccionar la unidad donde queremos que se restaure la imagen (tiene que ser diferente a la partición del sistema, para restaurar sobre esta tendremos que usar Driveimage desde un liveCD) y esperamos a que el proceso finalice.
Bueno ya queda menos para ver todas las opciones que ofrece DriveImage, ahora veremos la opción Drive to Drive (disco a disco). Con esta opción haremos una copia de un disco a otro disco. Para comenzar hay que seleccionar la opción Drive to Drive en la pantalla principal
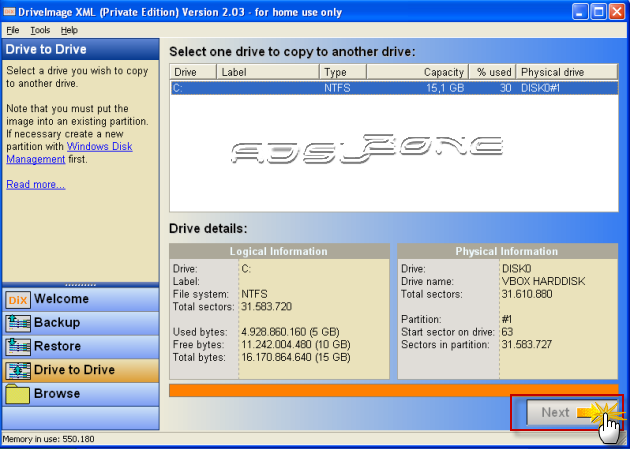
Pulsamos como siempre Next para que salga el asistente
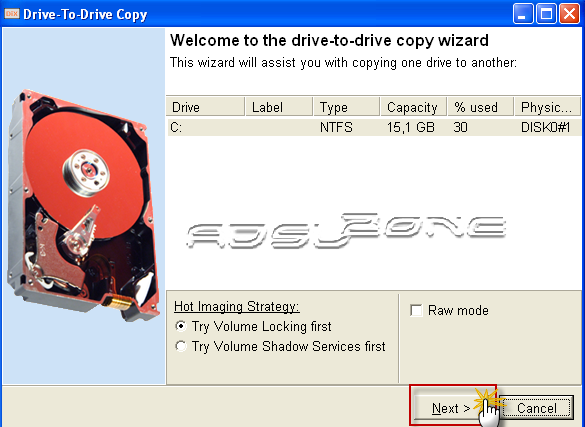
Seleccionamos el disco a copiar (marcamos las opciones que queremos) y continuamos
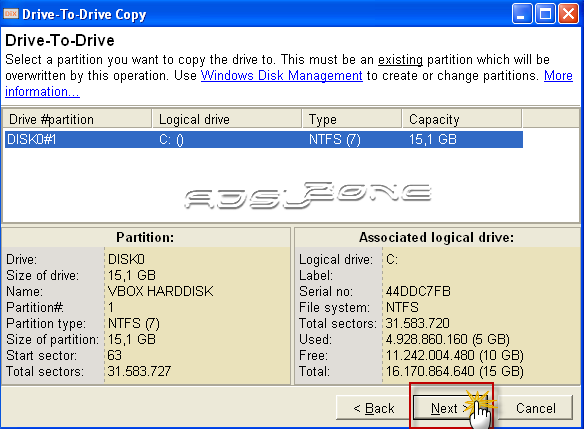
Seleccionamos la partición o disco donde queremos alojar el disco origen y continuamos (cuidado con la imagen porque como he comentado solo tengo una unidad en la máquina virtual) y continuamos y esperamos a que el proceso termine.
La última de las opciones que nos ofrece Driveimage es la de cargar una imagen seleccionando de esta lo que queremos restaurar. El proceso es muy sencillo, basta con seleccionar la imagen, una vez que el programa carga esta, veremos su contenido, seleccionamos el contenido a restaurar y dónde hacerlo y ya está
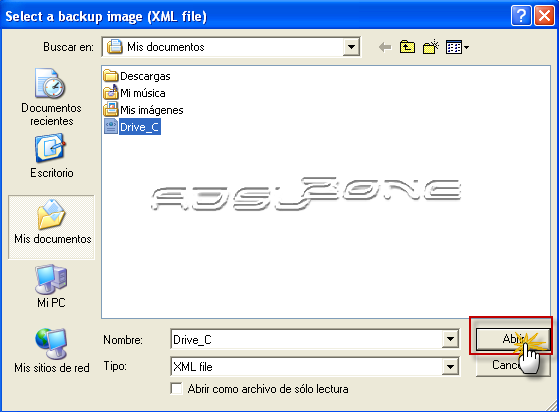
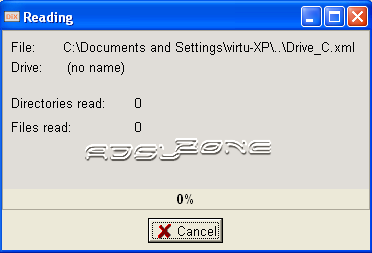
Espero que esta miniguía os haya servido de ayuda. Para cualquier duda os atenderemos en nuestros foros
Manuales relacionados:
- Norton Ghost: Copias de seguridad (recuperación, clonación)en Ghost
- Cobian Backup: Copias de seguridad (backup) con CobianBackup.
- Herramientas del sistema
Esta miniguía ha sido realizada por Hugo Gómez (Gohuca) para SOFTzone y ADSLzone. Queda prohibida su reproducción total o parcial sin citar la fuente
