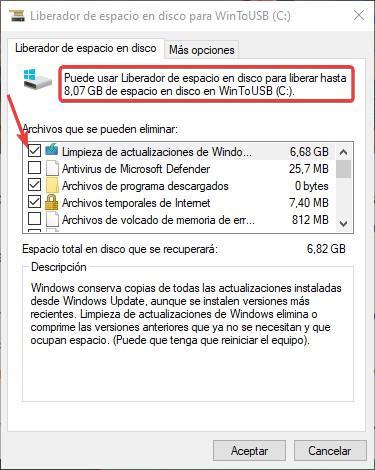Son muchos los aspectos a tener en cuenta a la hora de trabajar con nuestro ordenador, nos referimos a aspectos tales como el procesador, la gráfica o la RAM. Pero a todo ello, especialmente al trabajar con Windows, debemos sumarle las unidades de disco.
Estas nos proporcionan el espacio imprescindible para que podamos almacenar nuestros datos e instalar aplicaciones en el ordenador. Pero claro, este es un espacio limitado, ni mucho menos es infinito, algo que debemos tener muy en consideración. Y es que el hecho de quedarnos sin espacio en nuestras unidades de disco puede representar un grave problema para cualquiera.
Cierto es que, aunque en estos momentos podemos encontrar discos duros y unidades SSD de gran capacidad a buen precio, pero el espacio se acaba igual. De hecho, en los tiempos que corren son cada vez más los usuarios que van justos de espacio a la hora de almacenar todo cuanto quieren en sus PCs. Esto es algo que se hace especialmente patente si hacemos un uso intensivo de las descargas de Internet, por ejemplo. Además, los contenidos multimedia como las fotografías o los vídeos cada vez tienen una mayor calidad, por lo que ocupan más espacio que antes. Esto es algo que, seguro que muchos de vosotros habéis comprobado de primera mano al descargar las fotos y los vídeos que guardamos en el móvil, por ejemplo.
Por tanto, es importante que vigilemos y controlemos todo ello, ya que el hecho de tener que liberar espacio de una unidad llena, puede ser una tarea molesta. Así, como os decimos, es preferible llevar a cabo algunas tareas de control previas, que no vernos en la obligación de liberar más adelante.
Y es que debemos tener muy presente que en este caso estamos hablando de uno de los componentes más importantes de nuestro PC. Junto al procesador de la memoria RAM, entre otras cosas, lo cierto es que un ordenador sin unidades de almacenamiento o sin espacio en las mismas, queda muy limitado. Es por ello por lo que debemos tener ciertos cuidados o tomar algunas precauciones para mantener estos discos del ordenador en perfectas condiciones. Esto es algo que afecta directamente tanto a su salud, como el espacio que tengamos disponible en los mismos. Para ello podemos echar mano de una serie de aplicaciones específicas, pero al mismo tiempo nosotros mismos podemos poner de nuestra parte para que los discos duros y resto de unidades funcionen a pleno rendimiento en todo momento.
Cómo controlar el espacio de las unidades de disco
Seguro que ya os habréis dado cuenta de que entre tantos archivos que tenemos guardados en el PC, cada vez es más es difícil encontrar aquello que podamos borrar. A todo esto, le debemos sumar el hecho de que eliminar archivos ligeros, aunque sean muchos, de poco nos va a servir. Siempre es preferible, como os podéis imaginar, borrar ficheros de gran tamaño de una sola tacada, aunque sean pocos en cantidad, que muchos pequeños.
Es por ello por lo que en estas mismas líneas os vamos a hablar de una serie de soluciones que os serán de mucha utilidad para esto. En concreto nos referimos a soluciones para buscar entre nuestros archivos aquellos que ocupan más tamaño y podamos borrarlos siempre y cuando no los necesitemos.
Por tanto, en el supuesto cada vez más habitual de que nos encontremos con que estamos un poco cortos de espacio, instalar nuevas aplicaciones va a hacer que empeore la situación. Es por ello por lo que podemos buscar estos ficheros de gran tamaño desde el propio Explorador de archivos de Windows. De este modo tendremos la posibilidad de encontrar aquellos que más espacio ocupan en las unidades de disco. Con esto lo que logramos es liberar el máximo espacio posible en estas unidades, en principio sin usar aplicaciones de terceros.
Este tipo de tareas de limpieza por nuestra parte, las podríamos llevar a cabo de manera periódica. Eso no quiere decir que tengamos que hacer este mantenimiento a diario, ni incluso cada semana, pero a lo mejor una vez al mes o cada dos meses sí que es recomendable realizar tareas como las descritas. De ese modo nos ahorraremos algunos disgustos en el futuro relacionados con los discos duros o la falta de espacio en los mismos.
A continuación, os vamos a mostrar varias maneras de ver en pantalla los archivos y carpetas que más espacio ocupan en nuestras unidades de disco en el PC. De este modo tendremos una idea exacta de dónde estamos malgastando parte de ese espacio, y borrar aquello que no sea necesario, o no demasiado importante. Pero antes de ponernos a eliminar ficheros personales, desde el Panel de control igualmente podemos acceder a la opción de Desinstalar un programa del apartado de Programas.
Para acceder rápidamente a este importante apartado del sistema operativo de Microsoft, uno de los métodos más efectivos de los que podemos echar mano es de la ventana de ejecución de Windows. Esta la abrimos a través de la combinación de teclas Win + R, y una vez que aparece en pantalla no tenemos más que escribir Control Panel. En ese momento ya veríamos cómo este apartado aparece en pantalla. A continuación, desde la sección programas ya podremos pinchar en Desinstalar un programa.
Esto nos dará un listado con las aplicaciones instaladas en ese momento en el sistema para eliminar aquellas que sean prescindibles o que apenas usemos. Esto se puede traducir en varios gigas de ahorro en los discos. Por otro lado, también podemos probar a comprimir aquellas carpetas personales que más ocupan, con alguno de los muchos programas de compresión de archivos de los que disponemos en estos momentos, lo que igualmente nos podría ser de ayuda.
Localizar archivos grandes desde el Explorador
Llegados a este punto, para lograr esto que os comentamos, lo primero que haremos será abrir una ventana del Explorador de archivos de Windows. Esto lo podemos hacer, por ejemplo, mediante el uso de la combinación de teclas Win + E.
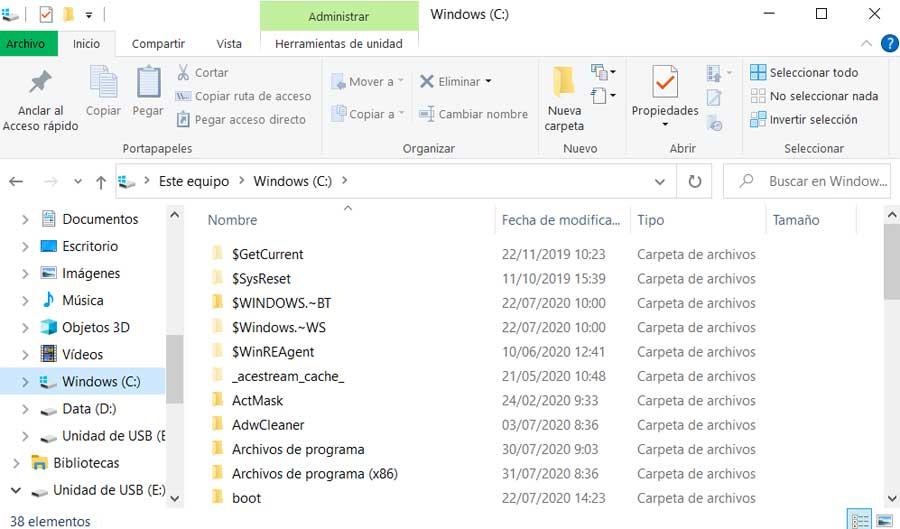
A continuación, nos tenemos que situar en la unidad o ubicación de disco donde queremos localizar esos archivos de gran tamaño de los que os hablamos aquí. Hay que saber que el propio Explorador nos permite filtrar esas búsquedas, veamos cómo lograrlo.
En un principio lo que podemos llevar a cabo es hacer clic sobre el campo buscar de esta funcionalidad. A continuación, una vez introducido el término de la búsqueda que deseamos llevar a cabo, pinchamos en la fecha que se sitúa junto al apartado de tamaño. Entonces ya podremos elegir entre alguna de las opciones que aparecen aquí. En concreto nos vamos a encontrar con Minúsculo, Pequeño, Mediano, o No especificado.
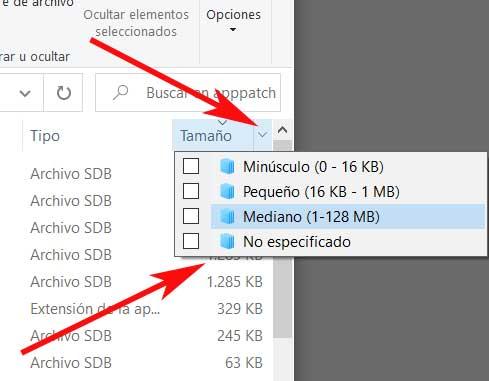
Otra opción de la que podemos echar mano es hacer clic sobre el campo buscar. A continuación, dentro de la pestaña Buscar que se ve en la parte superior del Explorador, en sección Tamaño, aparece una lista desplegable donde podemos elegir entre las opciones Vacío, Minúsculo, Pequeño, Mediano, Grande, Enorme o Gigantesco. De esta manera vamos a poder afinar las búsquedas por el tamaño que queramos, dependiendo de las necesidades de cada caso.
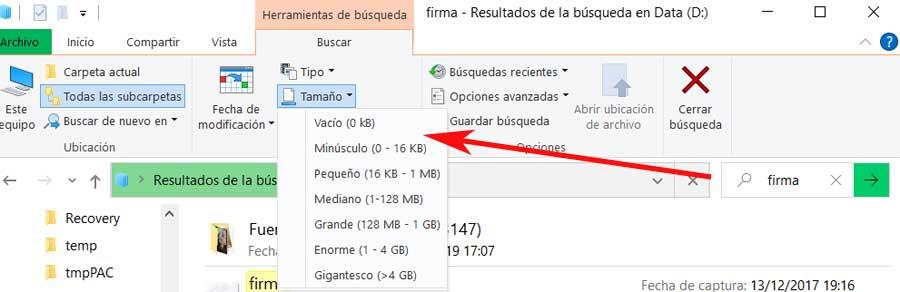
Pero también podemos ir un paso más allá en este sentido, y es especificando el tamaño nosotros mismos a mano. Para lograr esto que os comentamos, basta con escribir el término tamaño y a continuación la condición de filtro que deseemos aplicar. Para que os hagáis una idea de lo que hablamos, si por ejemplo queremos buscar archivos de más de 600 megas, tendremos que escribir tamaño:>600MB. En ese momento el propio Explorador de Windows filtrará todos los archivos y solo nos mostrará aquellos que ocupen más esos 600 megas.
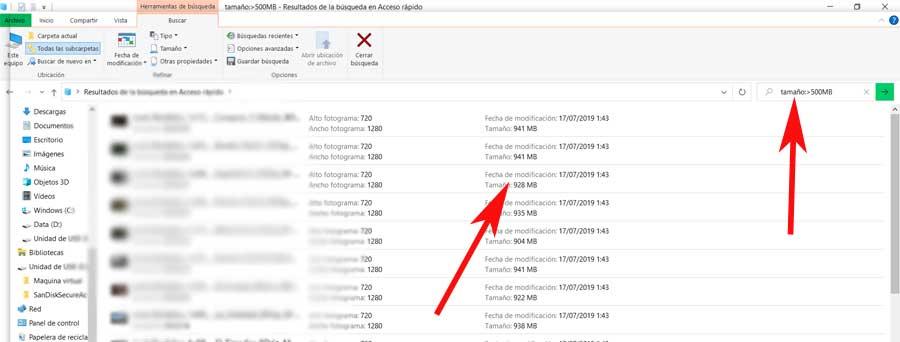
Otra opción, mucho más sencilla para encontrar rápidamente los archivos que más espacio ocupan en directorio utilizando el explorador de archivos, pasa por pulsar sobre la columna tamaño para ordenador de los archivos conforme al tamaño que ocupan. La primera vez que pulsemos sobre esta columna, se mostrará los archivos de menor a tamaño. Si pulsamos otra vez, se modificará el orden para mostrar, en primer lugar, los archivos que más espacio están ocupando en nuestro equipo. Si no se muestra la columna Tamaño, se debe que no tenemos habilitada la vista Detalle. Para cambiar a este modo, tan solo debemos pulsar en la cinta de opciones en Vista y seleccionar Detalles.
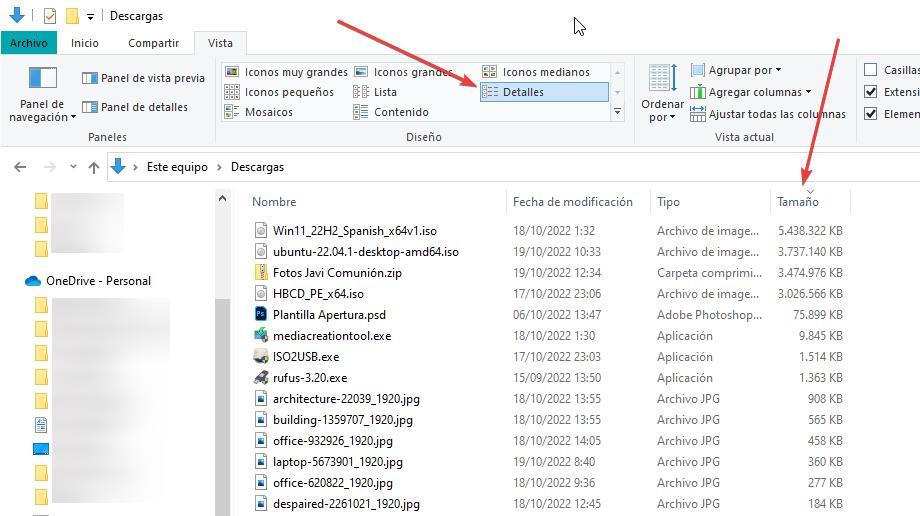
Si queremos restaurar el orden habitual que utiliza Windows, alfabético, tan solo debemos pulsar sobre la columna Nombre para restablecer la vista original. Si, también queremos volver a la vista en forma de miniaturas, en la opción Vista de la cinta de opciones, pulsamos en Iconos grandes (tamaño establecido de forma nativa). Los cambios que hagamos para mostrar los archivos que se encuentran dentro de un directorio, únicamente afectan al directorio en sí, no a todo el equipo.
Desde símbolo del sistema
No solo podemos encontrar los archivos que ocupan mucho espacio en nuestro disco duro utilizando el explorador de archivos. Esta opción, también se encuentra disponible desde que MS-DOS era el sistema operativo más utilizado en informática. Gracias al comando «dir» sin las comillas, podemos listar los archivos que forman parte de un directorio para que se muestren de menor a mayor tamaño.
dir /os
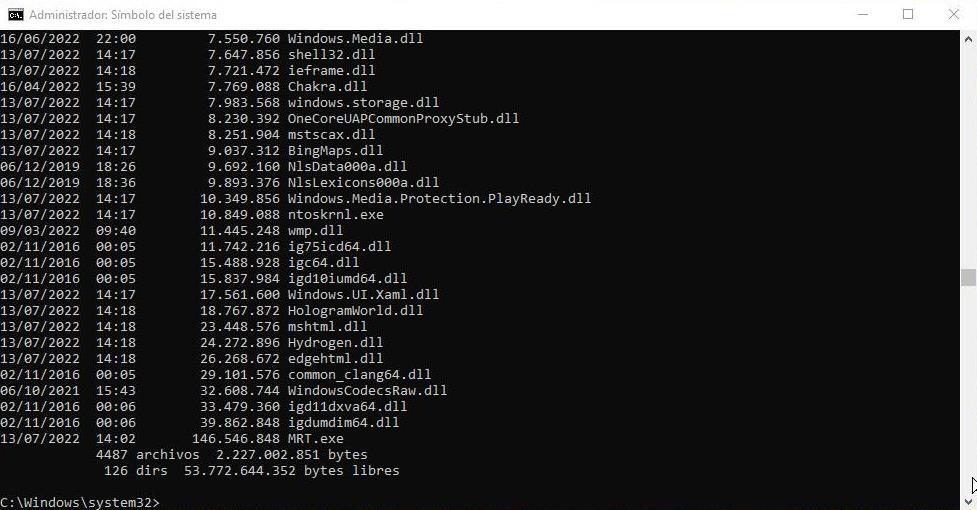
Si, además, acompañamos el comando del parámetro/s, la información que se muestren corresponderá a todos los directorios superiores al que nos encontramos. Si se trata de un número reducido de archivos, podemos consultar en pantalla la ubicación y el tamaño de los archivos. Sin embargo, cuando se trata de un gran número de archivos, la cosa cambia, ya que podemos tirarnos varias horas para comprobar manualmente el tamaño de los archivos.
La solución a este problema pasa por crear un archivo de texto con los archivos que forman parte de un directorio donde se muestren por orden de menos a mayor espacio ocupado. Para hacerlo, utilizaremos el siguiente comando.
dir /os >listado.txt
El archivo listado.txt se creará en el directorio donde hagamos la búsqueda. Para comprobar cuales son los archivos que más espacio ocupan y su ubicación, podemos utilizar Excel o cualquier otra aplicación de hojas de cálculo para realizar búsquedas por tamaño y dar así con los archivos que más espacio están ocupando en nuestro disco duro para, comprobar si forman parte del sistema (no se pueden borrar) o se trata de archivos grandes (películas, archivos de audio, fotografías) que podemos mover a una unidad externa para liberar espacio en el disco duro.
Localizar contenidos de gran tamaño desde Configuración
Otra de las maneras efectivas que podemos usar con el fin de localizar las carpetas, archivos y aplicaciones que más espacio están consumiendo en Windows, es desde Configuración. A este apartado accedemos desde la combinación de teclas Win + I. A continuación, nos situamos en el apartado de Sistema / Almacenamiento, y una vez aquí veremos una pantalla con varias opciones. Aquí lo que nos interesa es la que nos indica el espacio consumido en C:.
Por tanto, aquí nos encontramos con varios grupos que enumeran el espacio que está consumiendo en disco. Entre estas encontramos el Escritorio, las Aplicaciones y características, Archivos temporales, etc. Hay que decir que, para ver más información sobre una categoría en particular, siempre podremos hacer clic en ella. Por ejemplo, si queremos ver qué aplicaciones instaladas están usando más espacio, podemos pinchar en la mencionada Aplicaciones y características.
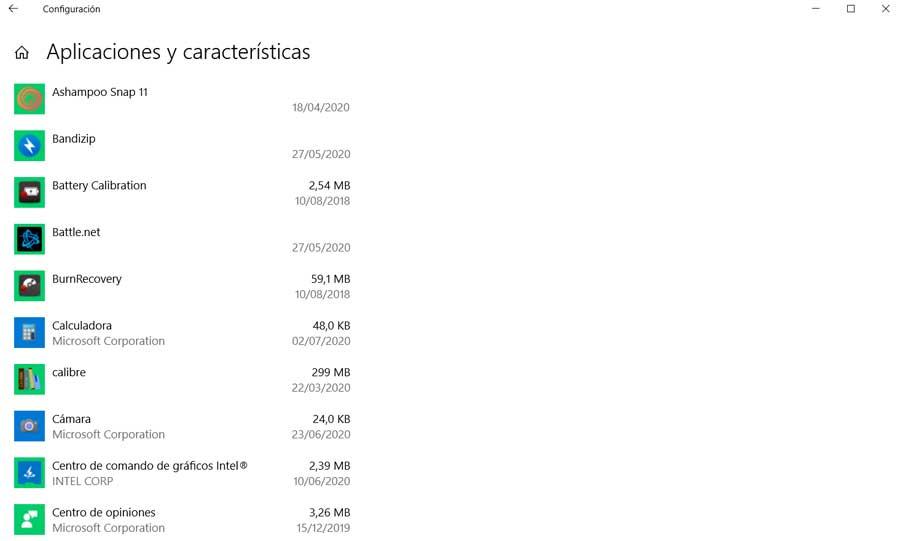
Esto abre este apartado donde se lista cada aplicación instalada y la cantidad de espacio de almacenamiento que está usando. Así nos podremos hacer una idea de aquello no ocupa mucho y que quizá no utilicemos. Sin embargo, no es la mejor opción para saber cuánto espacio ocupan los juegos. Esto se debe a que la mayoría de los juegos, por no decir todos y cada uno de ellos, se instalan a través de un lanzador (Steam, Epic Games, Origin, GOG entre otros) por lo que la información acerca del espacio que ocupa en nuestro disco duro no se muestra en este apartado (y en ocasiones, ni siquiera se muestran todos los juegos instalados), obligándonos a abrir la respectiva tienda de aplicaciones para comprobar si, dependiendo del espacio que ocupe, merece la pena borrarlo del equipo o mantenerlo si jugamos habitualmente.
También debemos tener en cuenta que cada una de las otras categorías nos llevará a diferentes pantallas, dependiendo de lo que seleccionemos. Por ejemplo, al seleccionar otras categorías de datos como Imágenes, nos llevará a la carpeta de Imágenes del sistema para que veamos lo que ocupa en total.
Del mismo modo, al pinchar en el apartado de los temporales, se muestras ajustes adicionales para administrar esos contenidos. Esto nos permitirá gestionar los archivos temporales viendo lo que ocupan para eliminarlos si así lo deseamos. Lo mismo sucede con las instalaciones anteriores de Windows, o los puntos de restauración.
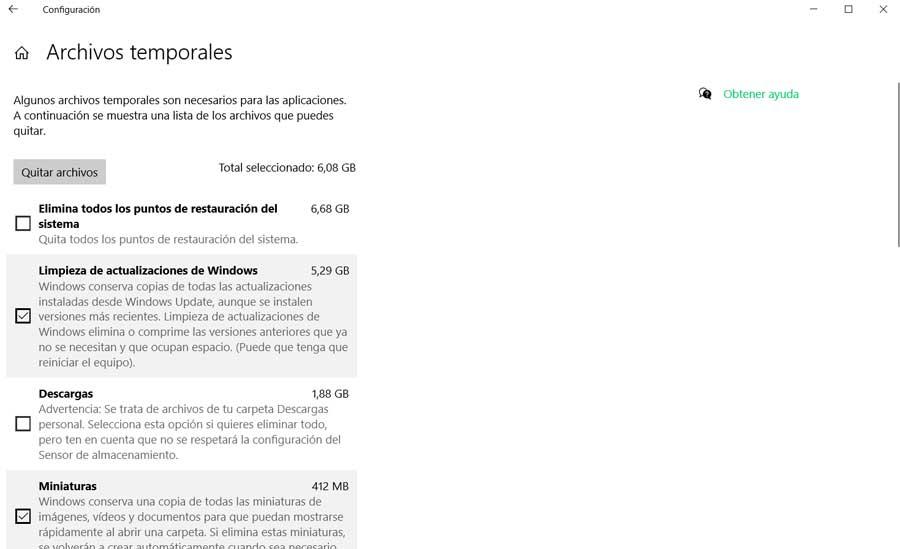
De este modo sin la necesidad de tener que echar mano de soluciones externas de terceros, solo las funciones de Windows, veremos que podemos solucionar el problema del espacio. De hecho, desde este apartado que os acabamos de mostrar de la aplicación de Configuración del sistema, en cuestión de segundos tendremos la posibilidad de liberar varios gigas de espacio en las unidades de disco, lo que será muy de agradecer en la mayoría de los casos.
Utilizar el Sensor de almacenamiento
Windows incluye un gran número de opciones para liberar espacio de disco duro y evitar que este tenga problemas no solo de almacenamiento, sino también de funcionamiento, ya que, cuando menos espacio hay disponible, el equipo cuesta más en hacer cualquier acción.
Además de las opciones que ofrece, incluye una función denominada Sensor de almacenamiento. Sensor de almacenamiento es una función de Windows que se ejecuta automáticamente cuando el equipo comprueba que se está llenando la unidad principal y, automáticamente se encarga de eliminar los archivos temporales de las aplicaciones que no son necesarios para su funcionamiento.

Además, también se encarga de revisar la carpeta Descargas y eliminar los archivos descargados que no hemos abierto en el plazo que establezcamos y que va desde uno hasta 60 días. La carpeta de Descargas es la que más archivos suele acumular y si no tenemos la costumbre de revisarle periódicamente, podemos tener un serio problema de almacenamiento si no utilizamos el Sensor de almacenamiento de Windows.
Esta función también permite eliminar almacenado de forma local que se encuentra, a su vez, alojado en la nube de Google, Apple o Microsoft, cuando llevamos un tiempo que especifiquemos (desde 1 hasta 60 días) sin abrirlo.
Aunque esta función, por defecto, se activa cuando el espacio del equipo se reduce considerablemente, podemos modificar su funcionamiento para que se ponga en marcha todos los días, semanas o meses, sin que tengamos que llegar a ver el mensaje de no que nos estamos quedando sin espacio de almacenamiento.
Presta atención a los juegos
Otro de los elementos que más espacio suele ocupar en nuestro disco duro son los juegos. Hace unos años, un juego no ocupaba mucho más que un programa como Office o Photoshop. Sin embargo, estos contenidos de entretenimiento han cambiado tanto en tan poco tiempo que hoy en día fácilmente pueden llegar a ocupar más de 100 GB de espacio. Y, si tenemos instalados varios a la vez, pues el espacio de disco malgastado se dispara.
Para solucionar este problema, lo que debemos hacer es buscar los juegos que tenemos instalados y borrar todos aquellos que, o bien ya no juguemos (por ejemplo, porque nos lo hemos pasado), o bien no vayamos a jugar ahora mismo, ya que podremos volver a bajarlos más adelante cuando les vayamos a dedicar un tiempo.
Podemos encontrar los juegos instalados desde plataformas, como Steam, Ubisoft o GOG, o desde el propio panel de Configuración de Windows, filtrando por los títulos que más espacio ocupan en nuestro disco duro.
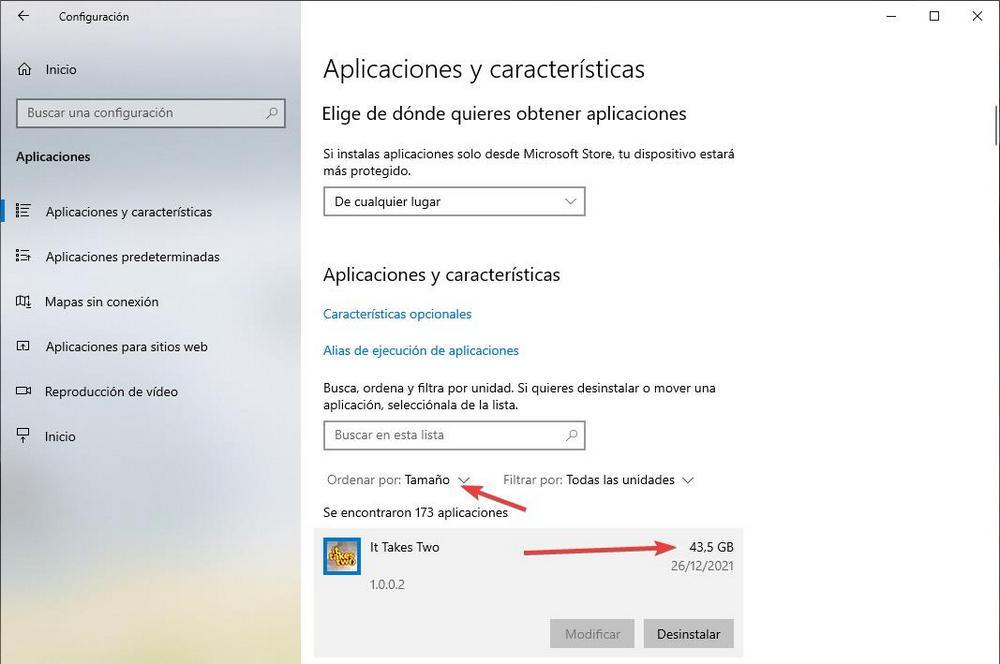
Si no podemos renunciar a los juegos que tenemos instalados, podemos comprar una unidad externa y conectarla por USB al ordenador e instalar todos los juegos en esa unidad. De esta forma, cuando queramos jugar, tan solo debemos conectar esa unidad al equipo y ejecutar los juegos. Si se trata de un ordenador de sobremesa, podemos añadir un disco duro para juegos y olvidarnos de las unidades externas. Steam, nos permite mover los juegos instalados a otras unidades sin necesidad de tener que volver a descargarlos en el equipo, por lo que el proceso puede ser más o menos rápido dependiendo de si utilizamos un HDD o un SSD.
Personalizar espacio para los puntos de restauración
Ya hemos visto antes que uno de los elementos del propio sistema operativo que más espacio ocupa son los puntos de restauración. Lo cierto es que son especialmente útiles cuando tenemos algún problema en el equipo y necesitamos dar un paso atrás en cuanto a su estado. Pero debemos tener en cuenta que esto no es algo que hagamos todos los días. De hecho, hay usuarios que no necesitan echar mano de los puntos de restauración nunca. Cada uno de estos elementos que creamos puede ocupar varias gigas, pero Windows nos permite personalizar el espacio predeterminado que vamos a asignar a todo ello.
No es recomendable borrar todos los puntos de restauración que se hayan creado, tanto manual como automáticamente. Al menos deberíamos dejar guardado uno de ellos, el más reciente. Para ajustar este espacio disponible de forma predeterminada podemos teclear en el cuadro de búsqueda Crear un punto de restauración. En la nueva ventana que aparece y a través del botón Configuración, podemos ajustar ese espacio que vamos a reservar para estos puntos de restauración. Basta con que desplacemos la correspondiente barra que vemos en pantalla.
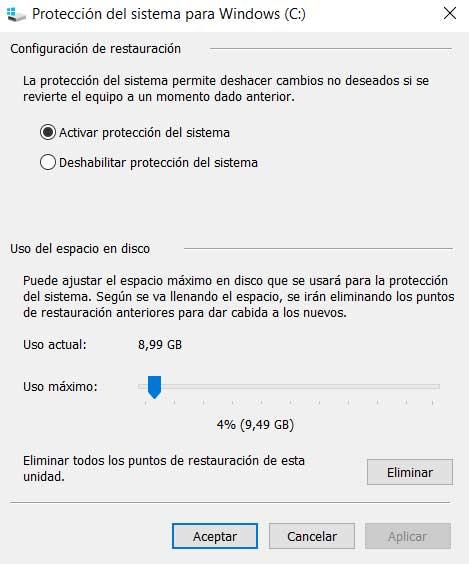
Todo ello nos será muy útil para ahorrar cierto espacio en las unidades de disco del equipo. Pero también nos veremos limitados a la hora de restaurar el sistema operativo en el caso de que nos encontramos ante un error grave en el mismo. Por tanto, este ajuste dependerá del espacio total de la unidad y del uso que hagamos del PC.
Usar unidades de almacenamiento externas
Algo que debemos tener muy presente es que no todos los contenidos que forman parte de las unidades de almacenamiento de nuestro equipo, los usamos a diario. Básicamente esto quiere decir que hay determinados archivos que ocupan una gran cantidad de espacio en los discos duros de los que podemos prescindir en el día a día con el ordenador. Un buen ejemplo de todo ello lo encontramos en aquellos que dispongan de una gran biblioteca de fotos, de música o de vídeos.
Quizá estos son de los contenidos que más espacio ocupan y de los que tan solo echamos mano de vez en cuando. Esto quiere decir que una buena opción para ahorrar espacio en las unidades principales de nuestro equipo es echar mano de unidades externas tales como un disco USB o una memoria flash. Además, debemos tener en consideración que el precio de estos dispositivos, en ocasiones con capacidad de varios teras, ha bajado de manera considerable en los últimos tiempos.
Controla los archivos grandes con aplicaciones de terceros
Ya hemos podido comprobar de primera mano que el sistema operativo de Microsoft nos ofrece una serie de interesantes funciones para estas tareas. Todo ello con el fin de controlar y gestionar el almacenamiento de nuestras unidades de disco, algo clave en los tiempos que corren. Sin embargo, en determinadas ocasiones estas características que nos ofrece Windows quizás se queden un poco cortas para algunos usuarios.
Para controlar los archivos grandes de nuestro disco duro también podemos hacer uso de aplicaciones de terceros, diseñadas para analizar todos los datos que tenemos guardados en nuestro disco duro y visualizarlos mediante gráficas. Así podemos ver qué archivos o carpetas se encuentran usando más espacio.
TreeSize
Todo lo que os hemos mostrado hasta ahora, es para poder gestionar y controlar estos archivos de gran tamaño en las unidades, desde el propio Windows. Pero igualmente tenemos la posibilidad de hacer uso de aplicaciones externas para todo ello, como es el caso de TreeSize. Esta es una potente solución muy útil para todo ello que nos permite ver de un solo vistazo los archivos y carpetas que está utilizando más espacio. Lo podemos descargar desde este enlace.
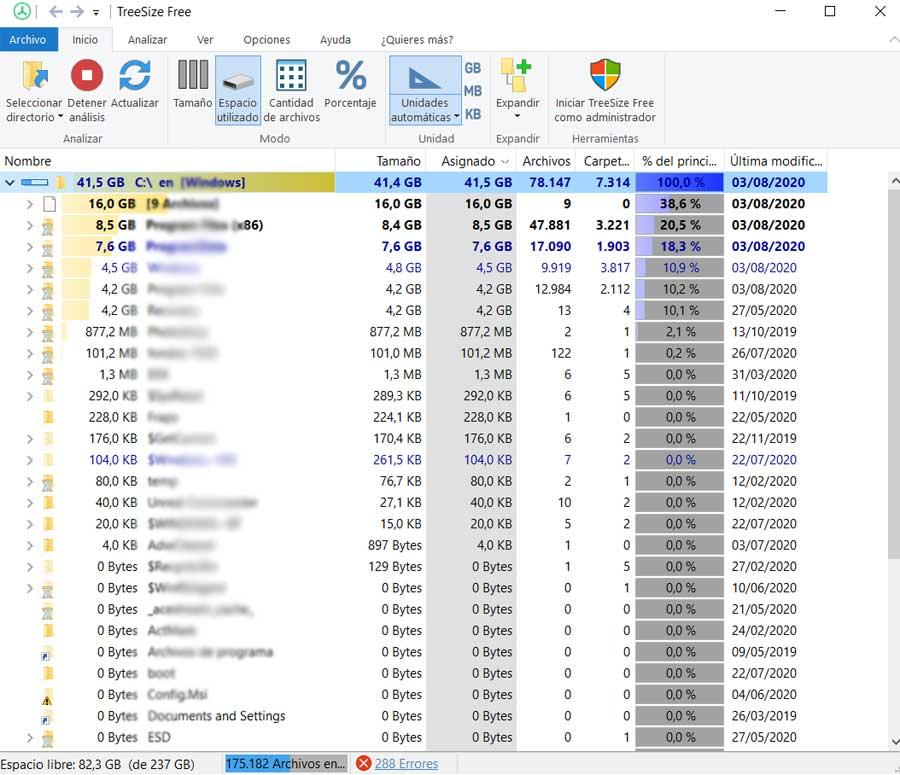
La utilidad de esta app se basa en que nos ofrece una visión general de todas las carpetas y de cuánto espacio de almacenamiento están utilizando, todo ello de forma ordenada. Así, desde esta misma interfaz podremos decidir si queremos eliminar esos ficheros o esas carpetas para liberar espacio.
Lo mejor y lo peor
TreeSize es una de las aplicaciones más conocidas y utilizada en los últimos años para liberar espacio, por lo que es una muestra de que realmente funciona. Es una aplicación completamente gratuita e incluye un gran número de funciones, modos de visualización de las unidades conectadas y tiene un funcionamiento muy sencillo, por lo que cualquier usuario con bajos conocimientos rápidamente puede hacerse con ella.
La primera vez que utilicemos la aplicación, la interfaz puede resultar algo confusa, pero cuando llevamos varios minutos utilizándola, la interfaz se volverá de nuestra parte. Contiene información adicional que para muchos usuarios puede ser liosa e irrelevante, ya que no aporta información necesaria para liberar espacio en la unidad de almacenamiento.
WinDirStat
Por otro lado, nos encontramos con otra solución similar para ver qué es lo que más espacio está gastando en nuestros discos duros. Se trata de WinDirStat, aplicación que podréis descargar desde este enlace. En concreto nos referimos a una solución de este tipo muy gráfica y atractiva, además de gratuita, que nos da la posibilidad de analizar lo que más ocupa nuestras unidades de disco.
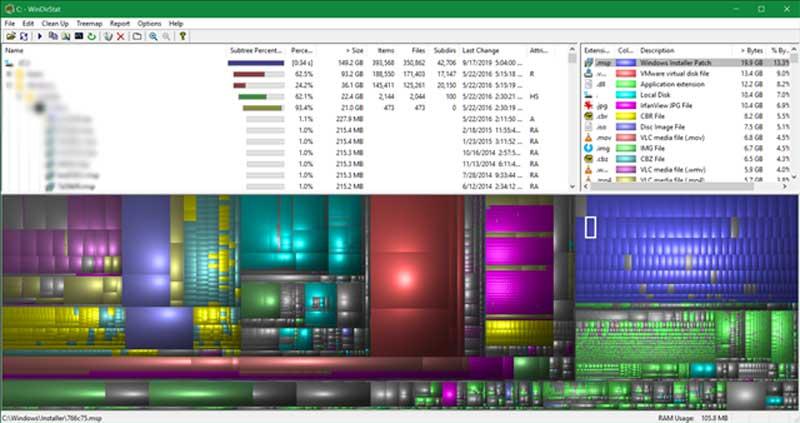
De igual modo nos presenta la posibilidad de localizar rápidamente la cantidad de espacio estamos que estamos ocupando, dependiendo del tipo de archivo. Así podremos encontrar de manera casi inmediata los vídeos o las fotos que más ocupan en Windows.
Ventajas e inconvenientes
Esta aplicación dispone de varios modos de visualización que nos permitirán comprobar cómo se está utilizando nuestro disco duro para almacenar datos, incluyendo el espacio libre y el ocupado. La interfaz de usuario es bastante intuitiva una vez entendemos cómo funcionan los gráficos. Los usuarios más avanzados echarán en falta algunas funciones que les puede ser de utilidad, funciones que un usuario doméstico no necesita para liberar espacio en el disco.
La primera impresión tras abrir la aplicación es desasosegante y da la impresión de ser necesario tener una carrera de ingeniería informática para poder entender que se muestra en pantalla. Pero también es verdad que poco a poco nos iremos haciendo con su funcionamiento y la utilidad de este programa en concreto está fuera de toda duda para gestionar el contenido de las unidades del PC.
SpaceSniffer
Se trata de un analizador de espacio de disco duro portable y gratuito. Con él vamos a poder comprender como se encuentran estructuradas las carpetas y los archivos de nuestro disco duro. Para ello dispone de un diseño de visualización en mapa de árbol, lo cual nos va a ayudar a obtener una percepción inmediata de dónde se encuentran colocados los archivos y carpetas más grandes alojados en el disco duro. La herramienta cuenta con diferentes modos de nivel detalle para que podamos elegir el que más nos interese, desde una vista simple a otras más complejas dónde poder profundizar en la vista inicial incluyendo varias carpetas y subcarpetas.
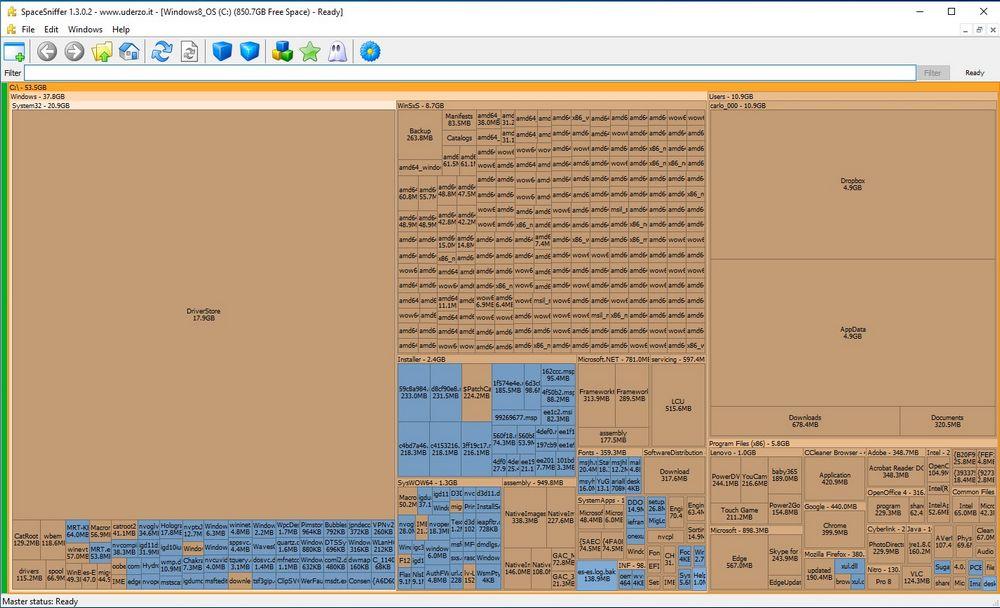
Todas sus funciones las encontraremos reunidas en una barra de herramientas rápida y menús, lo cual nos va a permitir explorar todos los beneficios que ofrece esta aplicación de forma rápida. En cada inicio, la aplicación nos va a solicitar que seleccionemos las unidades que se van a analizar. Posteriormente comenzará a identificar la asignación de archivos utilizando el tamaño como criterio principal. Como inconveniente decir que los botones, en ocasiones, nos pueden resultar ciertamente inexpresivos, por lo que será necesario pasar el puntero del ratón sobre cada uno de ellos, para saber cuál es su uso correspondiente.
Podemos descargar SpaceSniffer gratis desde este enlace.
Pros y contras
SpaceSniffer es una aplicación ideal para liberar espacio en disco si no queremos invertir un euro en este tipo de aplicaciones y nuestras necesidades con muy básicas. Es una aplicación portable que podemos llevar siempre encima, es muy sencilla de utilizar y reemplaza los complejos gráficos que utilizan otras aplicaciones por texto, lo que nos permite conocer más fácilmente en que estamos invirtiendo el espacio de nuestro disco duro.
Mientras que, para algunos usuarios, que carezca de una interfaz gráfica para representar la información es una ventaja, para otros puede suponer un problema, ya que nos obligará a tener que leer en lugar de pegar un vistazo por encima para conocer cómo podemos liberar espacio. Esto, a su vez, hace que la interpretación de los datos sea algo más confusa. El uso de comandos y la carencia de una interfaz gráfica puede ser un grave problema para los usuarios menos experimentados en Windows.
Libera espacio con estos trucos
No todo el espacio que podemos liberar en el disco duro está ocupado por archivos grandes que podamos eliminar, así como así. El propio sistema operativo también puede crear algunos archivos propios que pueden llegar a ocupar bastantes gigas en nuestro disco duro, un espacio que, si sabemos cómo, podemos recuperar y usarlo para lo que queramos.
Desactivar la hibernación de Windows
El primero de los trucos es desactivar la hibernación. Cuando hibernamos el ordenador, todo el contenido de la memoria RAM se vuelva al disco duro para que, al arrancar de nuevo, se recupere la sesión tal como la teníamos. El problema es que, para poder hacerlo, primero se tiene que reservar en el disco un espacio igual a la memoria RAM conectada. Es decir, si tenemos 16 GB de memoria RAM, el fichero hiberfil.sys ocupará esos 16 GB en el disco.
Para desactivarlo, simplemente debemos ejecutar lo siguiente:
powercfg /h off
Desactivar la memoria virtual
Otro de los elementos que podemos eliminar para liberar aún más espacio en el disco duro es desactivar (o reducir) la paginación. Este archivo está configurado para actuar como «memoria virtual» o «memoria de intercambio» y, si tenemos bastante RAM en el PC, directamente es innecesario. Para desactivarlo, vamos al menú de configuración de Windows, dentro de «Sistema > Acerca de > Configuración avanzada del sistema». En la nueva ventana que se abre veremos un apartado llamado «Rendimiento», en el cual haremos clic sobre un botón llamado «Configuración» y que nos aparecerá una nueva ventana.
Desde allí podremos desactivar la paginación del ordenador para eliminar el archivo del disco duro y liberar su espacio.
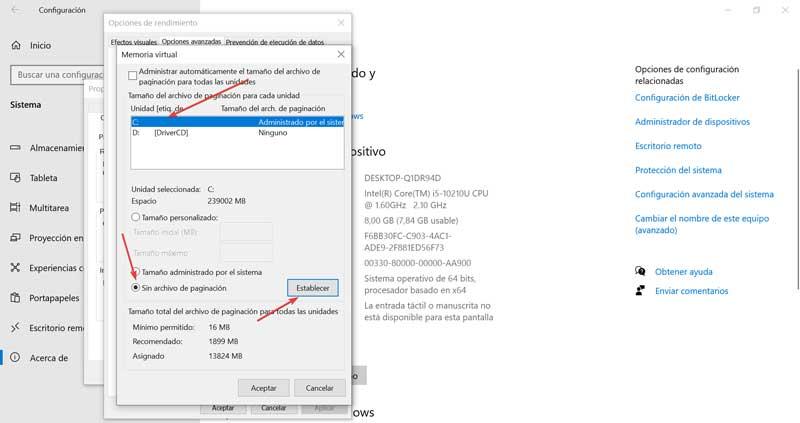
Con estos dos trucos podremos llegar a liberar en nuestro PC casi el doble de la capacidad total de memoria RAM que tengamos instalada. Un espacio muy valioso que, ahora, está a nuestra disposición.
Vuelca tus contenidos multimedia a un disco externo o a la nube
En los tiempos que corren en nuestro ordenador trabajamos con cientos o incluso miles de archivos multimedia. Aquí podemos incluir tanto las fotos como los vídeos que además representan los tipos de fichero que normalmente más espacio ocupan en el equipo. Debemos tener en consideración que en la mayoría de las ocasiones estos archivos multimedia no son necesarios a diario. De ahí que para ahorrar espacio en las unidades de disco locales del ordenador, siempre podemos volcar estos contenidos a un disco duro externo o a la nube.
Esto nos permitirá seguir disponiendo de todos esos archivos en forma de fotos y vídeos para cuando los necesitemos, pero sin ocupar varios gigas en el disco duro del PC. Una vez nos acostumbremos a estas prácticas de almacenamiento, veremos cómo la gestión del espacio de los discos duros será mucho más efectiva. Además, a todo esto lo podemos sumar que el precio de un disco duro USB está más bajo que nunca, e incluso podremos disponer de un espacio de varios gigas en servicios de almacenamiento en la nube, totalmente gratuitos.
Comprime todo aquello que no necesitas
Formando parte de nuestras unidades de disco en Windows nos vamos a encontrar con cientos de miles de archivos tanto del sistema, como de las aplicaciones instaladas o propios. A la hora de liberar espacio en el disco duro, al margen de desinstalar aquellos programas que no vamos a necesitar, deberíamos centrarnos en los contenidos propios que con el tiempo hemos ido almacenando aquí.
De hecho en multitud de ocasiones y prácticamente sin darnos cuenta nos juntamos con varios gigas de datos pertenecientes a archivos y carpetas propios que en realidad no usamos nunca. Un ejemplo de todo ello bastante habitual es la acumulación de fotos, vídeos y archivos musicales que prácticamente teníamos olvidados. Como quizá tampoco sea cuestión de borrar todo ese contenido, lo mejor que podemos hacer es comprimirlo y crear un par de ficheros o tres, dependiendo de su tamaño, pero comprimidos. Hay que tener en cuenta que la compresión y descompresión de toda esa cantidad de información, hablamos de varios gigas, puedo llevar un buen rato dependiendo de la potencia de nuestro equipo o de la velocidad del disco.
Por tanto a la hora de comprimir miles de archivos y añadirlos a un único fichero, esto es algo que deberíamos hacer con aquellos elementos que no vamos a necesitar de inmediato. De esta manera podremos ahorrar una buena cantidad de espacio en disco al tiempo que no perdemos el acceso a nada importante.
Tenemos multitud de aplicaciones de terceros para llevar a cabo estas tareas de compresión, e incluso el propio Windows nos ofrece su propia función para todo ello. Así no tendremos que instalar aplicaciones adicionales en el equipo para ahorrar una buena cantidad de gigas, todo ello dependiendo de los archivos que incluyamos en este fichero comprimido. Además podemos probar con varios formatos de los más habituales para así utilizar finalmente el que lleve a cabo una tasa de compresión más alta. Eso depende en gran medida del tipo de información con la que trabajemos aquí.
En el sector del software centrado en los compresores de archivos nos encontramos programas muy populares tanto de pago como gratuitos. Como hemos comentado antes, la herramienta integrada en el propio Windows centrada en estas tareas no ha parado de mejorar a lo largo de los últimos tiempos. De hecho en Windows 11 el compresor integrado ya es compatible con muchos más formatos de lo que por ejemplo era en Windows 10. Pero también se puede dar la circunstancia de que deseemos echar mano de alguna solución de terceros de este tipo.
Una de las más populares y que además se ha tratado un proyecto de código abierto por el que no tenemos que pagar un solo euro, es Bandizip. Si algo caracteriza a esta herramienta que os comentamos para comprimir archivos y ahorrar espacio en disco, es su sencillez de uso y los pocos recursos que consume del equipo, a diferencia de lo que sucede con otros programas de la competencia. Con el fin de beneficiarnos de todas sus funciones y características no tenemos más que descargar el programa desde este enlace.
A partir de ahí ya podremos asociar la práctica totalidad de los formatos de compresión a este programa para poder hacer uso de todas sus ventajas. Desde aquí tenemos la posibilidad de crear varios archivos independientes, encriptar la información comprimida o asignar una contraseña al archivo resultante.
Eliminar espacio actualizaciones instaladas
Otro truco que también nos permitirá liberar espacio en nuestro disco duro es eliminando todo el espacio que ocupan las actualizaciones que se han instalado en Windows y que el sistema operativo sigue manteniendo en el sistema por si hicieran falta para revertir los cambios. Para eliminar estos datos, nos dirigimos al cuadro de búsqueda de Windows y escribimos «liberador de espacio» sin las comillas. A continuación, en la ventana que se muestra, pulsamos en Limpiar archivos del sistema y, seguidamente, marcamos la casilla Limpieza de actualizaciones de Windows.
Sin duda una de las principales ventajas que vamos a sacar sí nos decantamos por utilizar esta herramienta integrada en Windows, es que de una sola vez en ocasiones vamos a liberar varios gigas pertenecientes a las actualizaciones pasadas del sistema operativo. Además esto no tiene por qué perjudicar en absoluto a la versión actual de Windows, sino más bien todo lo contrario.