La seguridad de nuestros datos es algo básico en los tiempos que corren, ya que la importancia de estos no para de crecer con el paso de los años. Es por ello por lo que ciertas funciones que podemos llevar a cabo en sistemas operativos, como es el caso del propio Windows, nos van a ser de mucha ayuda en estos casos.
Para ello tenemos varias alternativas, como es el caso de las copias de seguridad de las que os hemos hablado en tantas ocasiones. Estas nos permiten guardar todo aquello que deseemos en una ubicación o unidad de disco adicional para recuperar en caso de desastre. Ya os hemos comentado en multitud de ocasiones que estos programas de backup deberían ser usados por la mayoría. Esto es algo que incluye tanto a los usuarios finales, como a las grandes empresas. De hecho, en el segundo de los casos, con más razón aún, como es fácil imaginar.
Por otro lado, otras de las soluciones similares de las que podemos echar mano en este mismo sentido, es creando una imagen de nuestro disco duro. Estas igual que los mencionados backup que os acabamos de comentar, nos permitirán salvaguardar nuestros datos para su posterior recuperación. Tanto los backup como las imágenes de un disco duro, son copias de seguridad con diferente nombre, aunque el resultado es exactamente el mismo.
Por qué hacer una copia de seguridad o backup del disco
Una de las principales diferencias entre ambas modalidades, es que una copia de seguridad o backup lo realizamos sobre unas determinadas carpetas o archivos. Estas, como os podréis imaginar, se encuentran almacenadas en alguna de nuestras unidades de disco. Sin embargo, si nos referimos a crear una imagen, esto es generar una copia literal de una unidad en su totalidad. Así, esta imagen de disco se almacena cómodamente en un único fichero que podemos restaurar más adelante.
Lo ideal a la hora de crear una imagen de una unidad de disco o partición, por ejemplo, es cuando acabamos de instalar Windows y lo hemos configurado acorde a nuestras necesidades iniciales. Así, más adelante en el tiempo, tendremos la posibilidad de volver a ese mismo estado inicial siempre que lo deseemos. Esto incluye las aplicaciones que tenemos planeado usar de manera habitual, así como la configuración de estas.
Esto mismo también lo podremos llevar a cabo justo antes de realizar un gran cambio en el sistema, por ejemplo, antes de instalar una actualización de características de Windows. Como bien sabemos, estas pueden traer consigo serios problemas, por lo que, llegado el caso, siempre podemos echar mano de esa imagen de disco creada.
Sea cual sea el caso, que son innumerables en lo que crear un elemento de este tipo, bastará con disponer de la unidad donde guardamos dicha imagen. Así, haciendo uso de esta, volveremos a un punto anterior del sistema en el que todo estaba funcionando bien, o al menos a nuestro gusto.
Qué buscar en un programa para copiar un HDD o SSD
Programas para hacer copias de seguridad, o backup de un disco duro convencional o un SSD y guardarlo como una imagen de disco hay muchos. Pero ¿qué es lo que debemos buscar en este tipo de software?
Uno de los puntos más importantes que debemos buscar a la hora de elegir este tipo de programas es que se trate de un programa con soporte. Da igual que sea gratuito o que se trate de un programa comercial, de pago. Lo importante es que el programa tenga un buen soporte y se actualiza con cierta frecuencia con nuevas funciones y corrigiendo todo tipo de errores. Que la interfaz sea sencilla e intuitiva también aporta un valor adicional al programa.
Otra característica importante de este tipo de software es que sean capaces de copiar todo tipo de unidades de almacenamiento (ya sean discos, SSD, memorias USB, unidades ópticas, etc). Y que también sea capaz de detectar todas las particiones y permitirnos elegir si queremos copiar toda la unidad, o solo una partición.
Un buen programa de backup de unidades también nos tiene que permitir elegir dónde queremos guardar las copias de seguridad, ya sea en otro disco duro del PC, un disco externo, e incluso en una unidad de red. Y las opciones de seguridad (proteger la copia con contraseña, cifrar los datos, etc) también debe ser otra característica que debemos valorar mucho a la hora de elegir uno de estos programas.
Visto esto, vamos a ver cuáles son los mejores programas que podemos elegir.
Programas para hacer copias de seguridad de discos duros
A continuación, os presentamos una amplia lista de programas con las que poder hacer imágenes de discos duros ya sean mecánicos o SSD, a fin de poder tener una copia de seguridad y de respaldo en caso de cualquier inconveniente que pueda surgir.
Clonezilla
Clonezilla es uno de los mejores programas para crear imágenes de nuestros discos duros, los SSD y sus particiones. Este programa nos permite crear copias de seguridad completas de todo nuestro sistema, y restaurarlas en caso de que sea necesario sin depender de software adicional. Clonezilla se ejecuta antes del sistema operativo (Live-CD), por lo que podemos usarlo tanto desde Windows como desde Linux, incluso cuando el ordenador falla.
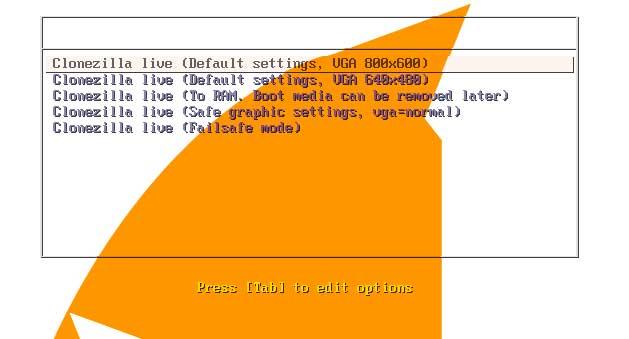
Entre las principales características que Clonezilla podemos destacar que soporta prácticamente cualquier formato de archivos y todo tipo de unidades, es compatible con sistemas UEFI y cuenta con sistemas de redundancia para reducir la probabilidad de errores. Su principal inconveniente es que no cuenta con una interfaz gráfica. Todo se hace a partir de comandos (aunque con un asistente sencillo y completo). Muchos usuarios encontrarán esta herramienta bastante complicada de utilizar, aunque, siendo sinceros, es una de las más completas, seguras y funcionales. Podemos descargar Clonezilla desde su página web principal.
Me gusta y no me gusta
Quizá en un principio lo más destacable de esta aplicación de la que os hablamos ahora, es que nos ofrece la posibilidad de utilizarlo desde un Live CD de forma directa. Esto significa que tendremos la posibilidad de arrancar directamente a nuestro equipo desde una memoria USB en la que hayamos instalado esta aplicación que os mencionamos. Al mismo tiempo podremos crear nuestras propis copias de seguridad de todo el disco duro de forma sencilla gracias a su interfaz inicial bastante asequible. La interfaz de usuario disponible hace muchos años que no se actualiza, está un tanto anticuada. Aunque esto no afecta de manera directa al comportamiento de la aplicación, es un factor que influye en la usabilidad de la solución software que os comentamos.
Rescuezilla (Redo Backup & Recovery)
Reescuezilla, antes conocida como Redo Beackup & Recovry, es una de las mejores alternativas a la anterior para los que buscan algo con interfaz gráfica. Este programa es muy sencillo de usar, y nos va a permitir crear copias de seguridad de nuestros discos duros, o SSD, con todos sus datos y configuraciones para poder restaurar estos discos duros en caso de fallo del sistema. Puede arrancar desde un Live-CD, y funciona tanto con Windows como con Linux. También puede acceder a las unidades de red y permite restaurar archivos individualmente. Una gran alternativa para los usuarios para los que Clonezilla les resulta complicado.
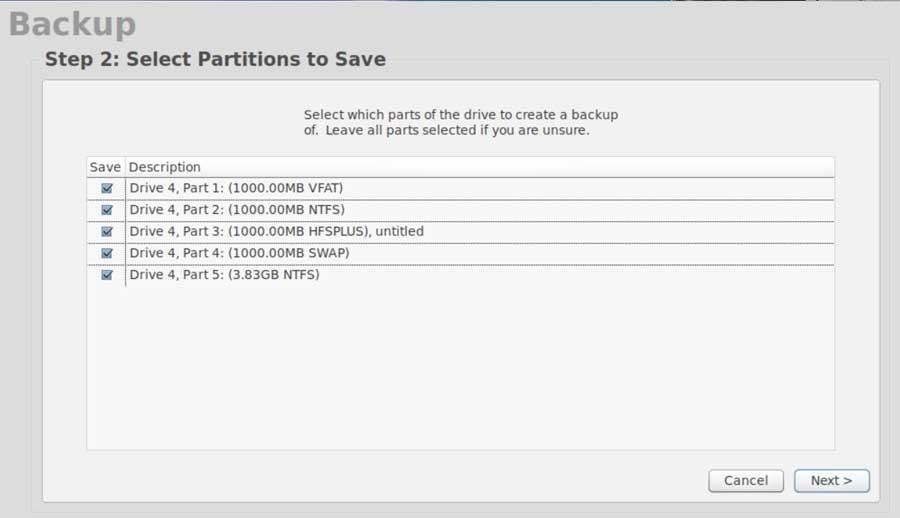
La creación de imágenes de disco se encarga de realizar una copia de seguridad del disco duro de nuestro PC que se administra como archivos almacenados en un disco duro externo. En el caso de que nuestro disco duro falle, podemos restaurar la imagen del disco y, posteriormente, nuestros documentos y configuraciones se restaurarán exactamente al mismo estado en que se encontraban cuando se tomó la última instantánea.
Simplemente, debemos descargar, montar la ISO en una memoria USB y reiniciar el PC. Nuestro ordenador cargará un mini sistema operativo completo con una interfaz de usuario donde apuntar y hacer clic en la memoria del PC sin escribir ninguna información en nuestro disco duro.
Podemos descargar Rescuezilla desde aquí.
A favor y en contra
En este caso se ofrece multitud de funciones adicionales para la creación de imágenes de disco y montaje de ISO. Todo ello nos permite tener mucho más control sobre el programa como tal y su funcionamiento. Adeás este se caracteriza por ofrecer una interfaz sencilla y asequible para la mayoría de los usuarios, incluso los noveles. Esta es una aplicación que en términos generales consume más recursos del equipo que otras soluciones software similares. Evidentemente esto es algo que se hace más evidente si disponemos de un PC un tanto limitado en su hardware.
Acronis Cyber Protect
Acronis es uno de los programas más veteranos y completos en lo que a copias de seguridad se refiere. Entre todas las funciones que podemos encontrar dentro de este programa, la que nos interesa en este artículo es la que nos permite crear una imagen, o copia, completa de un disco duro de manera que podamos tanto restaurarla en otra unidad diferente como en nuestro disco duro en caso de que tengamos un problema con nuestro ordenador.
Este programa nos va a permitir clonar nuestro disco duro para crear una réplica exacta bit a bit en una segunda unidad, la cual podemos tener a modo copia de seguridad o arrancar el PC con ella. Y, por supuesto, nos permite usar las típicas «imágenes de disco» que podemos guardar en cualquier disco externo o servidor en red y desde la que podremos desde recuperar archivos individuales hasta el sistema completo al volcar la imagen en el disco duro.
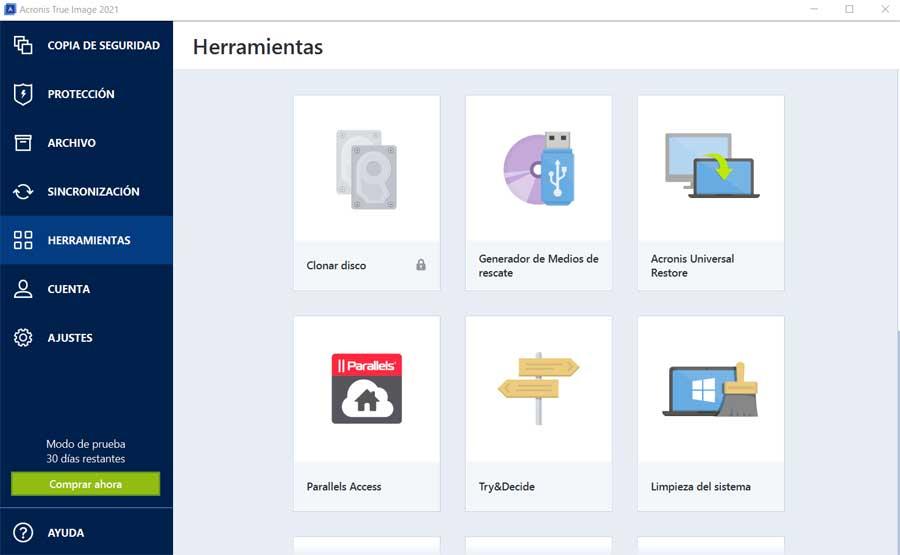
Podemos descargar una versión de prueba de este programa desde la web de Acronis. Y, si nos gusta cómo funciona y se adapta bien a nuestras necesidades, podemos comprar la licencia completa de este programa por 50 euros al año.
Bueno y malo
En un principio lo más llamativo de esta aplicación es la atractiva interfaz de usuario que nos propone y que nos facilita en gran medida el trabajo con el software. A su vez disponemos de una buena cantidad de funciones desde una interfaz principal asequible para todo tipo de usuarios. Con el fin de poder disfrutar para siempre de esta aplicación y todas sus funciones, tendremos que pagar. Teniendo en cuenta que hay otras opciones muy interesantes y gratis, no todo el mundo estará en predisposición de pagar por esta.
AOMEI OneKey Recovery
Esta herramienta es algo diferente a las anteriores. Mientras que los programas anteriores nos permiten crear imágenes de cualquier disco duro para restaurarlas posteriormente a través del mismo programa, AOMEI OneKey Recovery nos permite crear una partición de recuperación del propio sistema, algo similar a lo que traen los portátiles cuando los compramos para restaurarlos de fábrica.
Este programa crea una nueva partición oculta en nuestro disco duro principal, y guardará en ella una imagen personalizada de recuperación de nuestro sistema. Así, podremos recurrir a ella para restaurar el sistema al estado de la fecha de la creación siempre que lo necesitemos. Una gran opción para los equipos que no tienen partición de recuperación, o para aquellos que quieren personalizarla.
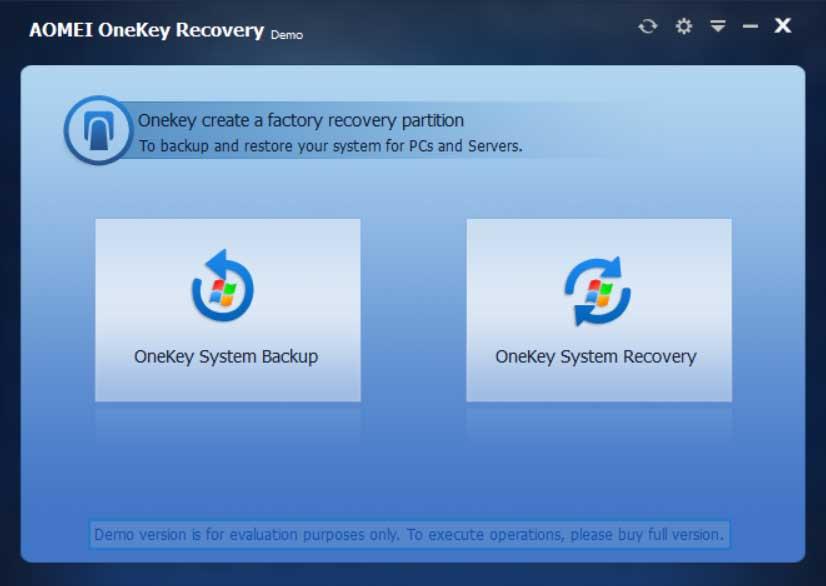
Podemos descargar la herramienta de AOMEI desde este enlace.
Top y menos top
El programa nos permite crear una partición de recuperación de todo el sistema operativo, lo que nos abre un amplio abanico de posibilidades. También merece la pena destacar que por defecto incluye multitud de opciones y parámetros de personalización, lo que muchos agradecerán. Quizá echemos en falta algunas funciones que nos ofrecen otros programas de la competencia que nos permiten tener aún más control sobre el funcionamiento avanzado de este programa. De ahí que algunos prefieran usar soluciones más profesionales.
Macrium Reflect Free Edition
Esta es una de las propuestas de este tipo más completas que vamos a encontrar en este sentido. Se trata de Macrium Reflect Free Edition, que como su nombre indica, no nos costará un solo euro. Por tanto, os diremos que nos encontramos con un software que nos será de mucha ayuda tanto para crear imágenes de discos completos, como para hacer copias de seguridad.
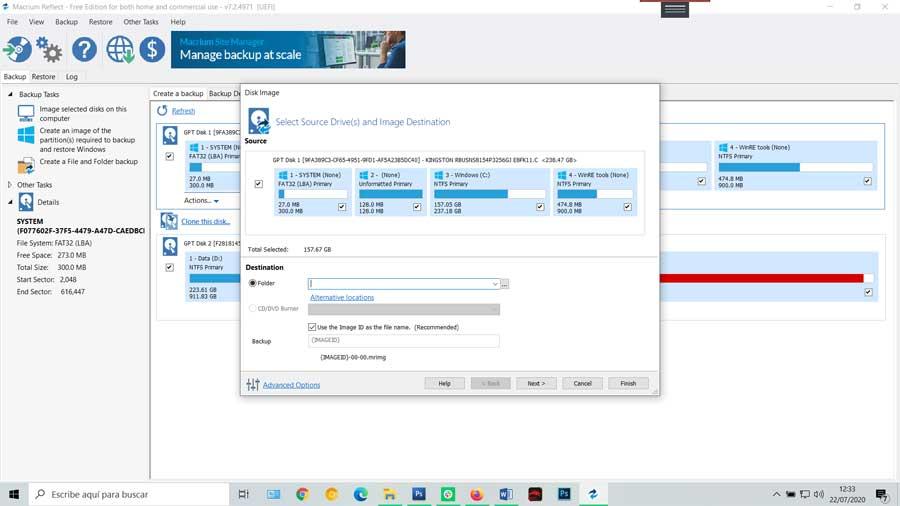
El programa cuenta con una licencia para un entorno doméstico y laboral, con funciones básicas de copia de seguridad y de clonación. Con este software vamos a poder hacer imágenes y clonación de medios extraíbles, crear imágenes de Windows en ejecución y restaurar el sistema en caso de que no arranque. Cuenta con una interfaz de usuario intuitiva y fácil de navegar desde poder iniciar copias de seguridad al instante en Hyper-V/Oracle VirtualBox VM, realizar clonación directo de disco y usar medios de rescate de WinPE 11.
Cabe mencionar que esta es una potente solución que nos permite trabajar en este sentido, tanto con determinadas particiones creadas, como para crear imágenes de unidades completas. También es importante saber que lo podréis descargar desde este enlace.
Destacable y por mejorar
Se trata de la herramienta software más completa para este tipo de tareas que vamos a encontrar a nivel de usuario final. De ahí su enorme aceptación y uso desde hace años en este sector. Merece la pena saber que además nos ofrece multitud de modos de funcionamiento. La versión más avanzada y profesional de la aplicación es de pago, aunque muchas de estas funciones adicionales se centran especialmente en el uso empresarial. Por tanto, el usuario final debería disponer de todo lo necesario para sacar partido al programa en sus PCs.
Active Disk Image
Esta es otra alternativa de este tipo que también podríamos englobar dentro de las completas en cuanto a funcionalidad, aunque no es difícil de utilizar. Como os podréis imaginar esta propuesta nos permite guardar nuestros datos almacenados en una unidad de disco, en una imagen que creamos desde aquí. Al mismo tiempo y también desde aquí, igualmente podremos restaurar la misma siempre que lo necesitemos.
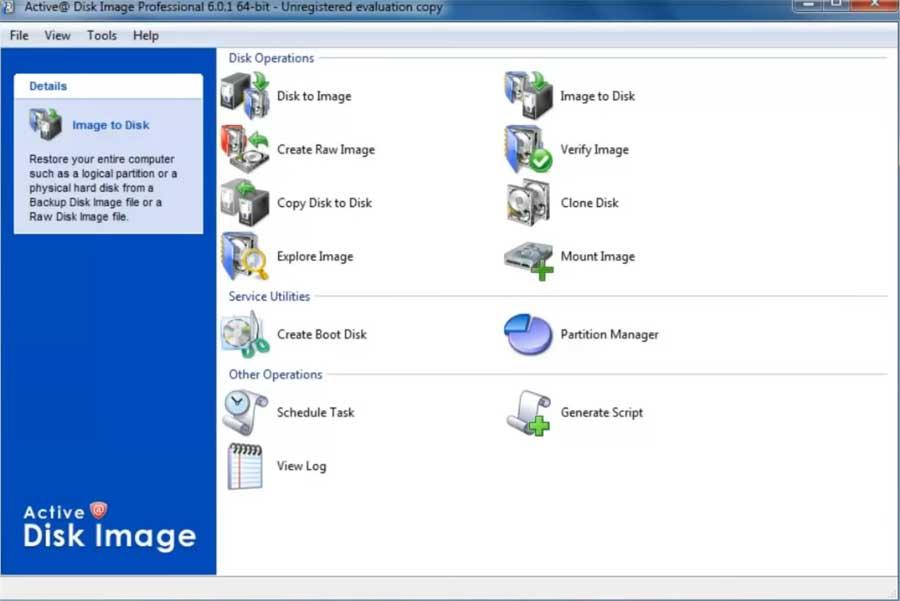
Hablamos de un software con el que vamos a poder hacer una copia exacta de cualquier disco en el PC (HDD, SSD, CD, DVD, Blu-ray, etc) y lo almacena en una carpeta. Las imágenes de disco las podremos usar como copia de seguridad, para actualizaciones del PC o como duplicado de estos discos. En caso de que se produzca un fallo en el PC, podemos usar la imagen de respaldo creada para recuperar el sistema o encontrar y restaurar cualquier archivo desde dentro de una imagen.
La podemos descargar desde aquí, y disponemos de una versión gratuita o Lite algo más limitada en cuanto a funcionalidades para que nos hagamos una idea de su funcionamiento. Al mismo tiempo cabe mencionar que el programa dispone de una función de compresión que nos facilita el almacenamiento de estas imágenes en caso necesario.
A favor y en contra
La aplicación nos ofrece compatibilidad con una enorme cantidad de soportes y formatos de archivo para que así no tengamos problemas con estas tareas relacionados con la compatibilidad. Además, nos ofrece una interesante función para la compresión de datos. Para algunos usuarios la interfaz de usuario que ofrece es un tanto confusa. Esto es algo que se hace más que palpable entre aquellos que no estén demasiado habituados a este tipo de aplicaciones en concreto. Con el tiempo nos acostumbramos.
ODIN
Hay usuarios que a la hora de crear imágenes de disco buscan que la solución software sea lo más completa posible. Sin embargo, por el contrario, los hay que buscan y necesitan la sencillez. Pues bien, este es el caso precisamente del que os vamos a hablar en estas líneas ahora. De hecho, nos encontramos ante una de las propuestas de este tipo más sencillas y asequibles para cualquiera. Pero eso no quiere decir que sea peor que el resto a la hora de crear imágenes del disco duro.
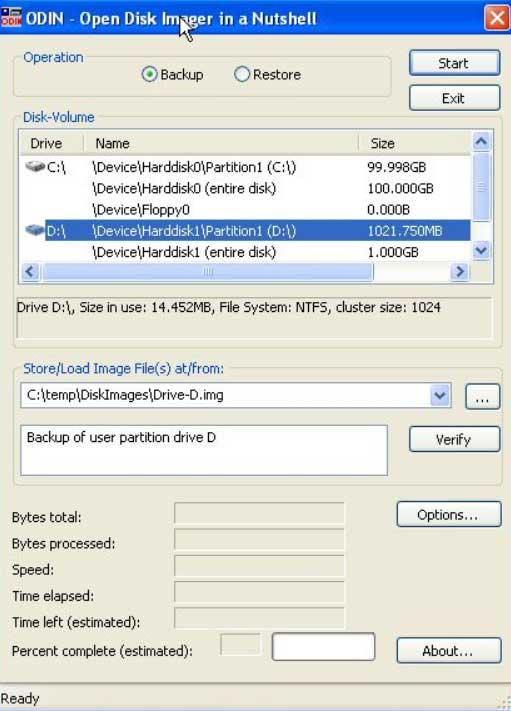
De hecho, en su interfaz de usuario, básicamente tan solo encontramos dos modos de trabajo, uno para crear la imagen, y otra para restaurarla. Cabe mencionar que es compatible tan solo con el formato IMG, y nos permite configurar algunos parámetros básicos. Para todo ello basta con que lo descarguéis desde este enlace.
Llamativo y menos llamativo
Si hay algo que caracteriza a esta solución software para la creación de imágenes de disco es la sencillez que nos propone, lo que muchos agradecerán. Está especialmente diseñado para los usuarios noveles en estas lides y así facilitarles las cosas. Su compatibilidad con ficheros está limitada al formato IMG. Como os podréis imaginar esto puede ser un serio inconveniente para todos aquellos que intenten trabajar con otros formatos relacionados con este tema.
Redo Rescue
Esta es otra alternativa similar que podréis descargar desde este enlace, que nos presenta muchas funciones para recuperar sistemas operativos completos. Entre estas podemos destacar la posibilidad de hacer copias de seguridad o recuperar una imagen, todo ello desde una memoria USB o CD/DVD. Así, debido a que no tiene que ser instalado en el ordenador, nos ayuda a prevenir todo tipo de desastres en el PC.
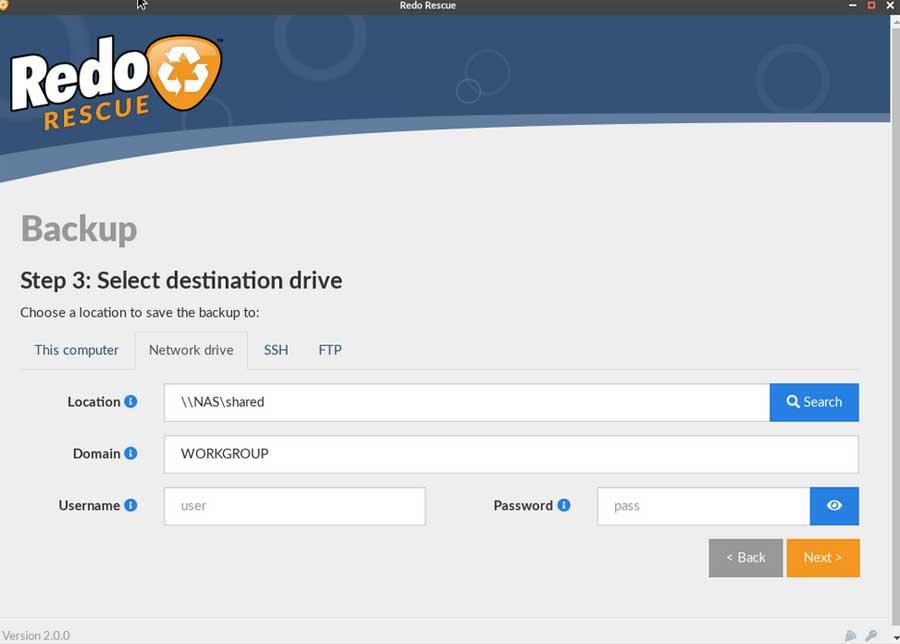
Para esto, como os decimos, pone a nuestra disposición un surtido de útiles herramientas para la gestión de discos, edición de particiones, recuperación de datos, etc. Para facilitarnos un poco más las cosas a la hora de realizar estos procesos de recuperación, Redo Rescue incluye un navegador web Chromium propio. Todo ello lo llevamos a cabo a través de una intuitiva interfaz que nos simplifica todo esto que os hemos contado. Por tanto, en caso de desastre hasta el punto de que no podáis ni siquiera arrancar el PC afectado, esta es una solución muy interesante.
Virtudes y defectos
Podemos sacar todo el provecho a estas funciones sin instalar el programa en el PC de manera local. Nos ofrece multitud de herramientas centradas en la gestión de discos duros y así sacar más partido a estos elementos. La interfaz de usuario que nos encontramos podría ser más intuitiva, algo que los menos expertos seguro que agradecerán en el uso del programa, un programa al que no podemos pedirle muchas opciones si lo que queremos es aplicación lo más completa posible.
HDClone
Aquí nos encontramos con otro programa gratuito similar a los comentados anteriormente que, como su propio nombre nos deja entre ver, hace una copia de la unidad de disco. Esta se guarda en forma de imagen para que la podamos recuperar cuando la necesitemos en el futuro. De este modo, en pocos pasos podremos salvaguardar todos los datos almacenados en una unidad de disco concreta para su uso más adelante.
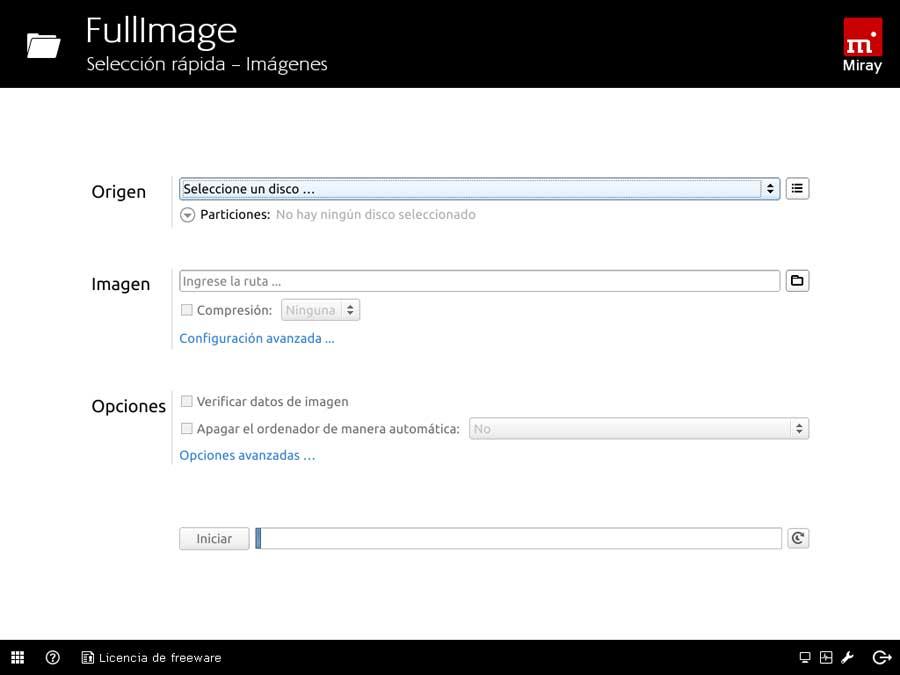
Aquí merece la pena destacar que esa copia exacta del disco la podremos llevar a cabo tanto con unidades internas instaladas en el PC, como con extraíbles. Aquí entran en juego dispositivos como las unidades de memoria USB, por ejemplo. Para poder probar las bondades de esta aplicación desde ya mismo, lo podremos hacer a través de este enlace.
Puntos positivos y aspectos negativos
Nos encontramos ante un programa totalmente gratuito centrado en las copias exactas de disco duro, lo que nos ofrece mucha utilidad en multitud de situaciones y problemas con este componente. Al mismo tiempo decir que es compatible tanto con unidades internas como externas. En ocasiones detectamos un consumo de recursos más elevado de lo esperado si lo compramos con otras soluciones software de la competencia. Esto es algo que se hace más patente si trabajamos con un PC antiguo o limitado en sus especificaciones internas.
DiskWizard
Uno de los fabricantes de unidades de disco más conocidos del mundo es Seagate. Pues bien, para sus propios dispositivos o para cualquier otro, nos presenta su propia solución de este mismo tipo. Se trata de la aplicación llamada DiscWizard y nos permite hacer copias de seguridad y crear imágenes completas de unidades de disco fácilmente. Decir que esto es algo que funciona tanto con unidades internas como externas.
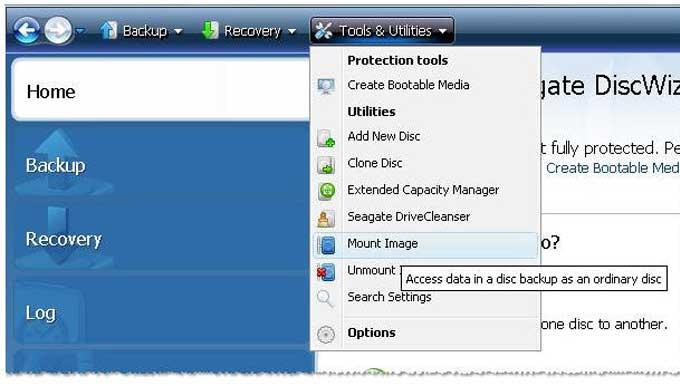
Asimismo, si lo queréis probar, lo podréis hacer desde este enlace.
A destacar y por mejorar
DiskWizard es compatible con todos los fabricantes de discos duros y unidades SSD. Su interfaz de usuario es muy intuitiva por lo que es ideal para usuarios con bajos conocimientos o para aquellos que quieren complicarse la vida a la hora de hacer una copia de seguridad de sus datos. Al ser una aplicación con una interfaz muy sencilla y enfocada a un público poco experimentado, carece de funciones avanzadas, funciones que si echarán en falta usuarios con mayores necesidades de configuración.
Crea una imagen de un CD o DVD
Si lo que queremos guardar en formato de imagen son los CDs o DVDs, entonces también vamos a poder hacerlo con los siguientes programas. Como os podréis imaginar, esto nos permitirá disponer de una copia de seguridad de los soportes físicos que os comentamos para, por ejemplo, almacenar en el tiempo. De manera similar a los comentado con los programas anteriores, estas imágenes ISO nos permiten tener una imagen en formato digital del soporte físico en CD o DVD correspondiente por si este sufre algún tipo de daño.
Para todo ello podemos echar mano de una serie de útiles herramientas que nos serán de mucha ayuda en estos casos. Por lo tanto, a continuación, os hablaremos de algunos de los casos más representativos y usados del sector.
ImgBurn
Hay opciones de este tipo más complejas que otras, pero si lo que buscamos es sencillez sin complicaciones, esta es una excelente alternativa. Os hablamos de ImgBurn, un programa sencillo y ligero que nos permite crear y gestionar cómodamente imágenes de disco como las comentadas. Es software pone a nuestra disposición todas las funciones necesarias para llevar a cabo estas tareas, todo ello a través de su intuitiva interfaz.
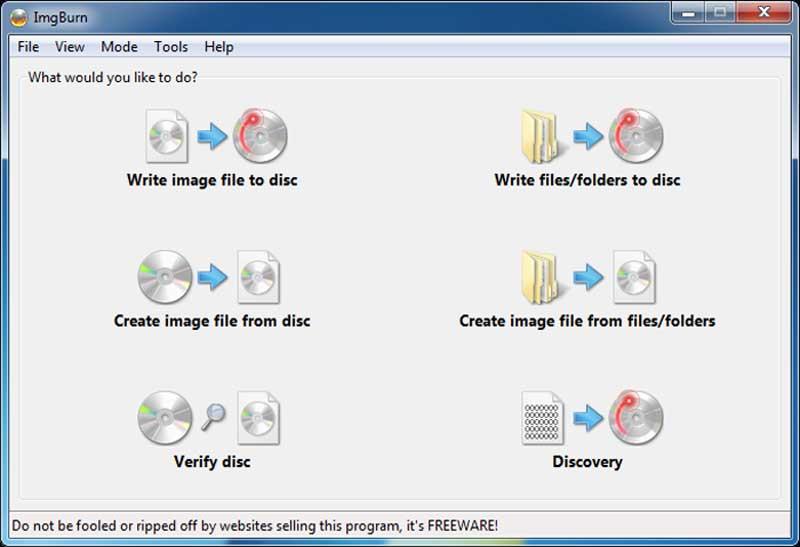
Decir que para probarlo lo podemos descargar desde este enlace y podremos crear una imagen de disco en los formatos más habituales como son ISO, IMG, BIN, CDI, etc. Además, lleva muchos años entre nosotros, por lo que su fiabilidad está más que contrastada.
Lo mejor y lo peor
Si hay algo que caracteriza a esta solución software para crear imágenes de disco, es lo ligero que resulta, por lo que es válido para equipos antiguos o limitados en hardware. Pone a nuestra disposición una interfaz de usuario bastante intuitiva para que lo usen sin problemas los principiantes en estas lides. Hace mucho tiempo que no recibe actualizaciones por parte de su desarrollador, aunque cumple con las necesidades de la mayoría de los usuarios. La aplicación está un tanto limitada en cuanto a funciones adicionales disponibles.
Daemon Tools Lite
Aquí os vamos a hablar de otra alternativa de este miso tipo que pone a nuestra disposición una versión gratuita, pero con anuncios. Además, nos ofrece múltiples opciones adicionales con el fin de poder crear imágenes de disco de la mejor manera, al menos que se adapte a nuestras necesidades. Al mismo tiempo nos permite grabar CDs y DVDs y es compatible con los formatos más habituales de las mencionadas imágenes.
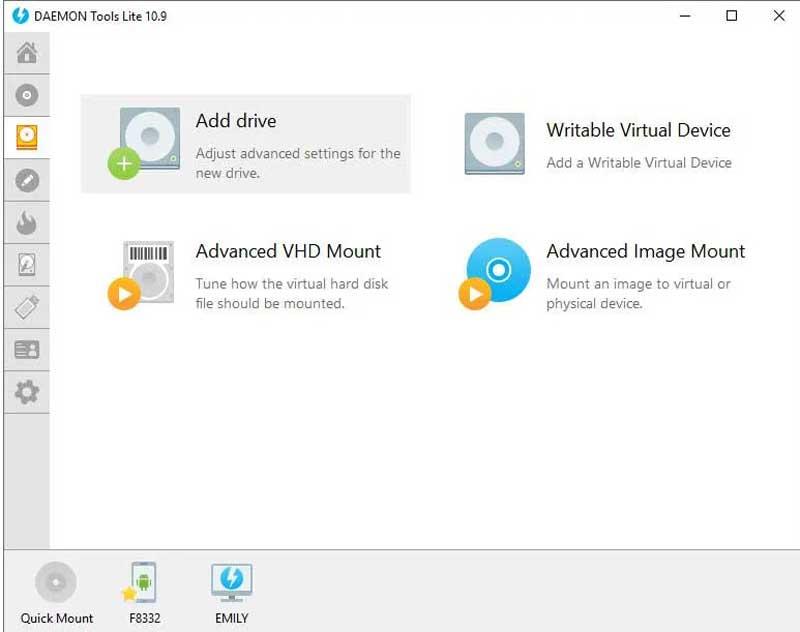
Entre estas podemos hacer referencia a algunos tan populares como ISO, MDX, o MDS. Con el fin de poder descargar y probar de primera mano este programa, lo podremos hacer desde este enlace a su web. Se trata pues de un emulador de imágenes de disco para Windows, con la que poder montar imágenes de disco de CD y DVD, así como las de unidades virtuales. Con su versión gratuita vamos a poder montar imágenes, unidades VHD y archivos ZIP. También podremos crear imágenes de discos en archivos ISO, APE, MDX y MDS. Su interfaz es bastante intuitiva y fácil de usar para que pueda ser usada por todo tipo de usuarios.
Nos gusta y no nos gusta
La aplicación nos ofrece soporte con los formatos de imagen de disco más habituales y utilizados en estos momentos. Apenas consume recursos del ordenador cuando está en funcionamiento o lo estamos configurando, aunque siempre es recomendable esperar a que el equipo esté completamente configurado para hacer la copia de seguridad, a no ser que trate de hardware externo. La versión gratuita que nos propone su desarrollador está limitada en cuanto a funciones, para usarlo todo tendremos que pagar. Al menos en un principio su interfaz de usuario nos puede resultar un tanto confusa, sin embargo, es una de las aplicaciones más completas y, si le dedicamos un tiempo, podemos sacarle muchísimo partido a todas las funciones que nos ofrece.
InfraRecorder
Muchos de los programas que se especializan o al menos permiten crear las imágenes de disco de las que os hablamos, al mismo tiempo nos permiten crear CDs y DVDs. No es algo que suceda siempre, pero por ejemplo en este caso, así es. Por tanto, a través de una sencilla a vez que funcional interfaz de usuarios, tendremos la oportunidad de, como os comentamos, crear imágenes propias de unidades de disco completas.
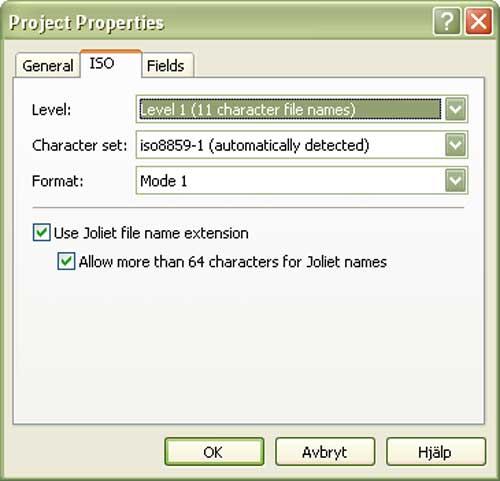
Esto es algo que podremos probar desde ahora mismo a través de este enlace de descarga. Eso sí, hay que tener en cuenta que en este caso nos encontramos con un programa un tanto más limitado en cuanto a compatibilidad de formatos. Por tanto, si nos decidimos por el mismo, hay que saber que podremos crear una imagen de disco usando formatos ISO o BIN/CUE.
Ventajas e inconvenientes
Quizá lo más interesante que nos ofrece esta propuesta es la sencillez de uso que propone, incluso para usuarios poco experimentados. En pocos pasos podremos generar una imagen personalizada de todo un disco duro. Los formatos de imagen compatibles aquí son más reducidos que en otras propuestas de la competencia, sin embargo, si ofrece soporte para los más utilizados, por lo que a no ser que nos encontremos con un formato de archivo muy concreto, no tendremos ningún problema en utilizar esa aplicación.
WinCDEmu
WinCDEmu es una de las aplicaciones más veteranas en el mundo de la informática para crear y grabar imágenes de CD, DVD y Blu-Ray en múltiples formatos. La interfaz de usuario es muy sencilla e intuitiva y, aunque lleve varios años sin recibir actualizaciones, funciona sin ningún tipo de problemas en las versiones más recientes de Windows.
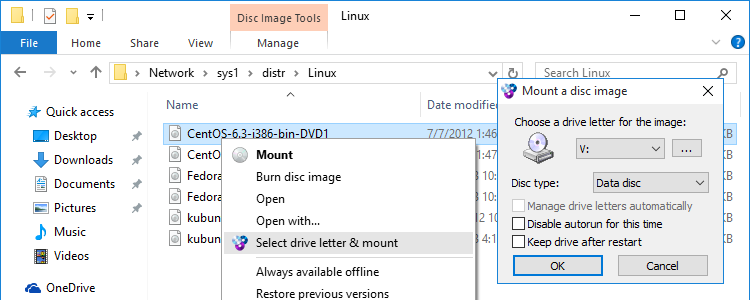
La aplicación se integra en el menú contextual de Windows, por lo que siempre la vamos a tener a mano cuando nos haga falta sin necesidad de tratar de acordarnos del nombre de la aplicación que utilizamos habitualmente para trabajar con imágenes en formato ISO, CUE, NRG, MDS/MDF, CCD o IMG. Podemos descargar esta aplicación directamente desde su página web.
Positivo y negativo
Se trata de una aplicación de código abierto y completamente gratuita con la que podemos crear y leer todo tipo de imágenes en formato ISO entre otros. La interfaz de usuario es muy simple y sencilla de utilizar, por lo que es ideal para usuarios novatos. Esta aplicación lleva desde 2015 sin actualizarse, por lo que no es una buena opción si queremos disfrutar de la máxima compatibilidad con formatos de archivos más modernos para crear imágenes de CDs, DVDs y Blu-Rays.
¿Qué programa es más recomendable para hacer copias de seguridad de discos duros?
Como hemos podido comprobar, disponemos de un amplio conjunto de softwares que nos van a permitir hacer imágenes de discos duros. Muchos de ellos son gratuitos por lo que tenemos la oportunidad de ir probándolos y comprobar de primera mano, cuáles son los que se adaptan mejor a nuestros usos y necesidades. A la hora de recomendar uno que no podemos pasar nunca por algo, este sería Clonezilla, todo un referente dentro de los programas de backup, con la ventaja de ser de código abierto. Aunque la interfaz de usuario no sea un aspecto que destacar, si lo es lo sencilla que es de utilizar y el gran número de opciones que pone a nuestra disposición.
Es una solución muy recomendada para crear imágenes tanto de discos duros tradicionales como SSD, así como de sus particiones. Se ejecuta mediante un sistema Live-CD, lo cual permite usarlo tanto en Windows como Linux en caso de que el ordenador falle. Además, en el caso de que tengamos un portátil también debemos tener en consideración a AOMEI OneKey Recovery, pensada para crear una partición de recuperación del propio sistema. Por lo tanto, es una opción ideal para aquellos equipos que no tienen una partición de recuperación.
Si hablamos de aplicaciones para hacer copias de seguridad de CDs o DVDs, la mejor aplicación de todas la que hemos mencionado en este recopilatorio es, sin duda, IMGBurn, una de las aplicaciones más veteranas en el mercado, con una dilatada experiencia en este campo y que nos ofrece cualquier función que podamos necesitar a la hora de crear imágenes exactas del contenido almacenado en CDs y DVDs. Además, se trata de una aplicación totalmente gratuita y, aunque lleva unos años sin recibir actualizaciones, la interfaz de usuario es muy intuitiva y fácil de aprender.
Usa la función integrada de Windows
Lo cierto es que en la mayoría de las ocasiones los usuarios somos reacios a llevar a cabo copias de seguridad por diversas razones. Los hay que consideran que es un proceso demasiado aburrido y complejo, todo ello a pesar de la utilidad que nos puede proporcionar esto. También hay muchos que prefieren no instalar un software adicional en sus equipos para llevar a cabo estas tareas que no terminan de convencerles.
Pues bien, Microsoft es plenamente consciente de la importancia de un backup o copia de seguridad de parte de los datos que tenemos almacenados en el equipo, o de todo el disco duro. De ahí que también podemos echar mano de la función propia de Windows que nos ayuda en estas tareas y así evitamos tener que instalar software de terceros para realizar un backup. Además basta con que configuremos la primera vez esta copia de seguridad, algo que podemos modificar más adelante, para que los procesos como tal se lleven a cabo automáticamente.
De hecho incluso tenemos la posibilidad de utilizar el servicio de almacenamiento en la nube que nos ofrece el gigante del software, OneDrive, para guardar todos estos datos. Para lograr todo esto no tenemos más que acceder a la aplicación de Configuración del sistema, por ejemplo a través de la combinación de teclas Win + I. A continuación localizamos el apartado de Actualización y seguridad, y en el panel izquierdo de la nueva ventana ya encontramos la sección que nos interesa.
Ya solo nos queda configurar esta herramienta de copias de seguridad de Windows para elegir las carpetas que deseamos añadir, la ubicación de disco o unidad que vamos a utilizar, la periodicidad en la que se va a realizar la copia automáticamente, y mucho más. Además esta configuración y puesta en marcha se lleva a cabo de manera sencilla aunque no tengamos demasiada experiencia en estas tareas.

