¿Has descargado un archivo ISO y no sabes qué hacer? Así lo montas en Windows

Los archivos ISO, también conocidos como imágenes ISO, son especialmente útiles por sus características. Permiten realizar una copia idéntica de una unidad de almacenamiento o un disco óptico. Otra de las funciones es contener un sistema operativo para posteriormente poder instalarlo en cualquier ordenador. Te vamos a explicar como puedes montar un archivo ISO en Windows de manera sencilla.
El formato de archivo ISO se ha quedado, actualmente, para el empaquetado del sistema operativo, mayormente. Podemos descargar Windows 11 y Windows 10, así como diferentes distribuciones de Linux en este formato. Simplifica el proceso de distribución y es un formato que se ha estandarizado enormemente.
Montar ISO sin instalar nada
Algo que está buscando Microsoft desde hace tiempo es permitir el uso de diferentes tipos de archivos sin necesidad de instalar aplicaciones adicionales. Tanto Windows 10 como Windows 11 permiten montar desde el propio «Explorador de archivos» montar una imagen ISO.
Dicho proceso es extremadamente sencillo:
- Lo primero, es encontrar la imagen ISO dentro de nuestro ordenador.
- Debemos hacer clic derecho sobre este archivo.
- Ahora, tenemos que presionar sobre la opción de «Montar».
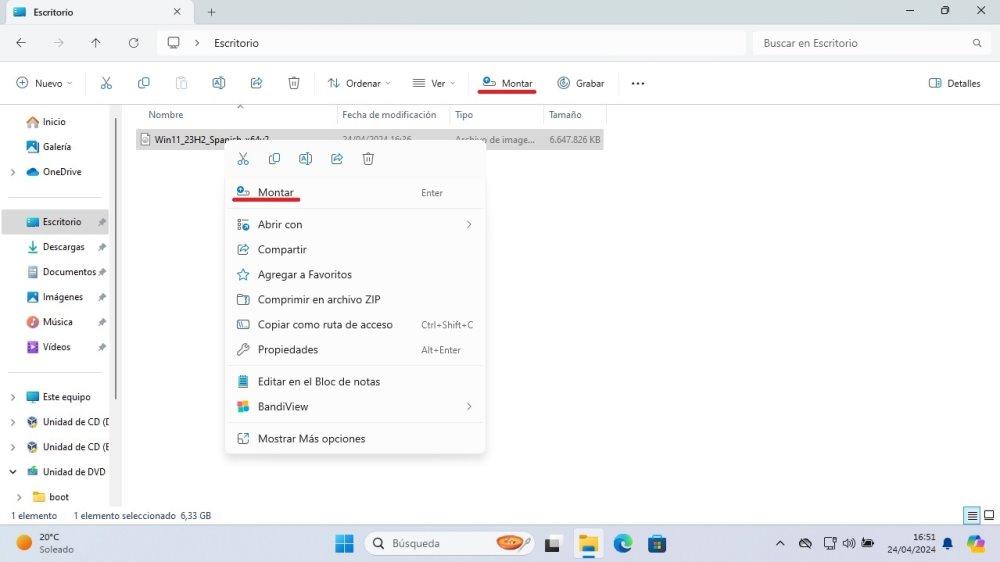
Tras unos aparecerá una ventana de advertencia a la que diremos «Abrir». Ahora, ya podemos acceder a los archivos contenidos dentro del archivo ISO, en nuestro caso, hemos montado una ISO del sistema operativo Windows 11. Lo que hace Windows es crear una unidad virtual que simula ser un lector DVD físico que realmente no tenemos en el sistema.
Existe otra manera de montar la ISO en Windows 11. Si pulsas sobre el archivo en cuestión, verás que en la barra superior del «Explorador de archivos» aparece la opción de «Montar».
Una vez terminado el proceso o las acciones que vayamos a realizar, es necesario realizar el proceso contrario, vamos, desmontar la imagen. Para ello debemos seguir estos pasos:
- Abrimos el «Explorador de archivos».
- Buscamos en la barra derecha la opción «Este equipo» y pulsamos sobre este.
- Nos aparecerá nuestra unidad de disco duro y una unidad virtual que contiene la imagen ISO. Hacemos clic derecho sobre esta unidad virtual.
- Dentro del menú buscamos la opción «Expulsar» y pulsamos sobre ella.
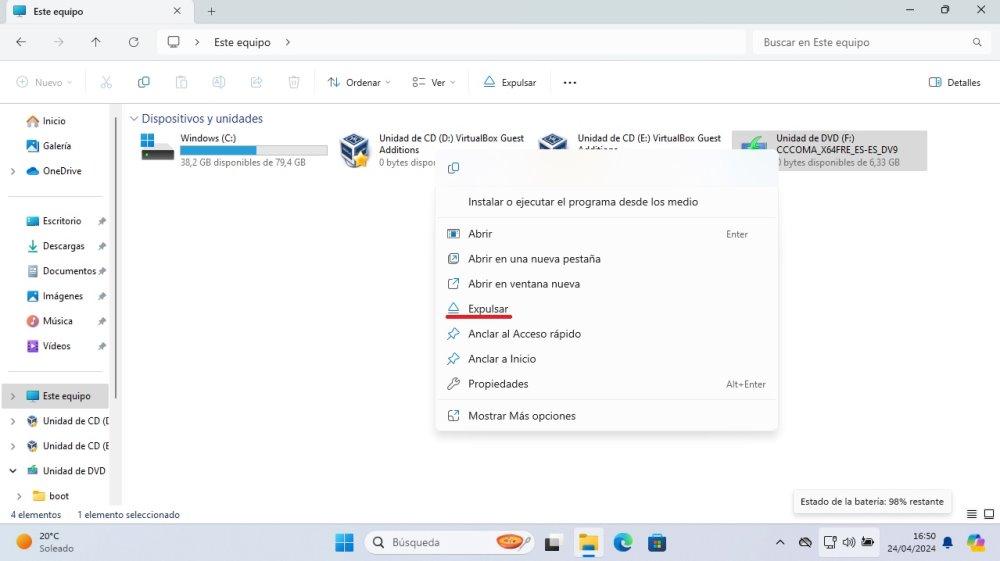
Las imágenes ISO las puedes montar y desmontar todas las veces que quieras, sin límite.
Usando la aplicación Daemon Tools
Esta es la aplicación que se ha usado durante muchísimos años para generar unidades ópticas virtuales para poder montar archivos ISO. Hablamos de un software realmente completo y sencillo que tiene una versión gratuita. Podemos pagar la licencia, que es de 4 euros, pero tampoco vale la pena, ya que únicamente quita la publicidad y agrega pequeños extra que tampoco aportan nada. Ahora bien, si lo vas a usar mucho paga, al final es una forma de ser agradecido.
Simplemente, debemos descargar Daemon Tools desde su página web e instalarlo, es bastante rápido y sencillo. Este software está pensado para tener pocos pasos de instalación. Simplemente, en la pantalla inicial le diremos que usaremos la versión gratuita de esta aplicación.
Para generar una unidad virtual con la que abrir la imagen ISO, debemos seguir estos pasos:
- Buscamos el archivo ISO que queremos abrir.
- Hacemos clic derecho sobre este archivo.
- Ahora nos aparecerá la opción de «Abrir» con el logo del software Daemon Tools.
- Pulsamos sobre este para que monte el archivo.
- Se abre una «Advertencia de seguridad» a la que no haremos caso y le diremos «Abrir».
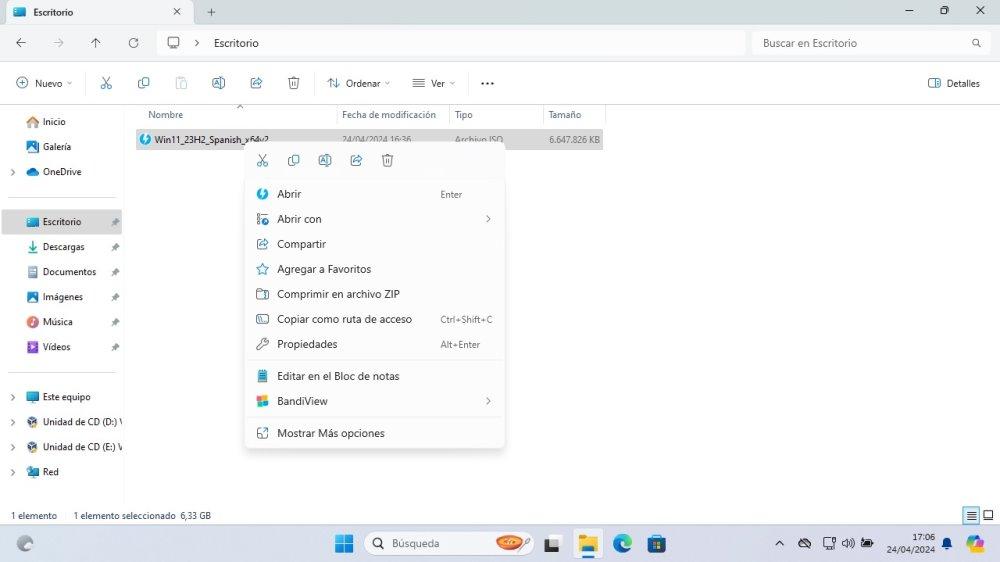
Una vez terminado el proceso ya tendremos en nuestra unidad óptica virtual el archivo ISO montado. Ahora ya podemos acceder a todo lo que contiene este archivo sin mayores problemas, igual que en el caso anterior. El proceso de desmontar la imagen es exactamente el mismo que el explicado en el caso anterior.
Como detalle, si instalamos Daemon Tools la opción de montar con el «Explorador de archivos» queda relegada a una segunda opción y desaparece de la zona superior de la ventana.
