Actualmente Internet se ha convertido en parte esencial de nuestras vidas. Y es que tanto para el uso del ordenador o del móvil tener conexión permanente es hoy en día casi un imprescindible. La forma más común para conectarnos es a través de una red WiFi, lo que posibilita tener conexión sin necesidad de conectar ningún cable, pues todo se realiza de forma inalámbrica. Es por ello que si nos surge el problema de que la conexión inalámbrica se desconecta de forma aleatoria, es posible que provoque más de un dolor de cabeza.
Y es que este tipo de conexión cada vez son más elementales, ya sea por trabajo u ocio, lo cierto es que es la forma más cómoda de estar conectados a Internet. Con el tiempo se ha ido aumentado su capacidad de señal y su velocidad, provocando que ya no sea indispensable estar conectado por cable Ethernet para disponer de una buena conectividad.
Seguro que a la mayoría de vosotros no os queda duda alguna de que quedarnos sin conexión en el equipo de manera repentina puede ser un enorme problema. La mayoría de las ocasiones ya sea por motivos personales o profesionales, necesitamos disponer de una conexión a internet en nuestro ordenador. Por tanto, a continuación, os vamos a hablar de algunas útiles soluciones de las que podéis echar mano en el caso de que la conectividad WiFi falló de manera intermitente y nos deje desconectados.
Causas por las que el WiFi se desconecta
No son pocos los usuarios tanto de Windows 10 como de Windows 11 que han pasado por problemas con la conexión WiFi, algo que puede suceder por una amplia variedad de razones, siendo uno de los errores más comunes que nos podemos encontrar. Esto provoca que suframos desconexiones con frecuencia provocando que perdamos el acceso a Internet.
Problemas de software en Windows
Este molesto problema puede darse por varios motivos. El más común puede darse por culpa de los controladores, ya que pueden encontrarse dañados o desactualizados, por lo que siempre debemos asegurarnos de contar con unos drivers actualizados, a fin de corregir errores, problemas de compatibilidad, etc. También puede deberse a un problema de compatibilidad con la versión de nuestro sistema operativo, por lo que siempre debemos mantenerlo actualizado. Además, de un problema con la administración de energía.
De hecho en el caso de que hayáis instalado alguna aplicación recientemente en el sistema operativo de Microsoft y han empezado los problemas con la conexión, ya nos podemos hacer una idea de dónde viene el problema. Y es que muchos programas hacen uso de internet en segundo plano para múltiples tareas, lo que se puede convertir en un ser inconveniente en este sentido.
Si los fallos de conexión comenzaron cuando instalamos una determinada aplicación, ya sabemos lo que debemos hacer con ella. Esto es algo que se suele dar bastante habitualmente con los clientes P2P que utilizamos para descargar archivos en formato Torrent. Igualmente sucede con los programas de descargas considerados como gestores de las mismas para optimizar la bajada de todo tipo de contenidos online
Comprobar el funcionamiento del router
Los problemas a los que se enfrenta Windows no siempre están relacionados con el sistema operativo, ya que también cabe la posibilidad de que el problema esté en elementos ajenos al equipo, como puede ser el router. Si tenemos problema a la hora utilizar la conexión inalámbrica con nuestro PC, antes de ponernos a buscar una solución a un problema que no existe, debemos asegurarnos al 100% que el problema no se encuentra en nuestro router ya que es el que nos ofrece la señal inalámbrica a la que nos conectamos para tener Internet.
No es necesario tener otro ordenador por casa para probar si el problema es de nuestro router. Lo único que debemos hacer es utilizar nuestro teléfono móvil o tablet para conectarnos a Internet y navegar el tiempo suficiente para que se pueda repetir el error que se muestra en nuestro ordenador desactivando previamente los datos móviles. Si no desactivamos los datos móviles de nuestro smartphone, cuando se pierda la conexión inalámbrica, si el problema es del router, no vamos a saber a no ser que estemos mirando fijamente el icono de la conexión inalámbrica de nuestro PC.
Si el problema se repite también fuera de nuestro ordenador, está claro que el problema no está relacionado con nuestro PC ni con el software que lo gestiona, sino que el problema es del router. Para solucionar este problema sin necesidad de esperar a que venga un técnico de nuestra operadora, podemos reiniciar el equipo manteniendo pulsado de forma repetida el botón de Reset que tienen todos estos dispositivos hasta que parpadeen todas las luces. El router borrará cualquier modificación que hayamos realizado y se configurará nuevamente. Si el problema sigue repitiéndose, tendremos que llamar al técnico para que lo reemplace.
Pero, si nuestro dispositivos móvil no repite el mismo error que en nuestro PC, tendremos que buscar una solución dentro del PC para averiguar si el problema es de software o de hardware, algo que podemos hacer siguiendo los pasos que os mostramos en este artículo.
Demasiados usuarios conectados
Otras causas pueden estar relacionada con que haya demasiados usuarios conectados, el WiFi, nos encontremos fuera del rango de alcance de la señal y los cables de conexión estén dañados o el firmware del modem se encuentre obsoleto. Nosotros nos vamos a centrar en el apartado del software y vamos a ver diferentes formas que tenemos para poner solución a este molesto inconveniente.
Con todo y con ello siempre es en recomendable utilizar componentes de calidad tal y como sucede con las tarjetas de red, los cables que vamos a tirar y demás dispositivos que formarán parte de esta estructura. Las posibilidades de que se produzcan errores o bajadas importantes de rendimiento serán mucho menores, aunque inicialmente el gasto sea mayor.
Además en la mayoría de las ocasiones, aunque utilicemos un cable ethernet, siempre será recomendable mantenerlos lo más cerca posible del router y utilizar cables de estas características de una longitud adecuada, cuanto más cortos, mejor.
El router o punto de acceso no funciona bien
Otro de los problemas comunes por los que nuestra conexión a internet se corta cuando menos lo esperamos, podría ser por un elemento totalmente ajeno al equipo. En concreto nos referimos al que se suele denominar punto de acceso o router y que puede estar provocando el problema en la conexión. En un principio se puede dar el caso de que la calidad del dispositivo como tal no sea la mejor y hayamos superado su capacidad de número de dispositivos disponibles de forma simultánea.
Esto suele suceder en los casos de que dispongamos de algún router limitado o de bajo coste, lo que podría provocar interrupciones y cortes de la conexión de manera inesperada. Y es que debemos tener en consideración que este tipo de dispositivos, a los que en muchas ocasiones no damos la debida importancia, muchas veces están limitados. Básicamente esto quiere decir que los cortes de conexión a los que nos referimos en estas líneas pueden venir dados por un fallo en el punto de acceso o con el router. Debemos Tener muy presente que estos dispositivos en concreto tienden a saturarse en determinadas situaciones, lo que afecta negativamente a nuestra conexión.
Esto es algo que se hace especialmente patente se disponemos de un router antiguo o de poca capacidad. En el supuesto de que conectemos una gran cantidad de dispositivos o equipos, aunque sea vía Wi-Fi al mismo, puede empezar a funcionar mal. Evidentemente todo ello puede provocar cortes en la red que no nos permitan conectarnos a Internet tal y como lo hacemos normalmente. Además, debemos tener en consideración que esto no siempre sucede por nuestra culpa. Y es que estas saturaciones que os comentamos también pueden originarse si nos están robando la Wi-Fi de casa, algo más habitual de lo que nos podríamos imaginar.
Todo ello es algo que además de perjudicar seriamente a la velocidad de conexión de la que dispondremos, incluso puede cortarla por completo. De ahí precisamente la importancia de proteger debidamente el acceso a estos dispositivos que normalmente nos proporciona la operadora de internet que tenemos contratada. Además de las limitaciones que nos podemos encontrar en determinados tipos de router, antes de seguir buscando el origen del problema, debemos asegurarnos que el problema no están el router en sí.
Para hacerlo, tan solo debemos conectarnos con cualquier otro dispositivo de forma inalámbrica y utilizarlo durante un tiempo para comprobar si en algún momento se pierde la conexión. Si es así, significa que el problema no está en nuestro dispositivo, sino que se trata de un problema con el router. La solución a este problema inicialmente pasa por restaurarlo de fábrica para que este funcione con la configuración de fábrica. Si, después de restaurarlo, sigue sin funcionar, significa que se trata de un problema de hardware, por lo que la única solución para por comprar uno nuevo o pedir al a operadora de turno que nos lo reemplace.
Requisitos previos
Antes de pasar directamente a reparar nuestra conexión WiFi, es importante que cumpla con algunos requisitos previos para que podamos garantizar que todo el este proceso de reparación que vamos a llevar a cabo se realice sin sobresaltos.
Para ello será importante que hagamos un respaldo de nuestros datos más importantes en una unidad externa, así como reiniciar el router o restablecerlo a su configuración predeterminada. También debemos reiniciar el PC antes de comenzar con las pruebas.
Igualmente, vamos a necesitar tener acceso a una cuenta de administrador ya que para llevar a cabo algunas correcciones será necesario disponer de permisos administrativos. Por lo tanto, es importante que la cuenta con la que vamos a llevar a cabo las pruebas cuente con la categoría de Administrador.
También es importante que hagamos algunas comprobaciones básicas previas antes de meternos a cambiar configuraciones más avanzadas. Lo primero que debemos hacer es comprobar que la tarjeta de red de nuestro ordenador funciona. Para ello basta con que conectemos un cable ethernet a la correspondiente entrada del equipo para comprobar que de esta manera sí que tenemos conexión. En caso contrario la tarjeta integrada, algo habitual trabajamos con un ordenador portátil, puede estar dañada físicamente.
De igual modo y antes de probar otras opciones, también deberíamos reiniciar el router proporcionado por nuestro proveedor de internet. No olvidéis que antes de volver a encenderlo tras apagarlo, es conveniente esperar unos segundos. Además, otra de las opciones que deberíamos tener en consideración es que el fallo venga dado por algún agente externo. Por ejemplo, el proveedor que nos proporciona la conexión podría tener problemas en esos instantes, por lo que también podemos llamar y consultarles.
Al mismo tiempo debemos tener muy en consideración que muchos de los problemas relacionados con la conectividad WiFi, se solucionan usando un cable Ethernet. Utilizar internet a través esta interfaz no es tan cómoda ni nos da la libertad de la conexión inalámbrica, pero es mucho más estable a la vez que rápida. De ahí que en muchas ocasiones, si trabajamos en un lugar fijo con nuestro ordenador, nunca estará de más tener al alcance de la mano esta posibilidad.
Una vez llevados a cabo estos requisitos podemos comenzar a realizar las operaciones oportunas para intentar solucionar el error de conexión de WiFi en Windows.
Qué hacer para solucionarlo
A continuación, vamos a ver diferentes acciones que podemos llevar a cabo para acabar definitivamente con los problemas de desconexión aleatoria de nuestra red WiFi. Debemos tener en cuenta que las posibles razones para un problema como es un componente tan genérico como la WiFi, se puede extender a multitud de apartados del sistema. Por tanto, os vamos a hablar de algunas posibles comprobaciones básicas y sencillas que posiblemente pues serán de ayuda en la mayoría de las ocasiones.
Igualmente, antes de nada y como sucede en multitud de problemas relacionados con todo tipo de componentes en Windows, os recomendamos ejecutar el antivirus. Y es que se puede dar la situación en la que algún tipo de código malicioso esté perjudicando en este caso nuestra conectividad inalámbrica. Como probablemente la mayoría de vosotros dispondréis de un software de seguridad instalado en el equipo, no cuesta nada realizar un análisis en profundidad del sistema por si hay algún tipo de malware y no somos conscientes de ello.
Actualizar el adaptador
Como hemos comentado, si los controladores de red de nuestro ordenador se encuentran dañados o desactualizados, podrían ser la causa principal por las repentinas desconexiones. Por lo tanto, debemos intentar siempre mantenerlos actualizados a su última versión disponible, algo que podemos hacer de forma automática desde el Administrador de dispositivos.
Para ello debemos de pulsar el atajo de teclado «Windows + X» y seleccionar del menú el Administrador de dispositivos. Posteriormente expandimos el apartado de «Adaptadores de red». Hacemos clic con el botón derecho en nuestro adaptador y de la lista seleccionamos «Actualizar controlador». Posteriormente elegimos Buscar controladores automáticamente y dejamos que Windows actualice los controladores.
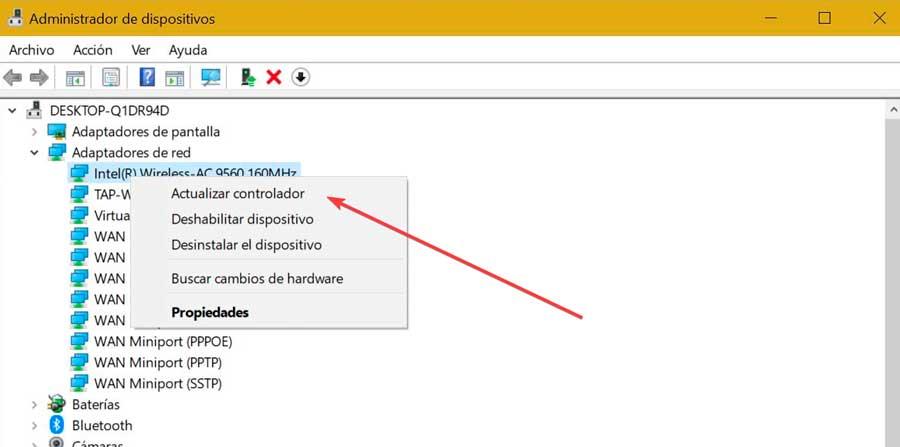
En caso de que Windows no sea capaz de instalarlo correctamente entonces debemos de realizar el proceso de manera manual. Si, por ejemplo, nuestro Bluetooth es de Intel podemos descargarlo desde su página web oficial. Una vez descargado los drivers, volvemos a realizar los pasos anteriores, pero en esta ocasión seleccionamos reinstalar el dispositivo de manera manual.
Es importante saber que generalmente los controladores de los diferentes dispositivos que forman parte de nuestro equipo se actualizan automáticamente. Pero en determinadas ocasiones estas actualizaciones pueden tardar un tiempo en llegar, por lo que podemos llevar a cabo el proceso a mano. Además en multitud de ocasiones el sistema operativo de Microsoft realiza estas tareas de actualización a través de controladores genéricos. Aunque estos nos son de mucha utilidad en multitud mi situación es para solventar un problema, lo recomendable casi siempre es utilizar los drivers oficiales del fabricante del dispositivo.
Cambiar el perfil de la red
Otro de los motivos por lo que se produzcan estos cortes de conexión de manera automática están relacionadas cuando una red WiFi se encuentra marcada como Pública en lugar de Privada, por lo que puede resultar útil cambiar la conexión de red. Y es que es importante mantener una configuración correcta para una buena conexión pues en caso contrario puede ocasionar estos molestos problemas.
Para ello, pulsamos el atajo de teclado «Windows + I» para acceder al menú de Configuración. Posteriormente hacemos clic en «Red e Internet» y seguidamente en el apartado de «WiFi» en el menú lateral. Posteriormente seleccionamos «Administrar redes conocidas», hacemos clic en nuestra red y luego en la opción de olvidar contraseña.
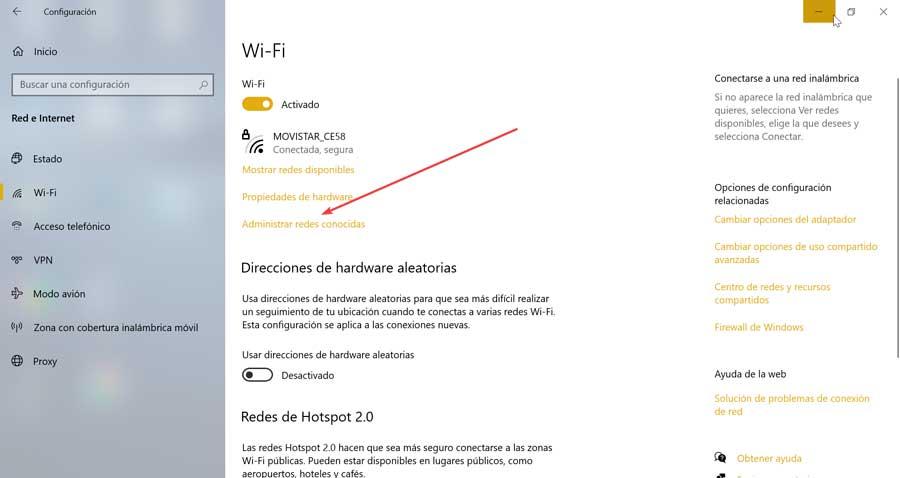
Ahora pulsamos en el icono del WiFi de la bandeja del sistema e introducimos la contraseña. Posteriormente el sistema nos preguntará si deseamos que nuestro PC sea reconocible o no. Hacemos clic en el botón de Sí para establecerla como Privado.
Restablecer la configuración TCP/IP
Nuestra conexión a Internet funciona bajo el protocolo TCP/IP, por lo que, si este no funciona correctamente, vamos a tener problemas de conexión a Internet. Por ello vamos a probar a restablecerlo a través de una serie de comandos que vamos a ejecutar desde el Símbolo del sistema.
Para ello, vamos a usar el buscador del menú Inicio para escribir cmd y ejecutarlo con derechos de administrador. A continuación, usamos los siguientes comandos y pulsamos Enter para cada uno de ellos.
ipconfig /release
ipconfig /renew
arp -d *
nbtstat -R
nbtstat -RR
ipconfig /flushdns
ipconfig /registerdns
netsh winsock reset
netsh int ip reset c:resetlog.txt
Una vez terminado comprobamos si la conexión WiFi sigue teniendo problemas de conexión. Eso sí, para que todo funcione y vuelva a la normalidad en cuanto a nuestra conectividad en el PC, debemos ejecutar todos los comandos que os acabamos de mencionar, aunque la tarea sea un poco aburrida.
Cambiar la Administración de energía
Otra razón que explique la aparición de este problema de conexión puede estar relacionado con cambios que hayamos hecho en la configuración de la Administración de energía o bien que hayamos habilitado algún modo de ahorro de batería. Esto es útil sobre todo si disponemos de un ordenador portátil y queremos ahorrar energía cuando no lo estamos usando, pero que a su vez nos provoca estos problemas de desconexión automática. Para poder solucionarlo podemos debemos seguir los siguientes pasos.
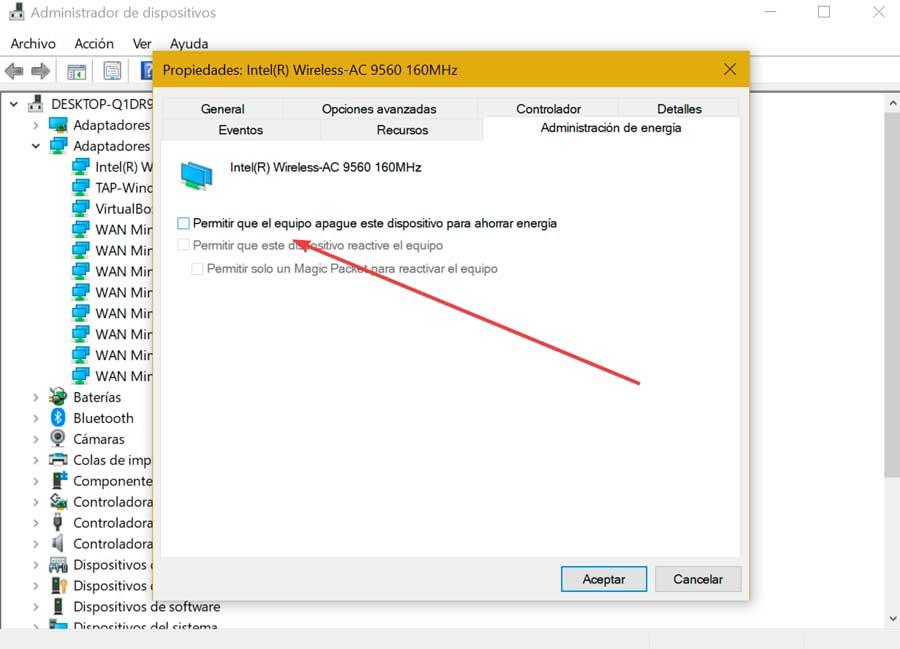
Pulsamos el atajo de teclado «Windows + X» para acceder al Administrador de dispositivos. Posteriormente expandimos el menú de adaptadores de red y hacemos doble clic en nuestro adaptador para abrir sus propiedades. A continuación, pulsamos la pestaña de «Administración de energía» y desmarcamos la casilla de Permitir que el equipo apague este dispositivo para ahorrar energía. Hacemos clic en Aceptar para guardar los cambios y comprobamos si obtenemos una conexión más estable.
Cabe mencionar que esto es algo que se hace especialmente importante si trabajamos con un ordenador portátil. Estos equipos los usamos En ocasiones conectados a la red eléctrica, mientras que otras veces necesitamos de su batería. Por tanto, podemos priorizar, bien la potencia del equipo, o por otro lado dar más importancia a su autonomía, lo que puede afectar negativamente a nuestras conexiones.
Restablecer Configuración automática de WLAN
El servicio de Configuración automática de WLAN es el responsable de conectar Windows con nuestro router. En el caso de que cuente con algún problema al iniciarse puede impedir la conexión. Por ello podemos intentar configurarlo para que se ejecute de forma automática al inicio. Para ello debemos de pulsar el atajo de teclado Windows + R y lanzar el comando Ejecutar. Aquí escribimos services.msc y pulsamos Enter.
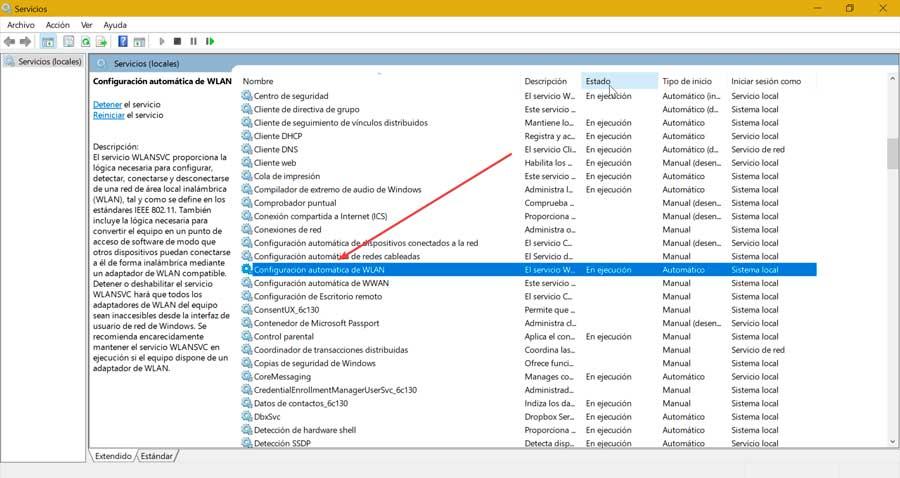
Nos desplazamos por el menú hacemos clic con el botón derecho sobre la Configuración automática de WLAN para seleccionar sus Propiedades. En la nueva ventana seleccionamos en «Tipo de inicio», el «Automático» y presionamos Aplicar y Aceptar para guardar los cambios. Por último, reiniciamos el sistema y comprobamos si los problemas de caída de conexión se han solucionado.
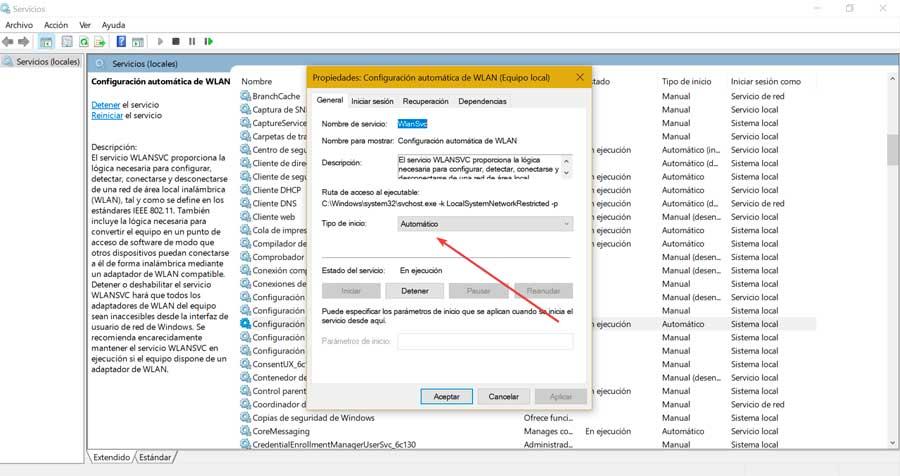
Usa el Solucionador de problemas de red
Windows cuenta con su propio solucionador de problemas, una herramienta que nos puede ayudar a solucionar cualquier inconveniente relacionado con Internet y la conexión WiFi. Es por ello que no podemos pasar por alto su uso a la hora de intentar solucionar nuestro problema.
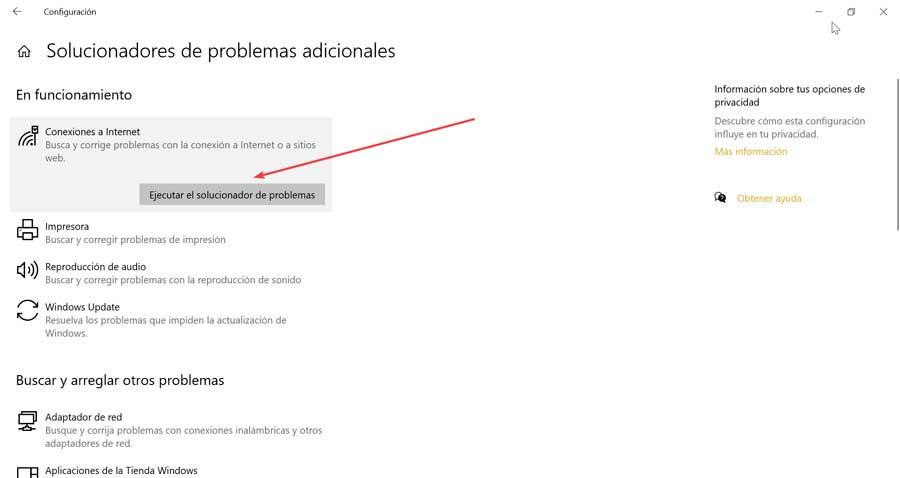
Para ello, pulsamos el atajo de teclado «Windows + I» y accedemos al menú de Configuración. Aquí, pulsamos en «Actualización y seguridad». Posteriormente seleccionamos «Solucionar problemas» en el menú lateral izquierdo y hacemos clic en Solucionador de problemas adicionales, que encontramos en la derecha. Posteriormente hacemos clic en «Conexiones a Internet» y «Ejecutar el solucionador de problemas». Al usarlo debería de solucionar cualquier problema de nivel de sistema.
Restablecer la red
En caso de que nada de lo anterior haya servido, podemos probar a restablecer la conexión de red de Windows. Con ello conseguiremos reinstalar todos los adaptadores de red que se han configurado en nuestro sistema. Esto restablecerá la configuración de red a sus valores predeterminados.
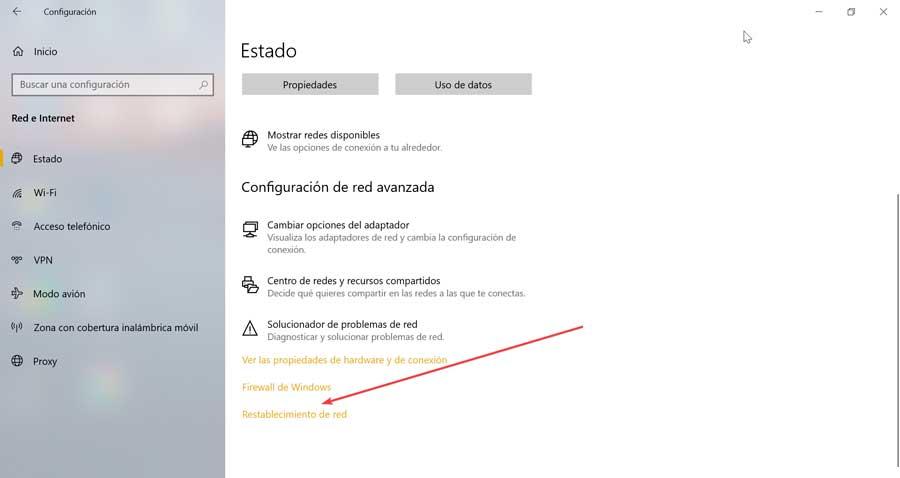
Para ello presionamos el atajo de teclado «Windows + I», lo cual nos abrirá el menú de Configuración y pulsamos en la opción de «Red e Internet». En la pestaña de Estado, nos desplazamos hacia la parte inferior y hacemos clic en la opción de «Restablecimiento de red». Una vez restablecido, solo nos queda volverá conectar nuestro PC a la red habitual y comprobar si esto resuelve nuestro problema.
Desactivar temporalmente a los componentes de seguridad
Hay ciertos programas muy importantes en nuestro equipo y que debería ser imprescindibles en la mayoría de los casos, pero que también son propensos a causar problemas e incompatibilidades. Por ejemplo, este es el caso de los antivirus y otros programas relacionados con la seguridad que pueden bloquear ciertas conexiones y tareas en relacionadas con la red, que es lo que aquí nos ocupa.
Por ello precisamente cuando empecemos a detectar problemas de conexión en nuestra red del PC, una de las posibles soluciones de las que podemos echar mano es desactivar el antivirus que tengamos instalado en el equipo, aunque sea temporalmente. Así podremos comprobar si este software está afectando de forma negativa al funcionamiento de nuestra red. De ser así, lo que deberíamos probar es con alguna otra solución similar que no cause las incompatibilidades de la actual.
Además que debemos tener presente que aquí se incluyen todos los programas centrados en la seguridad que hayamos instalado con hipo en Windows. Desde el propio antivirus que Microsoft nos proporciona de forma predeterminada, pasando por algún otro de terceros que hayamos instalado por nuestra cuenta. Igualmente hay otras aplicaciones de protección que no son precisamente antivirus y que igualmente deberíamos desactivar al menos temporalmente.
Hay que tener en cuenta que este tipo de software de seguridad está constantemente en funcionamiento en segundo plano para detectar posibles códigos maliciosos. De ahí que en más ocasiones de las que nos gustaría provocan ciertas incompatibilidades que podrían afectar negativamente y de forma directa a nuestra conexión. Además es importante saber que mantener instalados y en funcionamiento dos antivirus suele provocar multitud de problemas de este tipo.
Configurar el punto de acceso
En ocasiones, la solución más sencilla pasa por eliminar la conexión de nuestro dispositivo y volver a asociarla. Cabe la posibilidad de que algún parámetro de la configuración esté funcionando de forma errónea y esté provocando un error al que no encontramos explicación. Al eliminar el punto de acceso del equipo, eliminaremos todos los datos relacionados con la conexión, y al volver a asociarlo, se creará un nuevo registro con todos los datos de la conexión y el problema debería haberse solucionado.
Para eliminar el punto de acceso, tan solo debemos seleccionarlo desde la barra de tareas y acceder a sus propiedades. Para volver a añadirlo, pulsamos sobre el icono de la conexión Wi-Fi de nuestro dispositivo y la seleccionamos nuevamente para la señal Wi-Fi, introducimos la contraseña de acceso y comprobamos si la conexión no se vuelve a cortar. Si es así, el problema se encontrará, casi con toda probabilidad, en el router y no en nuestro equipo. Para salir de dudas, tendremos que comprobar si el resto de los dispositivos que se conectan al router sufren el mismo problema. Si cualquier otro equipo sufre los mismos problemas, independientemente de si son dispositivos móviles u ordenadores, ya hemos encontrado el causante. La solución pasa por avisar a nuestro proveedor de internet o bien echar mano de la garantía del producto si todavía tiene. Mientras tanto, podemos utilizar el cable de red si no podemos depender de una conexión inalámbrica con cortes.

