Ya sea para jugar, para ver una peli o simplemente para escuchar música con alta calidad, podemos conectar unos buenos auriculares, o cascos, a nuestro ordenador. Normalmente la mayoría de los cascos suelen ser plug&play, es decir, los conectamos y, sin tener que hacer nada más, automáticamente empiezan a reproducir música. Además, Windows 10 suele cambiar automáticamente al último dispositivo de audio conectado. Sin embargo, puede que alguna vez conectemos unos cascos a nuestro PC y nos encontremos con que estos no suenan, no funcionan.
Las razones por las que unos auriculares no funcionan en Windows pueden ser muy variadas. Puede ser un problema de drivers, un problema de configuración con Windows, un problema interno del PC e incluso puede que el cable esté mal o no tengamos batería.
A continuación, vamos a ver los principales problemas por los que nuestros auriculares pueden no sonar en Windows 10 y cómo solucionar los problemas para hacerlos funcionar.
Comprobar el estado de los auriculares
Al igual que sucede con la imagen, cuando hablamos del sonido en un sistema operativo de la importancia de Windows 10, debemos darle la importancia que tiene. Más si tenemos en cuenta que en los tiempos que corren todo aquello relacionado con el sector multimedia tiene una enorme repercusión en todos los sentidos. Ya sea para jugar, para reproducir música o vídeos locales, o a la hora de hacer streaming, tanto el sonido como la imagen en Windows son de gran importancia.
En estas mismas líneas nos estamos centrando en el audio, en concreto en aquel que nos proporcionan los auriculares, algo para lo que el sistema cada vez está más preparado. Con esto lo que os queremos decir es que poco a poco Microsoft ha ido añadiendo nuevas funciones que nos ayudan a sacar el máximo provecho a estos dispositivos de salida. Pero pueden fallar, como casi todo en Windows, por lo que os ayudaremos a solucionarlo de la mejor manera posible.
Conéctalos a otro dispositivo
Lo primero que debemos hacer si los auriculares no funcionan en nuestro equipo es conectarlos a otro dispositivo, ya sea a una televisión, a un móvil, a una tablet. Da igual el dispositivo al que lo conectemos, lo que queremos comprobar es si realmente funcionan los auriculares o el problema vas allá de un fallo con los controlares que tengamos instalados. Si se trata de auriculares que únicamente tienen un puerto USB, debemos probarlos en otro equipo para comprobar que funcionan. Este tipo de auriculares generalmente tiene una luz en cada auricular para informar al usuario que están conectados y funcionando. Tanto en Windows 10 como en Windows 11 no es necesario instalar los drivers de estos auriculares, ya que el sistema es capaz de reconocerlos y ponerlos en funcionamiento. Si tampoco funcionan en otros equipos, debemos seguir probando otras soluciones.
Comprueba el conector, cable y auriculares
Aunque en un principio pueda parecer un tanto obvio, lo cierto es que los problemas en muchas ocasiones tienen la solución más sencilla. Es por ello por lo que hacer ciertas comprobaciones básicas antes de pasar a algo más complejo, nunca va a estar de más. En este caso sucede lo mismo, por lo que lo primero que debemos hacer es que los auriculares como tal, funcionan. Para ello podemos probarlos en otro equipo que reproduzca sonido para asegurarnos de que el problema no está aquí.
Asimismo, en muchas ocasiones con tan solo mover un poco el cable o incluso el conector, podemos recuperar el sonido que estamos buscando en este caso. Aunque en el caso de ser así, el futuro del dispositivo no es muy bueno, ya que eso significa que algo no va bien internamente. Y, es más, en el caso de que usemos unos auriculares conectados vía mini-jack , es importante saber que en muchos PCs el conector de estos está pegado, por ejemplo, al del micrófono, y son iguales. Por tanto, tampoco estará de más que echemos un vistazo para asegurarnos que hemos introducido el mini-jack en el conector adecuado para ello.
Descargar los drivers
Si estamos conectando auriculares inalámbricos o por USB necesitaremos unos drivers para que funcionen. Si por alguna razón estamos sin conexión a Internet, puede que Windows no pueda descargar los drivers desde Windows Update y, por lo tanto, es posible que sea la razón por la que nuestros auriculares no funcionan.
En ese caso, lo mejor que podemos hacer es entrar a la web del fabricante de nuestros auriculares y descargar la última versión de los drivers para Windows. Además, también podemos descargar el software de configuración para configurarlos y ajustar la calidad de sonido.
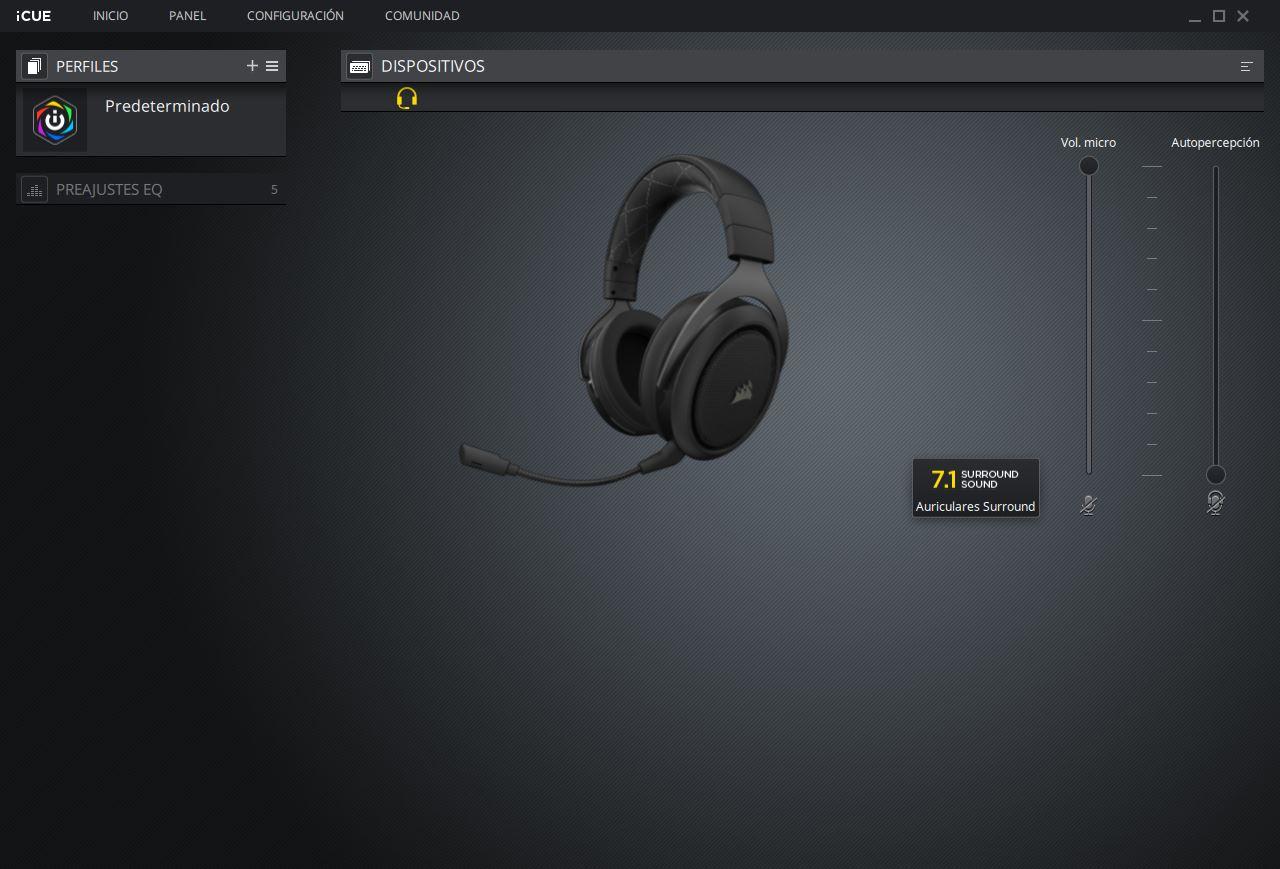
Si estamos usando auriculares inalámbricos, además, debemos asegurarnos de que están encendidos y, además, tienen batería. De lo contrario, si no se cumplen todas estas premisas, nos podríamos encontrar con problemas en la reproducción del sonido en Windows a través de auriculares. También debemos asegurarnos de que se encuentran enlazados. Por diferentes motivos, la conexión entre en el equipo y unos auriculares inalámbricos se puede perder sin que el usuario lo detecte.
¿Está subido el volumen, y seleccionada la salida correcta?
Puede ser que, sin que nos hayamos dado cuenta, el volumen del PC se haya bajado al mínimo y, por tanto, no oímos nada de lo que suena en el ordenador. Para comprobarlo, lo que debemos hacer es fijarnos en el icono con forma de altavoz que aparece en la bandeja del sistema de Windows y, haciendo clic sobre él, podremos ver el volumen al que tenemos nuestro ordenador. Si nuestro teclado tiene teclas multimedia dedicadas, también podremos usarlas para subir, o bajar, este volumen.
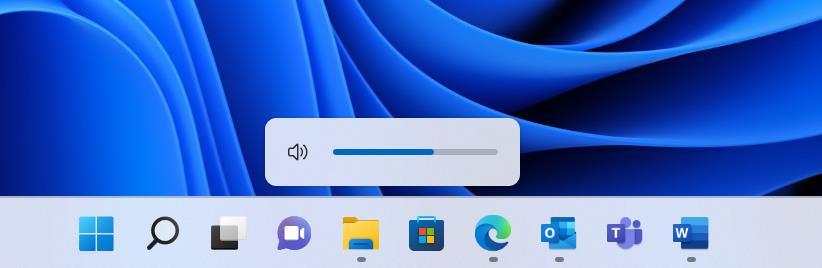
También es importante comprobar que tenemos seleccionada la salida de audio correcta en el sistema. Si tenemos conectados al mismo tiempo unos altavoces y unos cascos, o la propia pantalla por HDMI, es posible que nos hayamos confundido y que estemos enviando el sonido a la salida que no es. Así pues, lo que tenemos que hacer es seleccionar la salida adecuada (la de los cascos, por ejemplo) para que el sonido salga a través de ella.
Si se trata de un modelo Bluetooth, comprueba la batería
A diferencia de los dispositivos móviles, donde la mayoría de los auriculares bluetooth muestran el nivel de batería de los auriculares, lamentablemente en Windows no tenemos esa función, por lo que nos veremos obligados a cargar regularmente los auriculares en base al uso que le demos para así evitar que estos dejen de funcionar y no encontremos el motivo. Uno de los problemas más habituales de este tipo de auriculares es que se queden sin batería y que únicamente conserven la batería mínima para encender la luz al pulsar sobre el botón de encendido llevando a engaño al usuario. Algunos auriculares bluetooth, ofrecen la posibilidad de conectarlos utilizando el cable jack de auriculares, una función ideal para cuando nos hemos quedado sin batería y no hemos tenido la precaución de cargarlos la noche anterior.
Si los auriculares se desconectan al poco de conectarlos o a pesar de mostrar que dispone de batería, se desconectan a los pocos segundos, esto se debe principalmente a que el nivel de batería es muy bajo y, al realizar el primer esfuerzo de conexión prácticamente se agotan y no son capaces de mantener la conexión. Con tan solo cargar los auriculares durante 10 o 15 minutos podremos salir de dudas y comprobar si el problema está relacionado con la batería.
Desactivar la función de emparejamiento rápido
De igual modo se puede en la circunstancia de que al intentar sincronizar este dispositivo de audio en nuestro equipo basado en Windows, el sistema operativo no sea capaz de detectarlo. Lo mejor que podemos hacer si llega este caso es eliminar algunos de los dispositivos ya añadidos a nuestra conectividad Bluetooth en Windows, por ejemplo aquellos que ya no vayamos a utilizar en el futuro y que usamos poco.
Y es que en ocasiones si tenemos demasiados componentes hardware basados en esta tecnología inalámbrica añadidos a Windows, el software de Microsoft no es capaz de detectar otros nuevos.
Además deberíamos desactivar una función que nos ofrece el propio sistema operativo para agilizar la sincronización con estos dispositivos inalámbricos. En ocasiones esto presenta algunos problemas yo detección como por ejemplo sucede ahora con nuestros auriculares. Esto es algo que podemos llevar a cabo a través de la aplicación de Configuración de Windows, en concreto accediendo al apartado llamado Dispositivos. En la sección Bluetooth y otros dispositivos nos vamos a encontrar con un listado de los componentes hardware de este tipo que hemos utilizado aquí con el tiempo. Además un poco más abajo veremos la funcionalidad que nos interesa en este caso.
En concreto nos encontramos con una entrada que por defecto viene seleccionada y que reza Mostrar notificaciones para la conexión con el emparejamiento rápido. Básicamente esto quiere decir que si tenemos problemas para que Windows encuentre nuestros auriculares, deberíamos probar con desactivar esta funcionalidad, eliminar el resto de componentes inalámbricos y volver a probar.
El volumen de los auriculares está subido
No es lo mismo el volumen del equipo que el volumen de los auriculares. Algunos auriculares incluyen una ruedecita que nos permite controlar el volumen sin depender del ordenador. Otros, en lugar de ofrecer una ruedecita, incluye dos botones para subir y balar el volumen. En caso de tratarse de botones para controlar el volumen, debemos realizar este proceso mirando la pantalla de nuestro ordenador, ya que es donde se mostrará la variación del volumen acorde a las pulsaciones en los botones, sin embargo, no siempre es así ya que el control de volumen no está asociado al de Windows, sino que funciona de forma independiente por lo que tendremos que ajustar el oído para comprobar si realmente funciona.
Modifica las opciones del juego
Muchos son los juegos que no siguen la misma configuración que podemos encontrar en Windows en cuanto al sonido. Es decir, que podemos utilizar, por ejemplo, la salida de los altavoces de nuestro monitor mientras trabajamos con Windows y al ejecutar un juego, el sonido pasa a reproducirse por algún otro dispositivo que tengamos conectado a nuestro equipo, ya sean unos auriculares USB, conectados al jack de auriculares o algún modelo bluetooth. Este problema debería haberse solucionado con el lanzamiento de Windows 11, sin embargo, y, lamentablemente, no es así.
Si el problema se presenta dentro de un juego, debemos asegurarnos de que la salida de audio que está utilizando el juego es la misma por la que queremos escuchar el juego. Esta opción se encuentra disponible dentro de las opciones de configuración del juego. También debemos asegurarnos, si utilizamos un micrófono, que la entrada de sonido también está asociada al dispositivo que vamos a utilizar, ya sean unos auriculares con micrófono conectados al jack de auriculares o al puerto USB o si se trata de un micrófono dedicado.
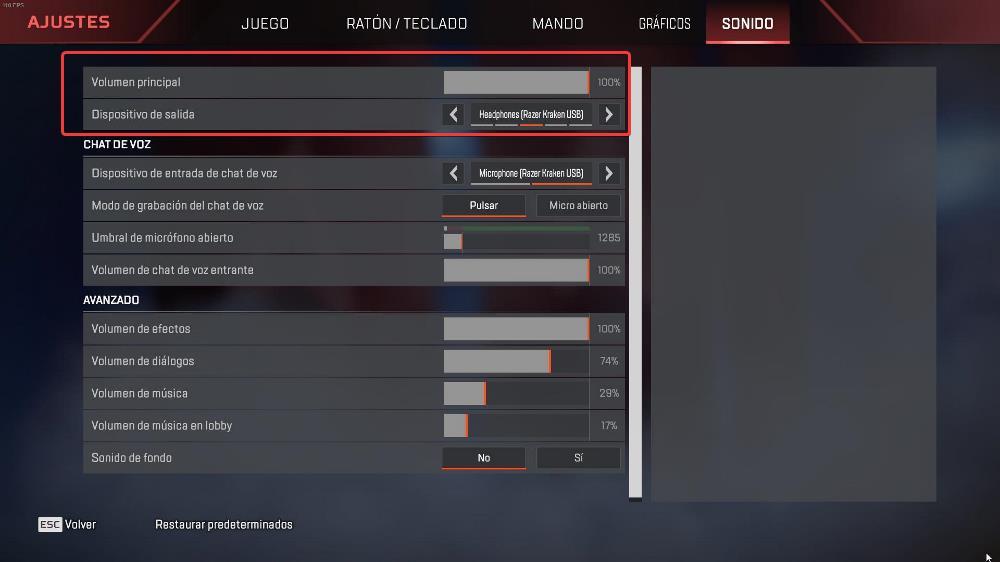
Quita el resto de los dispositivos inalámbricos
Debemos tener en consideración que en estos instantes la conectividad inalámbrica de múltiples dispositivos a nuestro ordenador está más extendida que nunca. Como muchos de vosotros ya sabréis de primera mano en estos momentos tenemos la posibilidad de conectar vía Bluetooth multitud de elementos hardware a nuestro ordenador prácticamente sin esfuerzo ni complicación. Aquí nos referimos a todo tipo de dispositivos móviles que pueden actuar de forma conjunta con nuestro PC para determinadas tareas.
Aquí lo que nos interesan son los auriculares que conectamos al PC para disfrutar del mejor modo del audio de este. Sin embargo, si tenemos problemas de detección en el caso de que este componente lo estemos usando vía Bluetooth, antes de nada, deberíamos desconectar todos los demás elementos hardware. Incluso si llega el caso, podríamos eliminarlos desde la aplicación de Configuración de Windows para evitar incompatibilidades y volver a probar la sincronización inalámbrica de nuestros auriculares. Más adelante cuando vayamos a usar otros elementos Bluetooth, el propio sistema ya los detectará y los configurará de forma automática.
Al mismo tiempo aquí es importante que echemos un vistazo a las diferentes categorías o tipos de producto ya que Windows las suele catalogar para encontrar lo que nos interesa de forma más rápida. Por ejemplo nos podemos encontrar con una sección de audio y otra para las impresoras Bluetooth que hayamos conectado con el tiempo al propio equipo. Pero no deberíamos hacer distinciones y eliminar todos aquellos componentes que ya no necesitamos aquí.
Arreglar los problemas con los auriculares en Windows
Y es que se podría decir que a pesar de todas las mejoras que nos ha hecho llegar Microsoft en este sentido con el tiempo, este sigue siendo un dispositivo un tanto delicado en el PC, aunque, siguiendo los pasos que os mostramos a continuación seguro que encontramos cuál es el problema para dar con una solución, siempre y cuando el problema no esté relacionado con un elemento de hardware del equipo. Si fuera ese caso, Windows nos mostraría un mensaje de error indicándonos que el hardware es el problema y no el software.
Seleccionar el dispositivo correcto en Windows
Otra de las razones por las que puede que nuestros auriculares no estén funcionando es porque no tenemos configurado el dispositivo correcto. La principal razón de todo ello es que en ese preciso instante es posible que el propio sistema operativo esté tratando con varios dispositivos de audio al mismo tiempo. Esto nos podría llevar a confusión, lo cual no quiere decir ni siquiera que estén todos funcionando, pero sí guardados en el sistema.
Por ello, cuando intentamos reproducir música o vamos a jugar, puede que el sonido salga por otros dispositivos, como los altavoces. Eso sí, Windows 10 nos permite cambiar muy fácilmente de un dispositivo de salida de audio a otro. Para ello no tenemos más que hacer clic sobre el icono del altavoz que aparece junto al reloj de Windows y elegir el dispositivo de salida de la lista que aparece.

Al cambiar de un dispositivo a otro ya deberían funcionar nuestros auriculares. De no ser así, entonces el siguiente paso será dejar a Windows que detecte y corrija los problemas. Pero para que este cambio tenga el éxito esperado, también es preferible que conozcamos con exactitud el modelo del equipo que buscamos aquí.
Reiniciar el equipo por completo
Windows es un sistema operativo que nos ofrece una buena cantidad de funciones y herramientas que se encargan de solucionar los posibles problemas que aparezcan en el software. Esto es algo que afecta de forma directa a los componentes que conectamos a nuestro equipo y que en ocasiones dejan de funcionar de forma repentina o sin razón aparente. Antes de echar mano de complejas soluciones como las que os vamos a hablar en estas mismas líneas, lo mejor que podemos hacer es reiniciar el equipo basado en el sistema de Microsoft.
Esto es algo que por ejemplo podemos llevar a cabo desde el botón que nos encontramos en el menú inicio del sistema. Y es que al reiniciar un software como Windows en más ocasiones de las que pensamos resuelve los problemas repentinos que hayan aparecido. Por ejemplo, se puede dar el caso de que los controladores se hayan quedado bloqueados o se haya producido algún fallo relacionado con la incompatibilidad software. Un sencillo reinicio resolvería estos problemas y volveríamos a tener audio en los auriculares conectados.
Solucionador de problemas de audio
Una de las mejoras de Windows 10 respecto a las versiones anteriores del sistema operativo es la gran cantidad de herramientas para solucionar problemas en el sistema operativo. Entre todas estas herramientas encontramos una en concreto que nos permite solucionar los problemas de audio en el sistema operativo. Gracias a estas funciones integradas de las que os hablamos, el propio sistema operativo intenta recuperarse a sí mismo mediante diferentes técnicas de análisis. Nosotros lo único que tenemos que hacer aquí es detectar el problema como tal, y elegir el solucionador que deseamos que se ponga en funcionamiento. A partir de ese instante es el mismo sistema operativo de Microsoft el que analiza los posibles fallos e intenta arreglarlos.
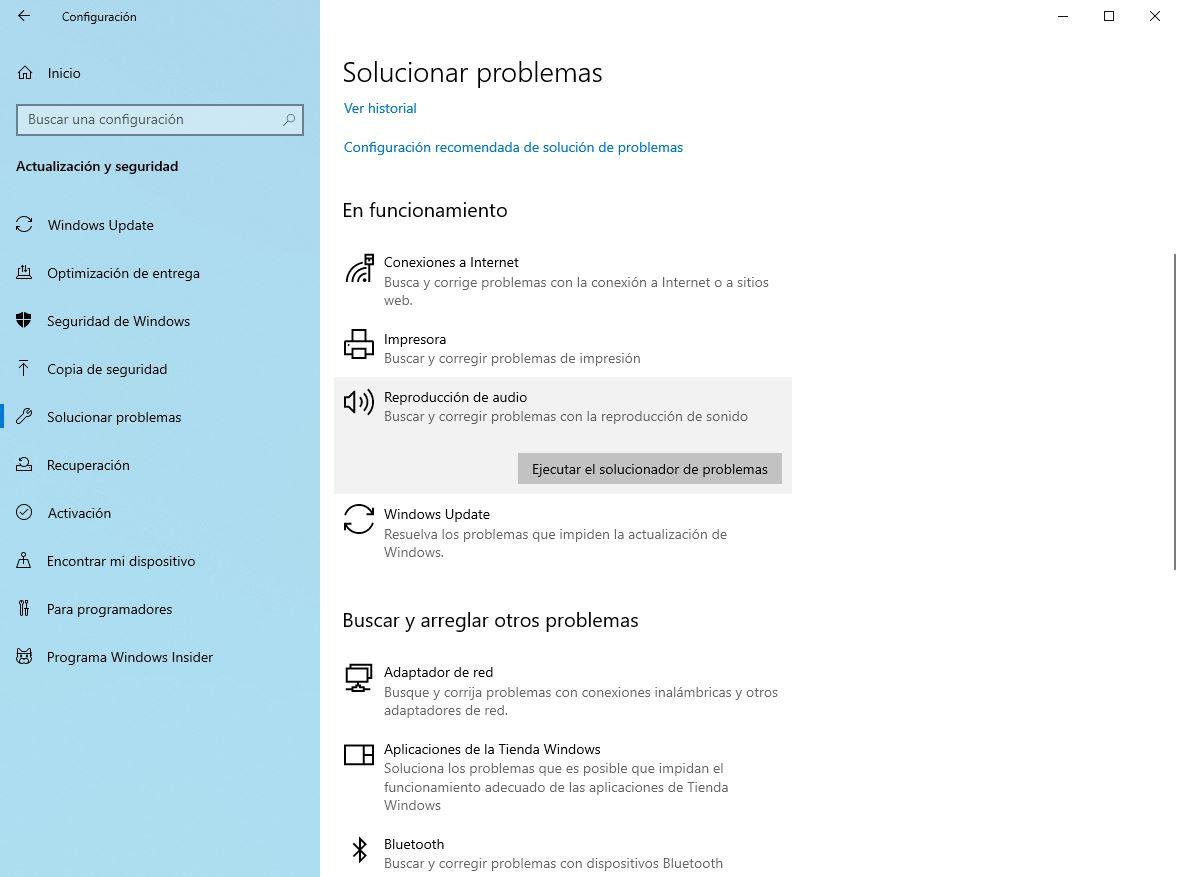
Ejecutamos esta herramienta y la dejamos que ella sola analice todo el sistema para identificar cualquier posible problema. Esta irá aplicando una serie de correcciones hasta que, finalmente, podamos solucionar la causa del problema y hagamos que nuestros cascos vuelvan a funcionar.
Activar Windows Sonic para auriculares
A pesar de que hace solo unos años, en nuestro PC utilizábamos prácticamente la misma tecnología como sistema de audio, fuese cual fuese el dispositivo de salida, la cosa ha cambiado. Y es que ahora es mucho mayor la variedad de sistemas de audio de los que podemos echar mano, y además de un modo relativamente asequible. Nos referimos a elementos tales como altavoces de todo y tipo y auriculares. Y eso por no hablar de las aplicaciones y controladores de terceros que nos ayudan a gestionar mucho mejor todo esto del sonido.
Pero eso no es todo, sino que al mismo tiempo la propia Microsoft, ahora ya con Windows 10, es plenamente consciente de que las diferencias son grandes. En concreto no referimos a que no es lo mismo jugar, ver una película o escuchar música con cascos, que a través de unos altavoces. Por tanto, la tecnología a usar para la salida de audio en Windows debería ir acorde con el producto del que hagamos uso, como es el caso. Es por ello por lo que si vemos que los auriculares que tenemos conectados no se escuchan tal y como deberían, os mostramos una solución.
En concreto nos referimos a la posibilidad de activar el denominado como Windows Sonic para auriculares. Pues bien, decir que para lograr esto que os comentamos, lo primero que hacemos es pinchar con el botón derecho del ratón en el icono de sonido que se sitúa en la barra de herramientas de Windows. Este suele estar junto al de la conectividad o el reloj.
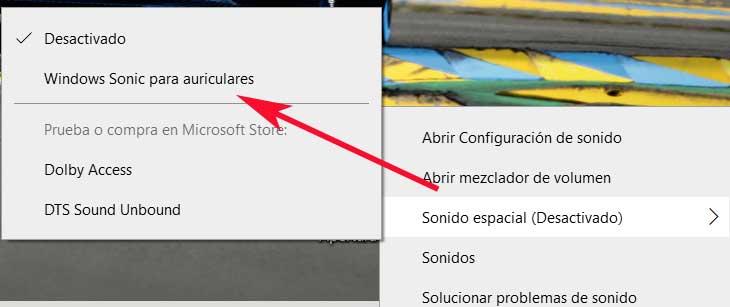
Tras ello no tenemos más que situarnos en Sonido espacial y ya podremos seleccionar Windows Sonic para auriculares, lo que marcamos.
Actualizar Windows
Aunque puede parecer la solución que se recomienda siempre, en verdad es así porque a menudo suele acabar con muchos de los problemas que nos podemos encontrar en el ordenador. Las actualizaciones que bajamos a través de Windows Update pueden tener parches y correcciones que solucionan problemas que pueden hacer, por ejemplo, que no suenen los altavoces del ordenador. También es posible que haya nuevas versiones de los drivers de sonido (aunque aparecerán como actualizaciones opcionales) que pueden hacer que los altavoces, o los cascos, vuelvan a funcionar.
Desinstalar la última actualización
Si tras comprobar que nuestro equipo no tiene ninguna actualización pendiente de instalar, tal vez el problema no sea ese, sino que lo encontremos en la última actualización que instalamos en el equipo y la solución pase por eliminarla. No es la primera vez, ni será la última, que una actualización de Windows deja sin funcionamiento algunas características de equipos Windows. Si tenemos en cuenta que Windows está diseñado para funcionar en ordenador completamente diferentes y no como macOS, sistema operativo diseñado para equipos con un hardware concreto, no es extraño que este problema sea habitual.
Para asegurarnos que no se trata de la última actualización, debemos acceder a las opciones de configuración de Windows y pulsar en Windows Update. A continuación, pulsamos en Ver actualizaciones instaladas y anotamos el código de la última actualización instalada (la identificaremos por si la primera que se muestra además de incluir la fecha en la que se instaló). Seguidamente, dentro de esa misma ventana, pulsamos en Desinstalar actualizaciones y pulsamos 2 veces sobre la actualización que queremos desinstalar para eliminarla de nuestro equipo.
Es recomendable reiniciar el equipo, aunque este no nos invite a hacerlo, ya que, de esta forma, nos aseguraremos de que ningún rastro de la actualización se encuentra en la memoria del dispositivo y, si este fuera el problema con el sonido, debería haberse solucionado.
Comprobar si el controlador de audio está actualizado
Puede que el problema por el cual no se escuchan los cascos, puede estar relacionados con los controladores de audio. En el caso de que estos se encuentren dañados u obsoletos puede impedir el uso de cualquier dispositivo de audio conectado, ya que no será capaz de transmitir el sonido. Es por ello que siempre debemos de tener actualizados los drivers a su última versión disponible, pues no solo contaremos con mejoras, sino que también con posibles problemas que el desarrollador haya puesto solución con el driver más reciente.
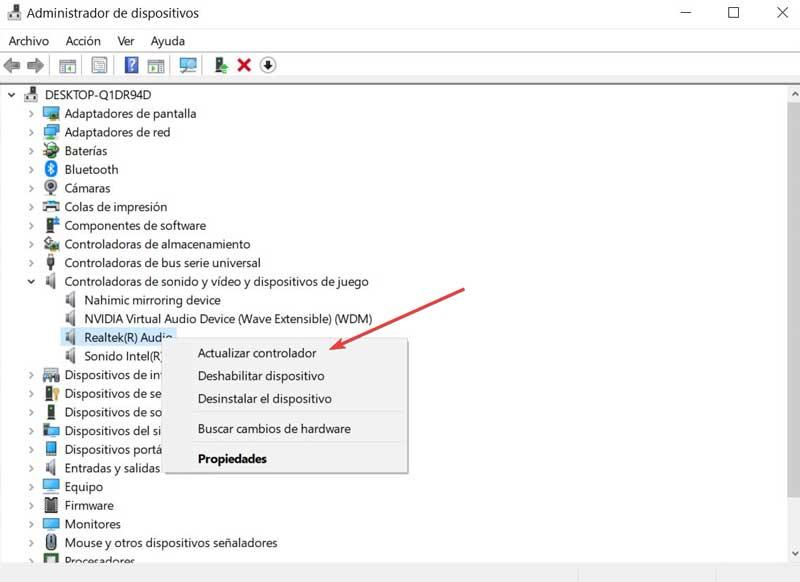
Para comprobarlo debemos de acceder al Administrador de dispositivo, pulsando el atajo de teclado Windows + I y seleccionándolo. Aquí, desplegamos el apartado Controladoras de sonido y vídeo y dispositivos de juego. Hacemos clic sobre ellos con el botón derecho del ratón y seleccionamos Actualizar controlador y esperamos a que el sistema busques de manera automática nuevos controladores más recientes.
En el caso de que Windows no sea capaz de encontrar drivers para nuestra tarjeta de sonido también podemos hacer uso de programas de terceros que se encargarán de buscar en las webs de los fabricantes para encontrar nuevas versiones. Estos son algunos ejemplos por los que optar:
IObit Driver Booster
Esta aplicación nos va a permitir tener siempre actualizado los drivers de nuestro PC, para lo cual se encargade comprobar todos los componentes conectados y nos mostrará aquellos que cuentan con una versión más reciente para su descarga. De esta forma, en caso de que el programa encuentre que haya un nuevo controlador disponible de audio nos notificará para que la descarguemos. Además, las descargas se realizan siempre desde el sitio web oficial de cada fabricante u otros que hayan pasado las pruebas WHQL de Microsoft.
El propio software será el encargado de descargar y actualizar el driver, sin que tengamos que hacer nada más. Este programa cuenta con una versión gratuita que podemos descargar desde su sitio web oficial. Debemos revisar el proceso de instalación ya que durante las dos primeras pantallas tratará de instalarlos 3 aplicaciones que nada tienen que ver con el funcionamiento de la aplicación, lo que denomina bloatware, por lo que debemos leer cuidadosamente las instrucciones y evitar pulsar en Siguiente, Siguiente, Siguiente.
Lo mejor y lo peor
Esta es una de las aplicaciones externas a Windows más conocidas para actualizar los controladores del sistema. Una de las principales ventajas que nos encontramos aquí es que este es un proceso que se lleva a cabo de manera prácticamente automática. El usuario no tendrá que interactuar con la aplicación para mantener los drivers siempre actualizados. Para poder beneficiarnos de todas las funciones y herramientas que nos propone esta aplicación, tendremos que pagar por su versión Pro y así sacar el máximo provecho al software como tal.
Driver Genius Professional
Hablamos de un programa profesional para la descarga de drivers pues no en vano es capaz de reconocer más de 80 mil dispositivos, de manera que sea capaz de descargar cualquier controlador que falte en nuestro dispositivo.
Es compatible con cualquier elemento de nuestro ordenador como la tarjeta de sonido, por lo que en caso de encontrar una versión más reciente que la que tengamos instalada nos notificará para que la descarguemos pulsando en su botón de Actualizar. Previamente a su instalación realizará una copia de seguridad para tener un respaldo ante cualquier problema. El precio de este software es de 35 euros, y si nos interesa podemos descargar una versión de prueba gratuita desde su página web.
Top y menos top
No cabe duda de que uno de los puntos más llamativos que nos propone esta solución de software es la enorme compatibilidad con todo tipo de dispositivos que nos ofrece para actualizar sus controladores. No en vano está preparado para reconocer más de 80.000 componentes hardware que formen parte de nuestro equipo. En este caso os hablamos de un programa de pago por el que tendréis que desembolsar el coste de la licencia para poder sacar el máximo provecho a todas las funciones disponibles.
Driver Talent
Esta aplicación se encuentra especialmente desarrollada para mantener todos los drivers de nuestro PC perfectamente actualizado, ayudando de esta forma a un mejor funcionamiento del ordenador. Para ello, el software se va a encargar de escanear todo el sistema en busca drivers obsoletos o versiones antiguas para posteriormente buscar su versión más reciente.
Pero eso no es todo, con Driver Talent también podremos hacer una copia de seguridad de los controladores antes de actualizarlo, por si algo sale mal, disponer de un respaldo y poder restaurarlos. Igualmente podremos eliminar todos aquellos controladores obsoletos que ya no sirven parada nada, e incluso cuenta con la capacidad para reparar aquellos drivers que se encuentren dañados.
Dada todas sus características no hablamos de un software gratuito, sino que habrá que pagar su licencia que tiene un coste de 19.95 dólares y ofrece actualizaciones gratuitas. Lo que si podemos es descargar una versión de prueba gratuita desde su sitio web oficial para poder probarlo de primera mano.
Puntos positivos y aspectos negativos
El programa en sí nos propone una serie de funciones adicionales que nos serán de mucha utilidad como la posibilidad de crear una copia de seguridad de todos los controladores actuales. También se borrarán de forma automática aquellos drivers que se consideren como obsoletos. Aquí tampoco nos encontramos con un programa gratuito y la licencia del mismo tiene un coste de casi 20 dólares para así poder usar todas sus funciones.
Deshabilitar las mejoras de audio
Otra solución que nos podría resultar de ayuda es desactivar todas las mejoras de audio. Para ello pulsamos el atajo de comando Windows + R, escribimos mmsys.cpl y pulsar Enter. Esto hará que aparezca la ventana de Sonidos. Aquí pulsamos en la pestaña de Reproducción.
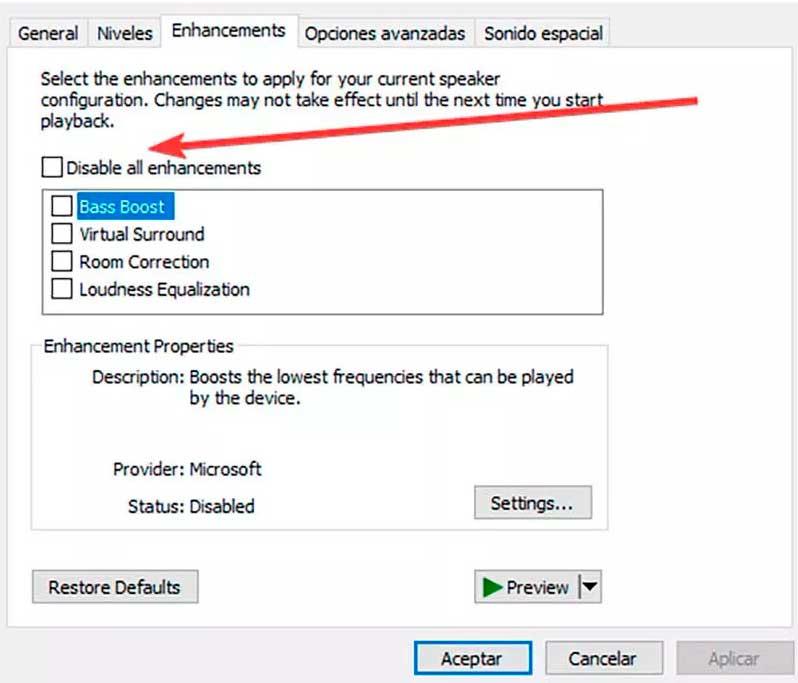
Ahora, hacemos clic con el botón derecho en los auriculares afectados y seleccionamos sus Propiedades. Aquí hacemos clic en la pestaña de Enhancements y marcamos la casilla de Disable all enhancements. Ya solo nos queda pulsar en Aplicar y Aceptar para guardar los cambios y volver a conectar los auriculares para comprobar si hay mejoras en el sonido.
Hacer una restauración del sistema
Si hemos llegado hasta aquí sin poder solucionar el problema, podemos optar por hacer una restauración del sistema a un punto anterior donde todo funcionaba correctamente. Para ello, Tanto Windows 10 como Windows 11 realizan una restauración una vez por semana, o antes de que realicemos cambios críticos en el sistema, como la instalación de controladores o la actualización del sistema.
Para poder hacer una restauración del sistema debemos de acceder al Panel de control. Posteriormente, en la pestaña de agrupar por, seleccionamos «iconos pequeños». Seguidamente, hacemos clic en «Sistema» y en «Configuración avanzada del sistema», que encontramos en la parte derecha de la ventana.

Ahora se abrirá una nueva ventana donde se muestra las «Propiedades del sistema». Aquí pulsaremos sobre la pestaña de «Protección del sistema». Por último, hacemos clic en el botón de «Restaurar el sistema». Ya solo nos queda seleccionar un punto restauración anterior que tengamos guardado y pulsar en «Siguiente» para comenzar el proceso.

Asegúrate de que los auriculares están conectados a tu PC
Un error muy común, y que a menudo pasa desapercibido, es que los auriculares se hayan conectado por error a un ordenador diferente. Esto suele ocurrir, sobre todo, con los auriculares Bluetooth, ya que a menudo se conectan al último dispositivo donde se han conectado. Así, si los hemos estado usando en el móvil, es probable que no suenen por estar conectados al móvil. Y lo mismo ocurre cuando compartimos los mismos auriculares entre una consola y un PC. Para asegurarnos que realmente se encuentra conectados a nuestro PC, tan solo debemos pulsar sobre el icono de volumen de la barra de tareas y comprobar si entre las diferentes opciones de salida, se muestra el nombre de nuestros auriculares.
Igualmente, si son inalámbricos (pero no Bluetooth) puede ocurrir que hayamos desconectado el receptor del ordenador y lo hayamos conectado a otro equipo o dispositivo, y por ese motivo no conseguimos que se reproduzca el sonido de nuestro ordenador. Incluso es posible que estemos intentando usar el receptor equivocado, algo muy común entre los fabricantes que tienen receptores iguales para un ratón, un teclado o unos cascos. También cabe la posibilidad de que se hayan quedado sin batería, un problema que la mayoría de los usuarios nunca suelen tener en cuenta hasta el último momento.
Aunque parezca un consejo algo obvio, nunca está de más asegurarnos de que está todo bien conectado a nuestro ordenador. Además, debemos comprobar que Windows lo ha reconocido correctamente y que está seleccionada la salida de audio adecuada como hemos explicado en los pasos anteriores.

