Windows 10 es un sistema operativo que no para de crecer y mejorar, algo de lo que se encarga la propia Microsoft. En gran medida esto es algo que se logra a través de las casi constantes actualizaciones y parches que la firma envía a los equipos. Sin embargo este es un software que no está carente de fallos, como el temido error Microsoft Windows no responde, que veremos aquí.
Así, estos son fallos que desafortunadamente nos encontramos de manera repentina en nuestro día a día con Windows, lo que puede suponer un serio inconveniente. Sin embargo, antes de entrar en pánico, debemos saber que la mayoría de estos tienen solución, de un modo u otro. Por ejemplo sirva el caso del que os vamos a hablar precisamente ahora, el error Microsoft Windows no responde.
Razones del error Windows no responde
Llegado el caso, si el propio sistema operativo deja de responder repentinamente, todo lo que estamos haciendo, se detiene. Como es fácil imaginar, entonces no podremos hacer nada, ni escribir con el teclado ni mover el ratón. Al mismo tiempo, si reiniciamos el ordenador, perderemos todo en lo que estábamos trabajando. Esto es algo que se puede hacer especialmente grave si sucede con frecuencia en el PC.
Por tanto, si veis que esto es algo que empieza a darse en vuestro equipo con Windows, lo mejor será intentar solucionarlo cuanto antes. Nos referimos a la aparición del error Microsoft Windows no responde, lo que bloquea todo el sistema. Decir que en un principio existen diversos problemas que podrían impedir que Windows responda del modo descrito.
Los casos más comunes que nos podemos encontrar están relacionados con el propio sistema operativo o bien con los programas. En ambos casos nos podemos encontrar con que Windows no responde después del inicio, o se reinicia de forma automática al iniciar sesión. También, puede ocurrir que después de una actualización del sistema, Windows no vuelva a funcionar y no sea capaz de responder. Por último, aunque no por ello ocurre de forma menos frecuente, nos podemos encontrar con errores inesperados propiciados por programas que no funcionan de forma correcta
Pero claro, al tiempo que hay una gran variedad de causas, también hay una gran variedad de soluciones; veamos las más efectivas de las que podemos echar mano.
Soluciones para el error Microsoft Windows no responde
A continuación, os proponemos una serie de medidas que nos van a ayudar a solucionar el problema de que Windows 10 no responda. Y es que el sistema operativo de Microsoft cuenta con herramientas que nos pueden resultar de utilidad, como la posibilidad de actualizar tanto Windows como los controladores del sistema, desinstalar las últimas actualizaciones del sistema o usar su solucionador de problemas. También podemos hacer uso de diferentes comandos o analizar el sistema en busca de malware.
Actualizar Windows
Uno de los primeros pasos a dar en este sentido, es actualizar el sistema a la versión más reciente lanzada. Esto es algo que logramos a través de la combinación «Win + I», lo que nos da paso a Configuración. Aquí nos situamos en Actualización y seguridad / Windows Update. Por tanto, en el caso de que Microsoft haya enviado recientemente alguna nueva actualización del sistema, aquí la veremos y podremos instalarla de inmediato.
Es más, podríamos decir que mantener el sistema operativo actualizado en todo momento, es muy importante en la mayoría de las ocasiones, tanto por seguridad, como por funcionalidad.
Actualizar los controladores del sistema
Una vez hecho esto, el fallo puede venir dado por un controlador antiguo de alguno de los componentes instalados en el equipo. Por tanto lo mejor que podemos hacer también es actualizar los controladores. Para ello tenemos que teclear Administrador de dispositivos en el cuadro de búsqueda del menú Inicio de Windows. Una vez en la ventana que aparece, os recomendamos pulsar en cada uno de los componentes hardware con el botón secundario del ratón y pinchar en la opción de Actualizar controlador.

Usar el solucionador de problemas en Windows
De igual modo podemos echar mano de la función integrada en el propio Windows para resolver problemas. Así, lo que tenemos que hacer es volver a situarnos en la aplicación de Configuración del sistema pulsado el atajo de teclado «Win + I». En el cuadro de búsqueda que aparece escribimos Resolver, para que podamos acceder a la función Revisar el estado del equipo y resolver los problemas. A continuación tendremos que seguir el asistente para que el sistema intente resolver el error Microsoft Windows no responde por sí solo.

Desinstalar la última actualización de Windows
A lo largo de los años, hemos podido comprobar que uno de los mayores problemas ante los que se están enfrentando los de Redmond en Windows 10, son sus actualizaciones. De hecho en mayor o menor medida, los problemas que estos causan en equipos de todo el mundo, son de la más diversa índole. Aquí, nos podemos encontrar con pequeños problemas de funcionamiento, componentes que dejan de funcionar, bloqueos del sistema, pantallazos azules, etc. Estos fallos son más habituales de lo que a Microsoft y a los usuarios les gustaría. Por tanto esto puede afectar al cualquier parte del sistema.
Si acabamos de actualizar Windows y vemos que el software empieza a dar problemas y no responder, podemos intentar desinstalar esta última actualización. Esto es algo que podemos llevar a cabo de manera sencilla desde la aplicación de Configuración a la que accedemos con la combinación de teclas Win + I. Una vez aquí nos situamos en el apartado de Actualización y seguridad / Windows Update / Ver historial de actualizaciones. Aquí ya nos encontramos con el enlace llamado Desinstalar las actualizaciones.
Debemos tener muy en cuenta que hay algunos programas que en un principio parecen totalmente inofensivos, pero que no lo son del todo. No quiere decir que contengan código malicioso de ningún tipo, pero sí que pueden entrar en conflicto con algún otro elemento de los que tenemos instalados en el ordenador. De hecho en algunos casos un tanto más extremos se han dado fallos como el que estamos hablando en estas líneas. Nos referimos a que algunas aplicaciones en Windows, tras instalarlas han bloqueado el sistema operativo por completo.
Eliminar el posible malware que infecta el equipo
Otro paso importante en este mismo sentido ante el error Microsoft Windows no responde, es asegurarnos de que el PC no está infectado por algún tipo de malware. Para ello no tenemos más que ejecutar el análisis de Windows Defender, o de cualquier otra solución antivirus que usemos de terceros. Y es que cabe la posibilidad de que algún tipo de código malicioso haya infectado el PC, y esté causando el problema comentado.
Esto es algo que podemos llevar a cabo a través del propio Windows Defender, el antivirus de Windows 10, si es el que usamos en el PC. De igual modo, si nos hemos decantado por alguna solución de terceros, igualmente os recomendamos hacer un análisis en profundidad de las unidades en busca de malware.
Por ejemplo en el caso cada vez más habitual de que vayamos a usar Windows Defender, os vamos a mostrar la manera más fácil de utilizar el antivirus. Tal y como os comentamos antes no hará falta que instalemos nada adicional en el PC, ya que esta es una solución de seguridad que viene integrada en el propio sistema operativo. Con esto lo que os queremos decir es que para hacer uso del mismo y personalizarlo no tenemos más que situarnos en la aplicación de Configuración de Windows.
Por tanto para empezar con esto que os contamos lo primero que haremos es hacer uso de la combinación de teclas Win + I. Una vez aparece la nueva ventana, en la misma nos situamos en el apartado de Actualización y seguridad. Entonces en el panel de la izquierda vemos que aparecen varias opciones entre las que podemos elegir, pero en este caso la que nos interesa se la llamaba Seguridad de Windows.
Aquí ya vamos a entrar en el apartado del antivirus, por lo que tendremos la posibilidad de realizar un análisis completo de nuestro equipo para eliminar el posible malware.
¿El problema lo causa un programa? Desinstálalo.
En el caso de que Windows haya dejado de responder durante el uso o después de la instalación de un programa, puede que sea éste el causante del problema. En este caso debemos de considerar la necesidad de desinstalar el programa y volverlo a instalar para comprobar si esto lo soluciona. Puede que durante la instalación haya ocurrido algún fallo interno que haya terminado bloqueando por completo el sistema operativo. Para ello, escribimos panel de control dentro de la barra de búsqueda del menú de Inicio. Una vez en el Panel de control, pulsamos en «Programas» y por último en «Desinstalar un programa».
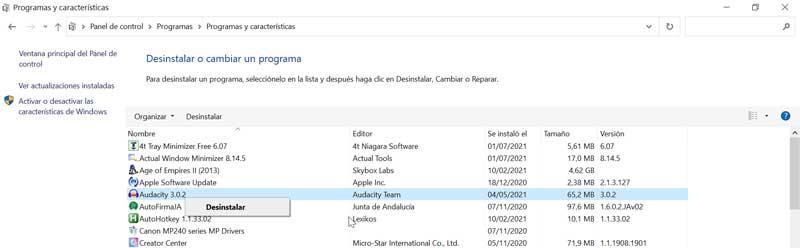
Posteriormente nos aparecerá una nueva ventana. En ella veremos una lista de los programas que tenemos instalados en nuestro ordenador. Buscamos el programa causante del problema, pulsamos sobre él con el botón derecho y nos aparecerá un pequeño menú contextual. Por último pulsamos en «Desinstalar» y seguimos los pasos que nos marca el asistente. Una vez terminado reiniciamos.
Debemos tener muy en cuenta que hay algunos programas que en un principio parecen totalmente inofensivos, pero que no lo son del todo. No quiere decir que contengan código malicioso de ningún tipo, pero sí que pueden entrar en conflicto con algún otro elemento de los que tenemos instalados en el ordenador. De hecho en algunos casos un tanto más extremos se han dado fallos como el que estamos hablando en estas líneas. Nos referimos a que algunas aplicaciones en Windows, tras instalarlas han bloqueado el sistema operativo por completo.
Ampliar la memoria virtual
La memoria virtual en Windows permite al sistema operativo utilizar la unidad de almacenamiento como memoria RAM cuando esta escasea o está totalmente ocupada por otros programas. Las unidades SSD, ofrecen unos niveles de lectura y escritura muy elevados, sin embargo, la memoria RAM es mucho más rápida. Cuando el equipo comienza a utilizar la unidad de almacenamiento, notaremos como el rendimiento del equipo se reduce. Si, además, la unidad de almacenamiento es un disco duro mecánico, HDD, este proceso puede ralentizar enormemente el ordenador, llegando incluso a colgarse o dejar de responder a cualquier acción durante largos períodos de tiempo.
Windows gestiona de forma automática el espacio de disco duro destinado a la memoria virtual, con un límite máximo que varía dependiendo de la versión. Cuando más espacio tenga disponible, más aplicaciones será capaz de abrir en detrimento del rendimiento. Si la unidad de almacenamiento es SSD, si merece la pena ampliarlo ligeramente a través las opciones de configuración de Windows pulsando en Sistema > Acerca de y, en la sección de la derecha, pulsamos en Configuración avanzada del sistema.
En la ventana que se muestra, pulsamos en la pestaña Opciones avanzadas y, seguidamente, pulsamos en Configuración del apartado Rendimiento. Seguidamente, pulsamos en la pestaña Opciones avanzadas y en el apartado Memoria virtual, pulsamos en Cambiar para establecer el nuevo límite que queremos que utilice el equipo.
Cerrar aplicaciones abiertas
Para evitar que el ordenador colapse, especialmente si la unidad de almacenamiento es HDD, lo primero que debemos hacer para darle un respiro al equipo es cerrar todas y cada una de las aplicaciones abiertas que no tenemos previsto utilizar, especialmente si se trata de un navegador como Chrome con un gran número de pestañas abiertas, ya que estas siguen actualizando aunque el navegador se encuentre en segundo plano minimizado en la barra de tareas y consume un gran cantidad tanto de recursos como de memoria RAM.
Usar el comando SFC para la integridad de archivos
De igual modo también podemos optar por llevar a cabo un análisis de comprobación de los propios archivos de sistema por si están dañados. Esto es algo que se realiza gracias al comando SFC, ya que este escanea el ordenador comprobando la integridad de estos archivos. Decir que en el caso de que encuentre un archivo que no funciona correctamente, lo reparará automáticamente.
Basta con que escribamos cmd en el cuadro de búsqueda y ejecutemos la aplicación del símbolo del sistema como administrador. A continuación tenemos que teclear el siguiente comando en la ventana que aparecerá: «sfc /scannow». Hay que tener en cuenta que este es un proceso que puede llevar un tiempo, por lo que nos toca esperar, aunque podemos seguir con lo que estábamos haciendo mientras se ejecuta.
Usar el comando mdsched para los problemas de memoria
También se puede dar el caso de que el error Microsoft Windows no responde se deba a algún problema con la memoria del PC. Llegado el caso, podemos utilizar el comando mdsched para determinar esto. Todo lo que tenemos que hacer es usar la combinación de teclas «Win + R» para abrir el cuadro de Ejecutar donde escribimos el comando «mdsched.exe». Eso sí, al hacer esta comprobación la pantalla se volverá azul un momento, pero es normal. Al mismo tiempo, si se localiza un error, aparecerá un código y algunas soluciones para resolverlo.
Eso sí, debemos tener en cuenta que todos los problemas relacionados con la misma memoria del equipo, pueden ser un poco más complejos de reparar que otros. Esto se debe principalmente a que aquí nos referimos a un componente un tanto delicado. Por tanto, cuando empieza a fallar la memoria RAM de un ordenador, aunque no sea la más agradable para el bolsillo, la mejor solución es cambiar el módulo dañado.
Usar el comando CHKDSK para la integridad de discos
Como quizá muchos de vosotros ya sabréis, el comando CHKDSK es el diminutivo de Check Disk. En concreto nos referimos a una utilidad que se utiliza para analizar, verificar y reparar las unidades de almacenamiento o discos duros del ordenador. Es válido para todo tipo de formatos, desde discos duros mecánicos, pasando por SSD o dispositivos USB.
Por tanto, si el error del que os estamos hablando en estas líneas viene dado por algún problema en la unidad principal, este comando lo detectará y arreglará. Así, tendremos que acceder a la línea de comando de Windows a través del CMD que escribimos en el cuadro de búsqueda. Es recomendable ejecutarlo con permisos de administrador para después, en la ventana que aparece teclear lo siguiente: chkdsk C: /V.
Esto lo que en realidad hace es un chequeo de la unidad de disco especificada y corrige automáticamente los errores que vaya detectando. Hay que tener en cuenta que esta orden soporta otros muchos parámetros que podremos consultar con tan solo teclear chkdsk C: /?.
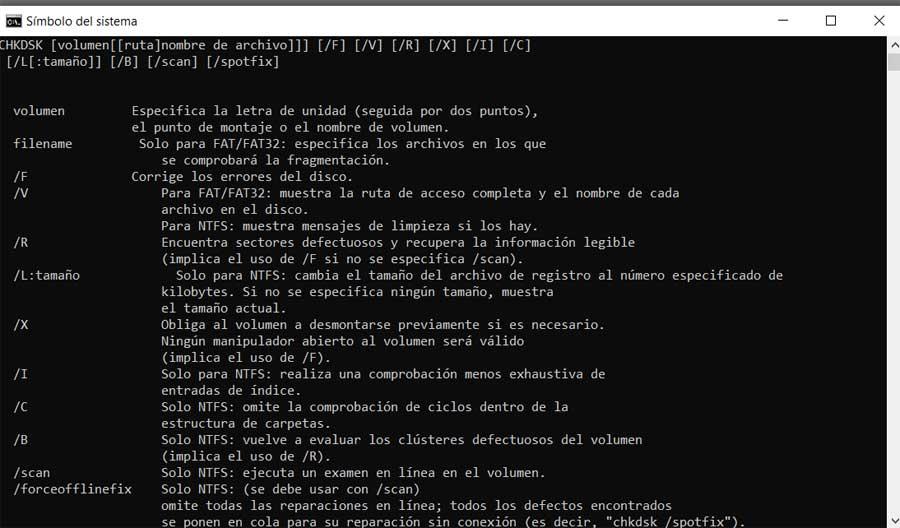
Hacer un arranque limpio de Windows
Para terminar con todo esto, os diremos que hacer uso de un arranque limpio nos ofrecerá más oportunidades para averiguar si una aplicación o servicio está causando el fallo. Por tanto, con el fin de realizar el mencionado arranque limpio del PC, primero presionamos la combinación de teclas «Win + R». Esto nos dará paso al cuadro de diálogo Ejecutar, donde escribimos el comando MSConfig. A continuación nos situamos en la pestaña Arranque donde ya podremos desmarcar la opción llamada Arranque a prueba de errores.

Tras esto, nos situamos en la pestaña General en la que nos decantamos por la opción Inicio selectivo y a su vez desmarcamos la casilla junto a la Cargar elementos de inicio. También vamos a la pestaña Servicios y marcamos la casilla en la parte inferior junto a Ocultar todos los servicios de Microsoft. Para terminar abrimos el Administrador de tareas y con el botón derecho del ratón desactivamos todos los elementos del apartado de Inicio.



