Windows es el sistema operativo más usado a nivel mundial, sin embargo, esto no quiere decir que se encuentre libre de errores o fallos. Y es que es probable que alguna ocasión nos encontremos con la aparición de alguno que merme nuestra experiencia de uso. Uno de los fallos más habituales es la aparición del código de error 45 o Code 45, que se encuentra relacionado con el Administrador de dispositivos. Este se produce cuando el sistema operativo no es capaz de reconocer el dispositivo de hardware conectado al ordenador.
Cuando conectamos cualquier dispositivo de hardware a nuestro ordenador, puede sorprendernos la aparición del error Code 45 con el siguiente mensaje: «Actualmente, este dispositivo de hardware no está conectado al equipo. Para solucionar el problema, vuelva a conectar este dispositivo de hardware al equipo». Si este es nuestro caso, pese a que es un problema bastante molesto, no debemos de preocuparnos en exceso, pues existen diferentes maneras de poder solucionarlo. Para ello vamos a ver qué puede estar causando este fallo y cómo arreglarlo.
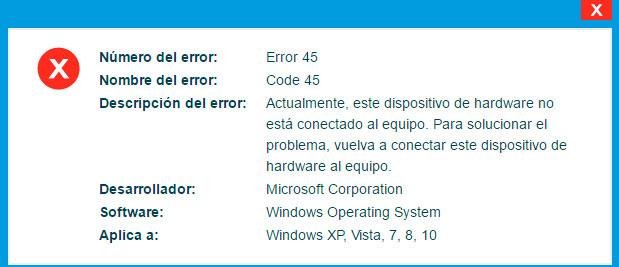
Por qué aparece el error Code 45
A nuestro ordenador podemos conectar todo tipo de dispositivos periféricos a través del puerto USB como una webcam, una impresora, un teclado, un ratón, etc. Al hacerlo, puede darse el caso de que aparezca el código de error 45, el cual se aplica a todas las versiones del sistema operativo de Microsoft a partir de Windows XP hasta Windows 11. Este aparece y puede llegar a bloquear la ventana del programa activo en ese momento, así como conseguir que sistema se mueva más lentamente o incluso que se bloquee durante algunos segundos, consiguiendo que no podamos seguir utilizándolo correctamente.
Este fallo suele aparecer principalmente cuando el sistema no puede comunicarse con un dispositivo que hemos conectado mediante conexión USB, por lo que se puede solucionar volviéndolo a conectar. Sin embargo, es posible que el fallo persista aún después de desconectar y volverlo a conectar. Y es que también puede que haya sido provocado por claves del registro de Windows que se encuentren dañadas al realizar algún cambio reciente, controladores que se encuentren dañados o simplemente que el hardware se encuentre defectuoso.
Sea cual sea el origen del fallo, lo cierto es que es algo tremendamente molesto, por lo que podemos intentar acabar con él mediante a una serie de acciones que podemos realizar desde el propio sistema operativo.
Pasos para solucionar el fallo
A continuación, vamos a contar diferentes formas que tenemos de abordar el problema con la aparición de este código de error 45 desde el Administrador de dispositivos.
Hay que tener en cuenta que nos encontramos ante un fallo que aparece en Windows de manera más habitual de lo que se podría esperar en un principio. La principal razón de todo ello es que utilizamos dispositivos que se conectan vía USB al ordenador de manera habitual, por la que se puede producir el fallo que os comentamos, lo que supone un problema para el funcionamiento del dispositivo y del propio sistema operativo.
Actualizar Windows
Puede que nuestro sistema no sea capaz de reconocer el dispositivo de hardware conectado porque requiere de una actualización. Mantener Windows actualizado nos permite que pueda solucionar de forma interna a través de parches posibles problemas o errores como este. Para actualizar el sistema debemos de presionar la combinación de teclas «Windows + I» para acceder al apartado de «Configuración». Posteriormente, hacemos clic en «Actualización y seguridad».
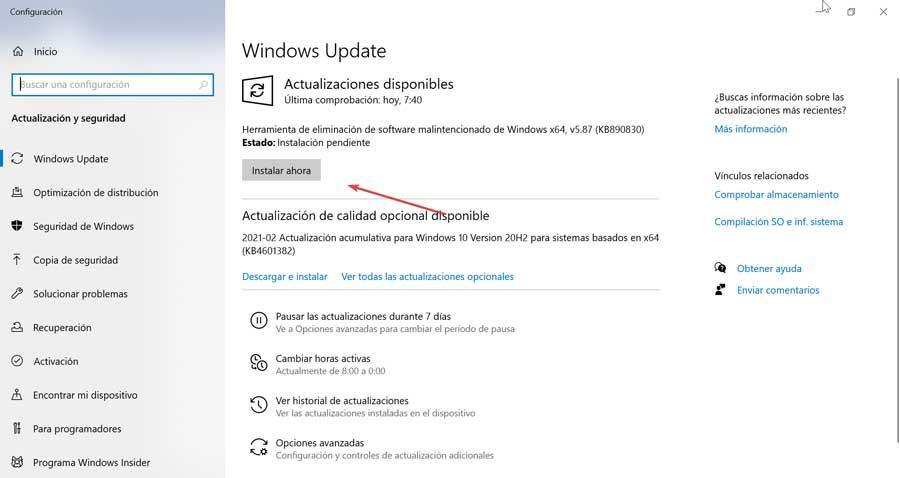
En la nueva ventana, seleccionamos la opción de Windows Update en el panel izquierdo y hacemos clic en Buscar actualizaciones. El sistema se encargará de buscar una actualización disponible y en caso de encontrarla procederá a su instalación. Una vez completada, reiniciamos el equipo, conectamos el dispositivo de hardware problemático y comprobamos si el error se ha resuelto.
Solucionador de problemas de hardware
Windows cuenta con su propio solucionador de problemas, una herramienta integrada que nos puede ayudar a solucionar errores de hardware desde una línea de comandos, por lo que puede convertirse en el remedio apropiado. Para ello lanzaremos la herramienta de Ejecutar mediante el atajo de teclado Windows + R. Aquí escribiremos el siguiente comando y pulsamos Enter.
msdt.exe -id DeviceDiagnostic
Posteriormente, nos aparecerá la ventana del solucionador de problemas, por lo que tendremos que pulsar en «Siguiente» para que el sistema operativo realice la labor de búsqueda de posibles problemas a fin de ponerles remedio. Una vez finalizada su labor, nos aparecerá un informe detallado de los resultados obtenidos.
Actualizar o eliminar controladores
Como hemos comentado, una de las causas por las que puede aparecer el error Code 45 es porque los controladores se encuentren dañados, por lo que podemos probar a actualizarlos. Para ello, accedemos al Administrador de dispositivos pulsando el atajo de teclado «Windows + X». posteriormente hacemos clic en la categoría del dispositivo afectado (teclado, ratón, etc) para expandirlo. Hacemos clic con el botón derecho sobre el controlador afectado y seleccionamos «Actualizar controlador». Por último, indicamos que Windows lo busque de manera automática.

En caso de que no funcione podemos probar a pulsar en «Desinstalar controlador». Posteriormente reiniciamos el PC y al iniciar Windows se encargará de instalar nuevamente los drivers que falten, por lo que esto debería de poner fin al problema.
Verifica el estado del disco duro
Otra opción que podemos probar es realizar un checkdisk al sistema a fin de poder verificar si existen daños en nuestro disco duro que hayan ocasionado la aparición del error Code 45. Para ello será necesario acceder al Símbolo del sistema, escribiendo cmd en el cuadro de búsqueda del menú Inicio. Una vez localizado debemos de pulsar en Ejecutar como administrador. Posteriormente escribimos el siguiente comando y pulsamos Enter:
chdsk C: /f
Hay que tener en cuenta que C: se corresponde con la letra de la unidad que queremos analizar. Además, el parámetro /f hace que el comando solucione todos los errores detectados de forma automática. Ya solo nos queda esperar que finalice el proceso para comprobar si el error ha quedado subsanado.
Carga un punto de restauración de Windows
El sistema operativo de Microsoft dispone de una útil funcionalidad que podemos utilizar en multitud de ocasiones si encontramos determinados errores en Windows. En concreto nos referimos a los puntos de restauración que podemos cargar en cualquier momento cuando el fallo como tal empieza a hacer acto de presencia. Estos puntos de restauración que os comentamos se pueden crear tanto de forma automática como manual.
Básicamente, los mismos se centran en almacenar un momento en el que el sistema operativo funciona sin problema alguno para volver a ese instante en cualquier momento. A partir de ahí si se produce algún error en los archivos de Windows, con alguna de sus aplicaciones, como es el caso que nos ocupa, siempre podemos volver atrás y cargar ese punto en el que todo iba como la seda.
Para ello no tenemos más que escribir el término Recuperación para así cargar la herramienta integrada en Windows que os comentamos. A partir de ahí podremos elegir alguno de los puntos de restauración generados en el pasado cuando no teníamos presente el Error 45 del que os estamos hablando ahora. Hay que tener en cuenta que este proceso de restauración puede tardar un rato, dependerá de la potencia de nuestro equipo y de las unidades de disco, por lo que nos tendremos que armar de paciencia.
Una vez finalizado ya no debería producirse este código de error relacionado con las unidades que conectamos vía USB.
Reparar el registro del PC
Windows cuenta con una herramienta denominada SFC (System File Checker) desarrollada para comprobar el estado de los archivos del sistema, a fin de poder detectar cualquier daño o error y tratar de solucionarlo. Para ejecutarlo, accedemos al Símbolo del sistema con derechos de administrador. Posteriormente, escribimos el siguiente comando y pulsamos Enter:
sfc /scannow

Ya solo queda esperar a que se complete el proceso de escaneo, el cual se puede demorar bastante por lo que debemos ser pacientes. Una vez terminado nos mostrará un informe con las acciones realizadas. Cerramos la ventana y reiniciamos el ordenador para que todos los archivos dañados se reemplacen.
Igualmente, podemos hacer uso de la herramienta DISM (Deployment Image Servicing and Management) que nos ayudará a corregir errores del sistema. Para ello desde el Símbolo del sistema escribimos el siguiente comando y pulsamos Enter:
DISM / Online / Cleanup-Image / RestoreHealth
Al mismo tiempo se trata de un proceso largo que puede tardar hasta 20 minutos. Una vez terminado reiniciamos el PC y accedemos nuevamente al Administrador de dispositivos para verificar que el error de código 45 se ha corregido.

