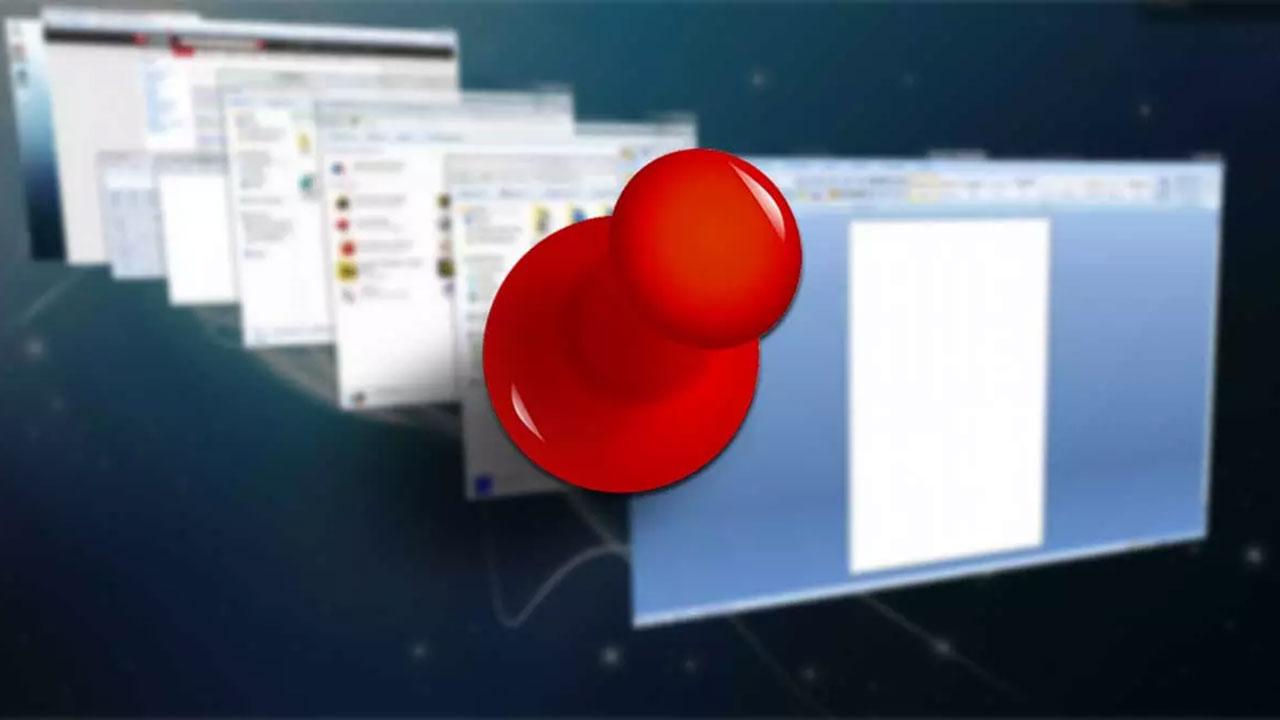Windows es el sistema operativo más utilizado en el mundo, pero no por ello está exento de algunas limitaciones que provocan que realizar algunas acciones por muy simples que parezcan no puedan llevarse a cabo sin la ayuda de un software adicional de terceros. Este es el caso de que tengamos la necesidad de querer situar una ventana de forma fija en un primer plano.
Fijar una ventana en un primer plano es algo que nos puede resultar útil en momentos en los que estemos trabajando con varias ventanas a la vez. Al tener que utilizar diferentes programas y navegadores provoca que tengamos una amplia cantidad de ventanas que puede terminar por saturarnos y agobiarnos ante la imposibilidad de saber dónde se encuentra cada ventana. Windows nos permite tener abierto tantas ventanas como deseemos, pero, aunque cueste entenderlo, no nos ofrece la posibilidad de fijar una en primer plano para tenerla siempre visible en todo momento.
Maneja bien las ventanas y mejora tu productividad en Windows
Tal y como el nombre del propio sistema operativo nos deja entrever las ventanas con las que trabajamos constantemente en el software de Microsoft son básicas. De hecho, se podrían considerar como uno de los elementos clave sobre los que se centran la totalidad del sistema. Desde sus inicios los desarrolladores de la firma han querido centrar buena parte de sus esfuerzos en el trabajo optimizado con estos elementos.
Las ventanas las utilizamos tanto para las funciones internas de Windows como para las aplicaciones que instalamos. Es más, nos hemos acostumbrado de tal manera a este elemento que casi no nos damos ni cuenta de su existencia. Sin embargo, debemos tener muy en consideración que Microsoft dispone multitud de funciones adicionales para manejarlas mejor. Empezando por los botones que se sitúan en la esquina superior derecha de cada una. Además, como la mayoría de vosotros ya sabréis tenemos la posibilidad de redimensionarlas a nuestro gusto.
De manera adicional también podemos repartir varias de estas abiertas de manera simultánea en el escritorio, o colocarlas del modo que más cómodo nos resulte. A todo esto, lo debemos sumar que por regla general tenemos varios de estos elementos abiertos al mismo tiempo. Estas ventanas se corresponden a los diferentes programas y funciones que estamos ejecutando en ese momento. Lo habitual es que tengamos una maximizada a pantalla completa, mientras que el resto las tenemos minimizadas en la barra de tareas.
Pero como os comentamos antes en determinados casos vamos a necesitar que una se quede siempre fija en primer plano, es decir, a la vista. Precisamente es en todo esto en lo que os queremos ayudar en las próximas líneas. De hecho, os vamos a hablar de una serie de útiles aplicaciones que os serán de mucha ayuda en este tipo de tareas en concreto. Así podremos poner el foco y dejar fija la aplicación con su correspondiente ventana que necesitamos en cada caso.
Fija ventanas en primer plano con ayuda de estos programas
En términos de productividad, la organización del trabajo es muy importante, por lo que en muchas ocasiones puede resultar muy importante disponer la posibilidad de mantener la ventana principal de trabajo en primer plano. Para ello, será necesario recurrir a diferentes programas de terceros que nos ofrecen esta posibilidad de la que Windows, hoy en día, carece. Es por ello por lo que hoy vamos a ver varias soluciones que podemos considerar y extremadamente fáciles de usar para mantener siempre fija una ventana.
Como hemos comentado, Windows carece de una herramienta que nos permita mantener en primer plano cualquier ventana por encima de otras aplicaciones que estemos utilizando. Para solucionarlo podemos echar mano de unas aplicaciones sencillas desarrolladas por terceros, que nos permitirán realizar esta labor en un par de pasos y sin necesidad de requerir de conocimientos avanzados. Además, en su mayor parte son gratuitas por lo que podemos probar y comprobar cual nos convence más.
Window On Top
La primera de las aplicaciones que vamos a ver es Window On Top, una herramienta muy ligera y sencilla de usar. Hablamos de una pequeña aplicación la cual ha sido concebida para permitirnos marcar cualquier ventana o carpeta que tengamos abierta en nuestro escritorio para mantenerla fija y siempre visible en primer plano en la pantalla del ordenador. De esta forma consigue que tengamos toda la información relevante en primer plano sin necesidad de estar constantemente minimizando y maximizando la ventana ya que no habrá ningún otro elemento que la oculte.
Para que podamos conseguir esto, lo primero que debemos hacer es descargar la versión más reciente desde su página web. Una vez descargada, procederemos a instalarla en el sistema y estará lista para utilizarse. La aplicación es sumamente liviana pues apenas ocupa 632 KB y es compatible con todas las versiones del sistema operativo de Microsoft, desde Windows XP hasta Windows 11. Al momento ejecutarla veremos su sencilla interfaz con dos funciones principales.
Por un lado, nos encontramos con el icono de la mano, el cual nos servirá para arrastrar a la ventana que queremos mantener en un primer plano. Por otro lado, encontramos un acceso directo Control+F8, que, si lo pulsamos mientras en una ventana concreta, podremos activar o desactivar el primer plano de esta.
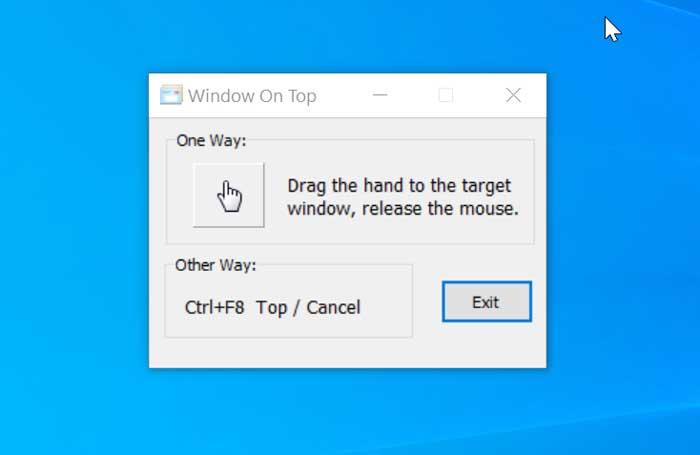
Para comenzar a usarlo, supongamos que tenemos activa una ventana de Microsoft Edge y la aplicación de Calculadora. Por defecto, si pulsamos en la ventana de Edge, este queda en primer plano y la calculadora en segundo plano. Al contrario, si pulsamos en la calculadora, esta queda en primer plano y Edge en segundo plano.
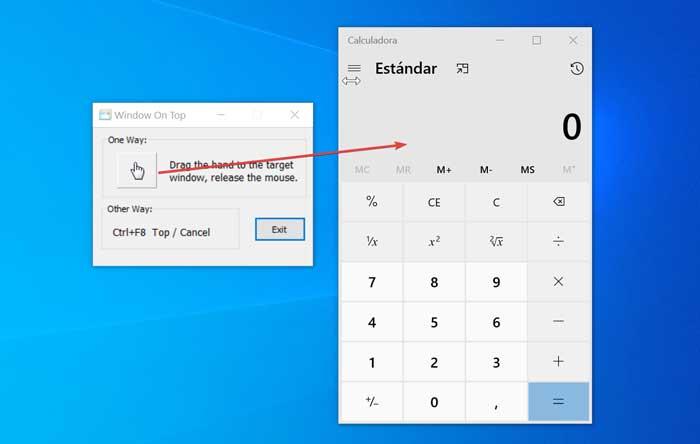
Desde la ventana de Window On Top, vamos a arrastrar el icono con forma de mano a la calculadora, de esta forma quedará configurada en primer plano. Aunque pulsemos sobre la ventana de Edge, la calculadora siempre será visible en primer plano. Cuando queramos desactivar el primer plano, simplemente debemos de volver a arrastrar la mano o bien podemos pulsar el atajo Control+F8.
Lo mejor y lo peor
Una de las principales características que definen a este programa para fijar ventanas en primer plano, es que apenas consume recursos del equipo. es una aplicación muy ligera y sencilla de utilizar que podremos configurar incluso si nunca hemos trabajado con programas de estas características. Hay usuarios que buscan unas opciones más avanzadas para personalizar el funcionamiento del programa, pero aquí no las van a encontrar, tendrán que decantarse por otras soluciones similares más profesionales.
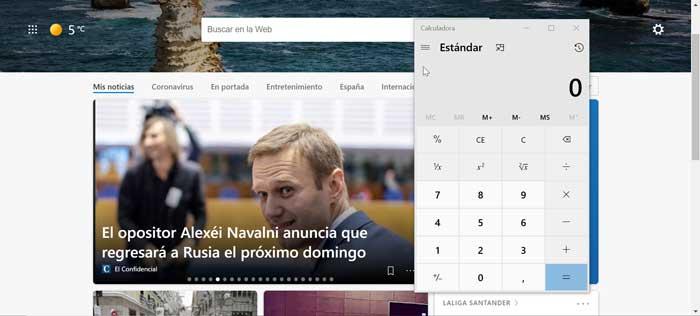
OnTopper
El siguiente programa que vamos a ver para poder fijar ventanas en Windows se denomina OnTopper. Es gratuito y muy pequeño, apenas consume recursos del sistema y nos resultará muy útil para colocar cualquier ventana en primer plano en nuestro PC. Para ello, lo primero que debemos hacer es descargarlo desde la página web del desarrollador. Al ser un programa que no cuenta con firma digital es posible que Windows SmartScreen lo detecte como virus, si bien se trata de un programa seguro que no incluye ningún software no deseado.
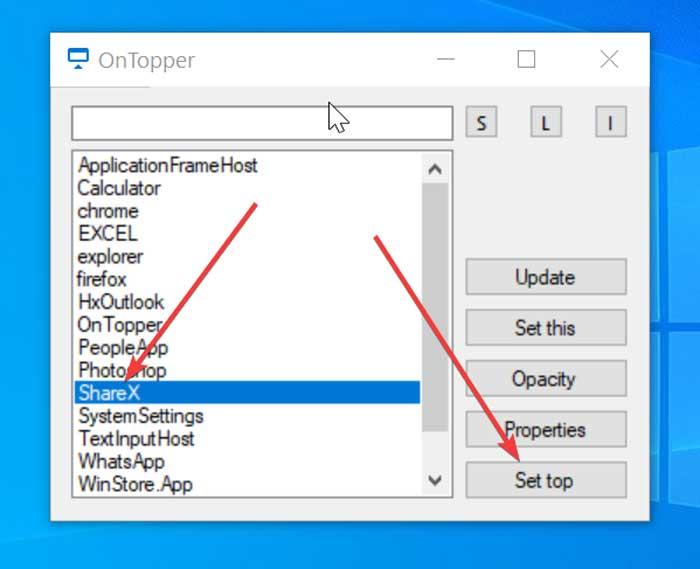
Una vez instalado lo ejecutamos y nos aparece su ventana principal. En esta ventana podremos ver una lista con todos los procesos que se están ejecutando en nuestro ordenador. En el caso de que no tengamos abierto el programa que queremos fijar, podemos abrirlo y a continuación pulsar el botón de «Update», para que se actualice la lista.
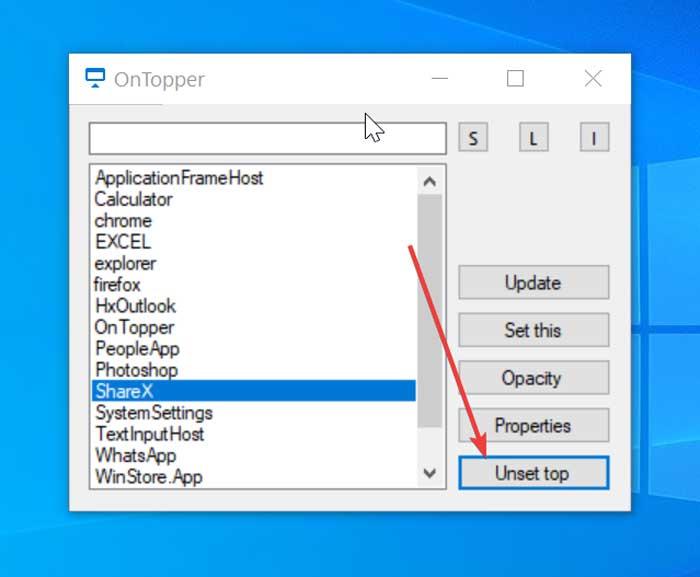
A continuación, debemos de buscar en lista el programa que queremos anclar el primer plano. En este caso vamos a usar el programa de ShareX por lo que pulsaremos sobre ShareX y pulsaremos el botón de «Set Top». De esta forma haremos que OnTopper coloque el programa en primer plano. En el momento que ya no necesitemos tener la ventana del programa en primer plano bastará con pulsar en el «botón Unset top» para que vuelva a colocarse en modo normal.
Me gusta y no me gusta
Una de las principales ventajas que nos ofrece esta aplicación para las ventanas de Windows es que nos permite configurarla y usarla de una manera muy sencilla. Esto es algo que en gran medida se logra gracias a la inventiva interfaz de usuario que de manera predeterminada nos propone. A pesar de ser muy sencilla, lo cierto es que la mencionada interfaz de usuario necesita una actualización y además no ofrece funciones adicionales u opciones de configuración por parte del usuario.
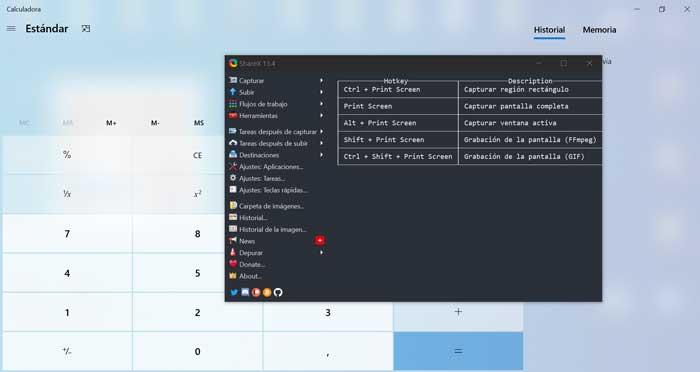
WindowTop
Otro programa interesante es WindowTop, el cual nos ayudará a mantener fijado en primer plano cualquier ventana que necesitemos. Hablamos de una aplicación de código abierto y gratuita que podemos descargar desde este enlace.
Con esta herramienta vamos a poder configurar fácilmente la ventana en la parte superior e incluso resaltarla con un marco rojo, pudiendo ajustar este comportamiento desde su configuración. También ofrece compatibilidad con el modo PiP que nos permite ver un vídeo mientras trabajamos, así como interactuar con la ventana mientras se encuentra reproduciendo de forma que podamos situarla en cualquier lugar de la pantalla. Además, esta función cuenta con opción de movimiento automático, lo que permite que siempre se mantenga alejado del texto. Otra posibilidad es que nos permite hacer la ventana transparente corrigiendo su nivel de opacidad por si queremos poder ver lo que se esconde detrás.
Una de sus mayores virtudes es que cuenta con una versión portable, por lo que no será necesario realizar ninguna instalación, sólo descargar el archivo ZIP, descomprimirlo y lanzar el ejecutable WindowTop.exe.
Una vez lo hayamos ejecutado la aplicación se mantiene activa en segundo plano, por lo que no veremos ningún menú en nuestro escritorio. Para mantener fijo una ventana es muy sencillo. Debemos de seleccionar una aplicación, por ejemplo, una calculadora y llevar el ratón a la parte superior. Veremos como aparece una pestaña con una flecha hacia abajo junto con tres opciones disponible: «Opacity», «Set top» y «Shrink».
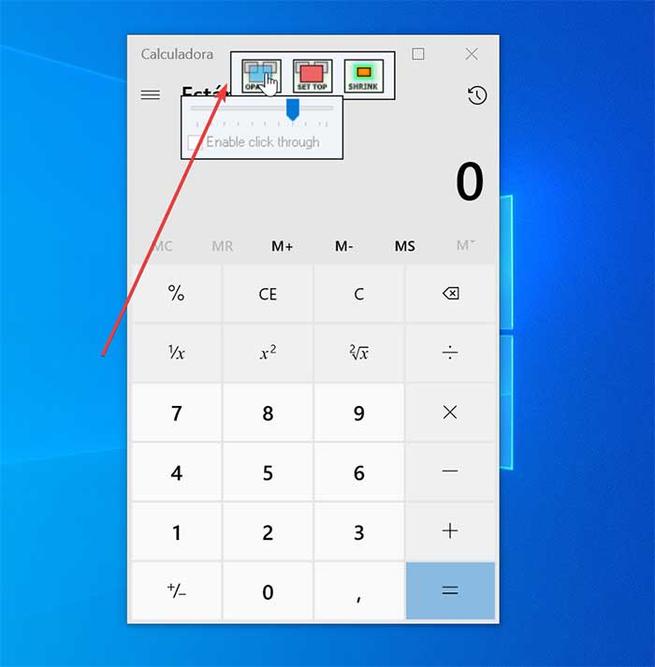
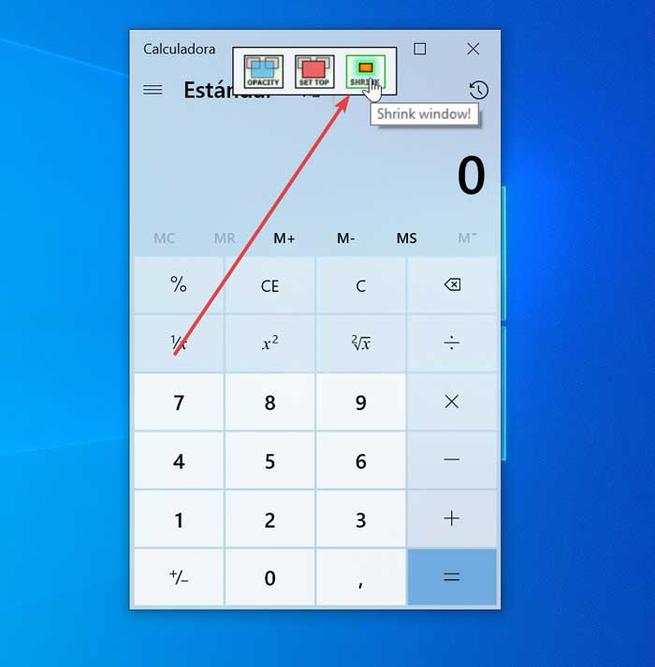
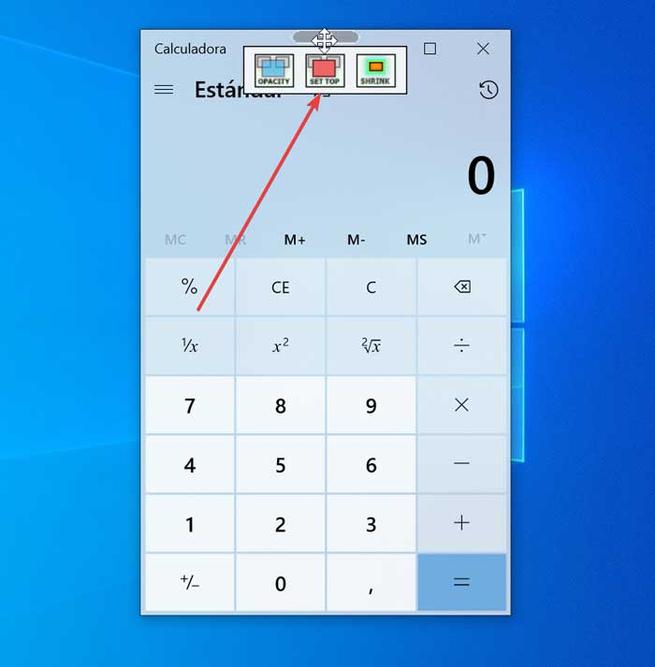
Si pulsamos sobre el botón de «Opacity» nos permitirá configurar la opacidad de la aplicación, de forma que podremos graduarlo para que quede casi completamente transparente, algo que puede resultar de gran utilidad para mantenerla en un primer plano sin que nos resulte molesto. El botón de «Shrink», nos permite encoger la ventana por lo que puede ser útil para que no nos quede un elemento muy grande en primer plano. Por último, el botón de «Set top» es el que vamos a utilizar para marcar y mantener la aplicación en primer plano. En el momento que ya no necesitemos usar algunas de las tres funciones, basta con pulsar nuevamente sobre cada una de ellas para desactivarlo.
Top y menos top
Aquí nos encontramos con una de las mejores propuestas de este tipo gracias a todas las funciones y modos de comportamiento adicionales que nos propone para mantener la ventana que deseemos en Windows, siempre en primer plano y a la vista. Además de forma predeterminada nos ofrece una sencilla a la vez que atractivo interfaz de usuario. Si no estamos acostumbrados al utilizar este tipo de aplicaciones en concreto, quizá esta propuesta de la que os hablamos aquí nos cueste un poco más hacernos con su control que otras aplicaciones del sector, más sencillas.
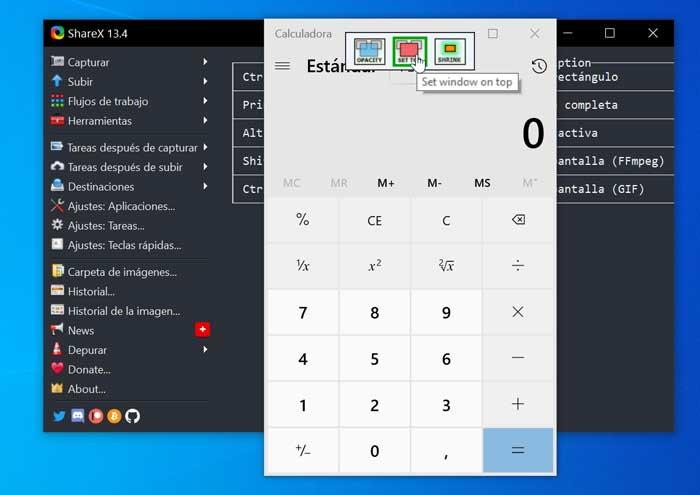
DeskPins
Por último, vamos a ver otra herramienta completamente gratuita denominada DeskPins, que nos ayudará a colocar pantallas en primer plano, simplemente poniendo una chincheta sobre ella. Para ello, como siempre, lo primero es descargar la aplicación desde la página web del desarrollador. Una vez descargada, la instalamos y se quedará ejecutando en un segundo plano, por lo que podemos acceder a ella en la barra de herramientas.
Al mirar en la barra de herramientas veremos un icono con forma de ventana y una chincheta puesta, por lo que pulsaremos sobre él con el puntero del ratón. A continuación, veremos como el puntero del ratón se ha convertido en una chincheta.
![]()
Ya solo queda pulsar con la chincheta sobre la ventana que queremos dejar fijada en primer plano. Al hacerlo se le quedará una chincheta en color rojo fija en la parte superior, lo cual nos indica que la ventana se mantiene fija. En el momento que ya no necesitemos que el programa se mantenga en primer plano, pasamos el puntero del ratón sobre la chincheta y aparecerá un aspa, pulsamos y la marca quedará eliminada.
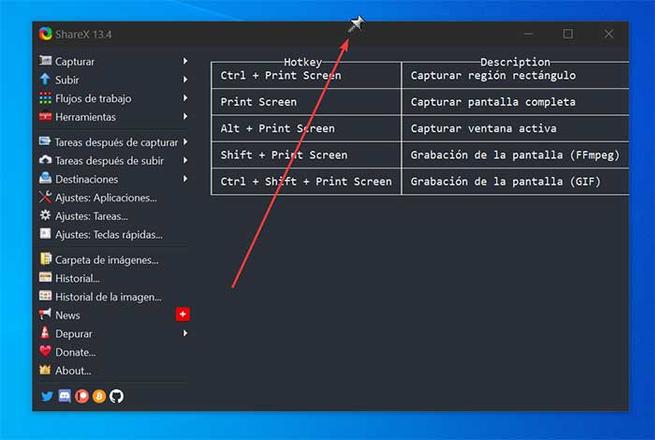
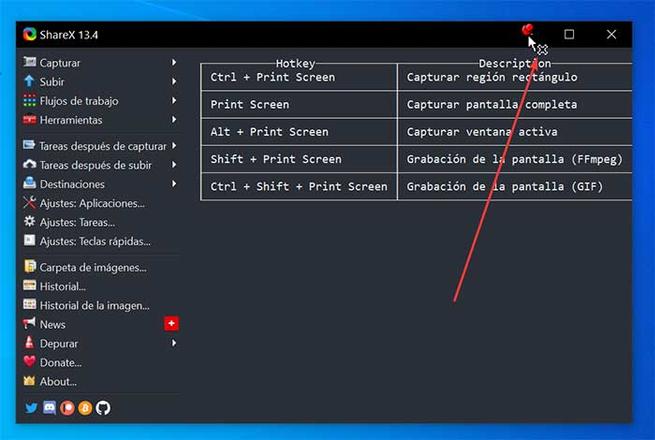
Virtudes y defectos
DeskPins es una aplicación muy sencilla por lo que es ideal para los usuarios que no quieren complicarse mucho la vida fijando cualquier aplicación siempre en primer plano y no buscan funciones adicionales, siendo este su principal punto negativo. A diferencia de otras aplicaciones similares más completas, DeskPins ocupa muy poco espacio en la memoria, por lo que su funcionamiento en segundo plano apenas afectará al rendimiento de nuestro PC.
TopMostFriend
Se trata de una aplicación de código abierto y gratuita para Windows que nos permite fijar cualquier ventana en primer plano con un par de clics. Además, se trata de una herramienta portable, por lo que no necesita de ningún tipo de instalación. Basta con descargar su archivo ejecutable desde este enlace. La aplicación es compatible con Windows 7, Windows 8 y Windows 10, tanto en versiones de 32 bits como de 64 bits.
Una vez ejecutamos el programa este quedará alojado en segundo plano en la barra del del sistema. Para ejecutarlo tan solo será necesario hacer clic con el botón derecho. Esto hará que se despliegue un listado de aplicaciones que estamos ejecutando en ese momento, por lo que solo será necesario pulsar sobre la deseada y pasará a quedar fija en un primer plano. Para quitar el bloqueo tan sólo será necesario repetir la misma operación.
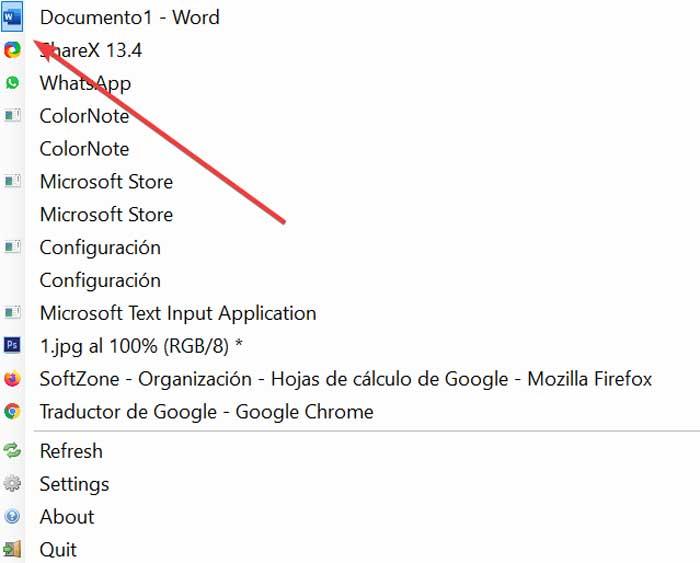
La aplicación también cuenta con un menú de ajustes a través del cual podemos crear distintos accesos directos asociado a los programas que elijamos. De esta forma bastará con pulsar el atajo elaborado para que poder lanzar la aplicación en primer plano sin necesidad de pulsar sobre el icono del programa.
Virtudes y defectos
TopMostFriend es una aplicación ideal para equipos antiguos ya que es compatible a partir de Windows 7, incluye un gran número de opciones de personalización, aunque su funcionamiento no es tan intuitivo como el de otras aplicaciones similares, por lo que hay que dedicarle un tiempo para poder sacarle el máximo partido y aprender como funciona.
Microsoft PowerToys
Las Microsoft PowerToys con un conjunto de herramientas, gratuitas y de código abierto, destinadas a hacernos más fácil el poder trabajar con el ordenador. Gracias a estas herramientas vamos a poder, por ejemplo, organizar las ventanas como queramos, configurar el teclado y el ratón, controlar la webcam, y mucho más. Y, entre las herramientas que nos ofrece esta herramienta, podemos encontrar la que nos interesa para este fin: «Siempre en primer plano«.
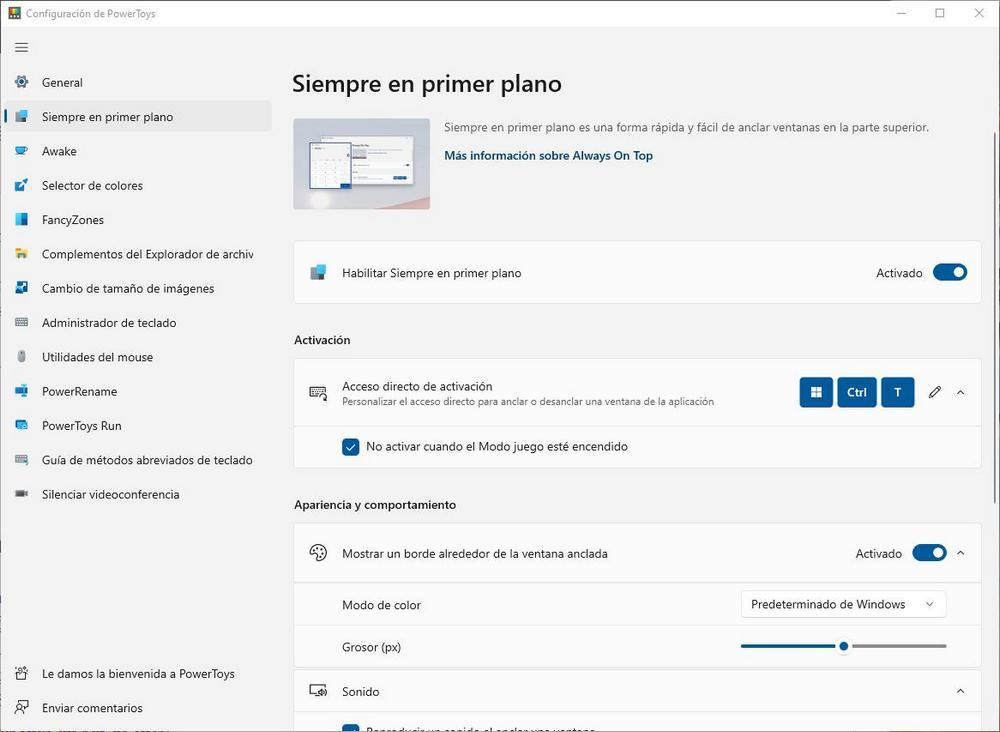
Podemos activar o desactivar esta función según la necesitemos. Una vez activada, podemos usar un atajo de teclado (por defecto, Win + Control + P) para anclar o desanclar una ventana por encima de todas las demás, y elegir si queremos que este atajo funcione, o no, cuando ejecutamos un juego y se lanza el modo juego de Windows.
Podemos ajustar también el borde que queremos ver alrededor de una ventana anclada encima de las demás, ya que este borde será el que nos indique tenemos la ventana fijada. Las Microsoft PowerToys también nos permiten reproducir un sonido cuando anclamos una ventana, y configurar una lista de aplicaciones que no queramos anclar nunca a primer plano de la pantalla.
Puntos positivos y aspectos negativos
PowerToys de Microsoft es un conjunto de aplicaciones que incluyen un gran número de funciones no incluidas de forma nativa en Windows, por lo que es una de las mejores opciones para mostrar una aplicación siempre en primer plano. Detrás de esta aplicación se encuentra el Microsoft, por lo que la integración con el sistema es máxima y el consumo de recursos muy limitado.
PinWin
Otra interesante opción que tenemos a nuestra disposición para fijar aplicaciones en primer plano y que ninguna otra aplicación se sitúe por encima de esta es PinWin. PinWin es una pequeña aplicación que no necesita instalación, por lo que tan solo debemos ejecutarla en segundo plano al inicio del equipo o cuando sepamos que vamos a necesitar de esta función. El funcionamiento de la aplicación es muy sencillo. Una vez ejecutamos la aplicación, en la barra de tareas, se muestra el icono de una chincheta. Al pulsar sobre la chincheta, se mostrará un menú donde debemos seleccionar la opción Select Window From Screen para establecer que aplicación que queremos que se muestre en primer plano.
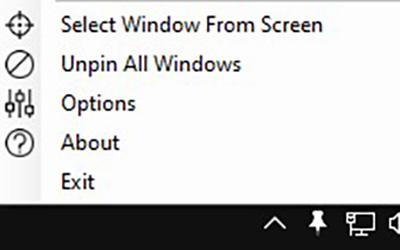
Dentro de las opciones de configuración, nos permite establecer una serie de atajos de teclado para no tener que interactuar con la aplicación a través del ratón o para desactivar el bloqueo de la o las aplicaciones en primer plano. PinWin, es una aplicación de código abierto disponible para Windows y que podemos descargar de forma totalmente gratuita a través del siguiente enlace. Sin duda PinWin es una aplicación ideal para los usuarios que estamos acostumbrados a utilizar atajos de teclado para casi todo, ya que nos permite realizar un gran número de tareas de una forma mucho más rápida, por lo que nuestra productividad se incrementa considerablemente al no tener que separar las manos del teclado para cualquier acción sencilla.
Nos gusta y no nos gusta
PinWin tiene un funcionamiento muy sencillo y apenas nos ofrece opciones de configuración, por lo que, al igual que DeskPins es ideal para usuarios que no quieren complicarse la vida y únicamente buscan una aplicación sencilla para mostrar en primer plano determinadas aplicaciones.
Cómo cambiar entre las ventanas abiertas
Si hemos dejado de fijar una aplicación en primer plano en nuestro equipo, conforme vayamos pulsando sobre las aplicaciones que se encuentran abiertas, se irán mostrando en primer plano. Esta tarea puede ser tediosa si el número de aplicaciones que tenemos es muy elevado, si únicamente utilizamos un escritorio y si no tenemos muy claro que aplicación necesitamos abrir sin pegarle un vistazo previamente.
La solución a este problema pasa por utilizar la tecla Alt y sin soltar la tecla Tab. En ese momento se mostrará una miniatura de todas las aplicaciones que tenemos abiertas en ese momento. Sin soltar la tecla Alt, seguimos pulsando Tab hasta situarnos en la aplicación que queremos establecer en primer plano para trabajar con ella o, simplemente para consultar datos. El resto de las aplicaciones se situarán detrás de esta. Si queremos volver a cambiar de aplicación, tan solo debemos utilizar la misma combinación de teclas. Si tenemos el navegador abierto con varias pestañas, también se mostrará en miniatura el contenido de cada una de las pestañas abiertas del navegador.
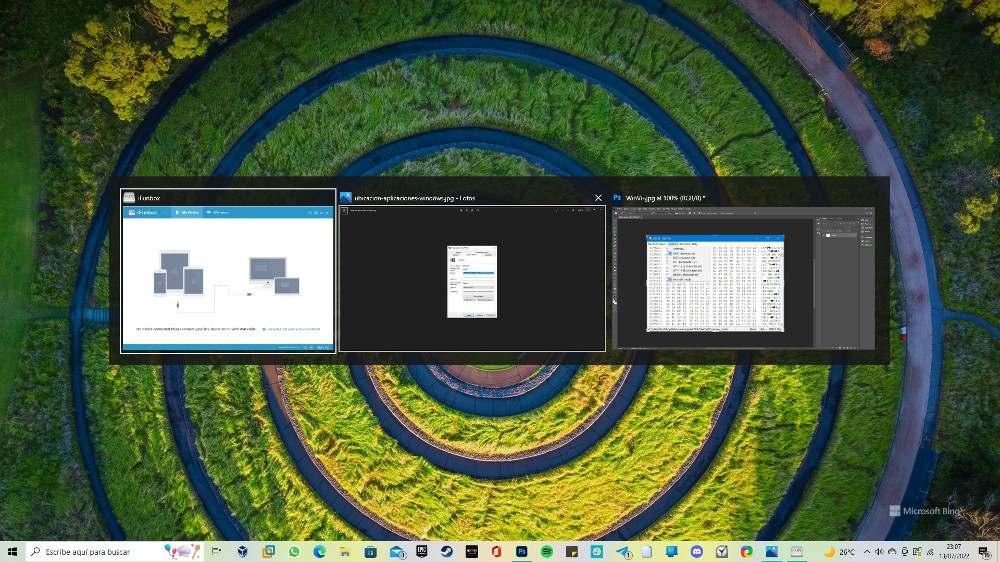
Si los atajos de teclado no son los nuestro, podemos utilizar el botón Vista de tareas, situado a la derecha del cuadro de búsqueda de Windows para acceder a una vista en miniatura de todas las aplicaciones que tenemos abiertas. Para situar en primer plano la aplicación que queremos consultar o con la que queremos trabajar en ese momento, tan solo tenemos que seleccionarla con ratón para que se muestre en primer plano.
¿Qué aplicación para fijar ventanas es la mejor?
Como hemos podido comprobar, cualquiera de las aplicaciones que os proponemos son muy sencillas de usar y realizar con eficiencia su labor principal para las que se han desarrollado, como es fijar una pantalla en primer plano. Es por ello que lo ideal es probar una a una para comprobar cual se adapta mejor a nuestros gustos ya que al ser gratuitas no tendremos ningún problema en descargarlas cuantas veces lo necesitamos y poder probarlas a fondo sin ningún tipo de limitación.
Seguramente, de ellas WindowTop puede ser la más completa ya que nos permite configurar la opacidad, lo cual resulta útil para ver el contenido de la ventana que se encuentra al fondo. De esta forma no solo fijaremos la ventana, sino que podemos ver el contenido que hay detrás. Además, cuenta con un útil modo PiP para ventanas que reproducen vídeos. Pero si realmente lo que queremos una aplicación que sea o más sencilla posible, TopMostFriend nos permite fijar una aplicación en apenas un par de clics y no tiene ningún tipo de complejidad ni de características adicionales que posiblemente no vayamos a utilizar.
Además, si lo que queremos es un todo en uno de productividad, entonces debemos escoger Microsoft PowerToys, el kit de herramientas de Microsoft con el que podremos trabajar de forma mucho más cómoda con el PC. Si nuestro equipo anda escaso de recursos, la mejor opción es, sin duda, PinWin, siempre y cuando la única función que necesitemos sea la de fijar aplicaciones en primer plano.
Fijar un vídeo de YouTube en primer plano
Si nuestras necesidades además de por fijar aplicaciones en primer plano, también pasan por poder fijar los vídeos que reproducimos en YouTube, o cualquier otra plataforma, en primer plano, por encima de todas y cada una de las aplicaciones que tenemos abiertas en el escritorio, podemos hacer uno de alguna de las diferentes extensiones disponibles en la Chrome Web Store.
Google pone a nuestra disposición la extensión Picture-in-Picture, una aplicación con la que podemos fijar cualquier vídeo de cualquier página web para que se reproduzca en una ventana flotante en primer plano, ventana flotante que podemos ubicar en cualquier parte de la pantalla. Además, también nos permite controlar la reproducción (pausarla y reanudarla), pasar al siguiente vídeo o volver al anterior.
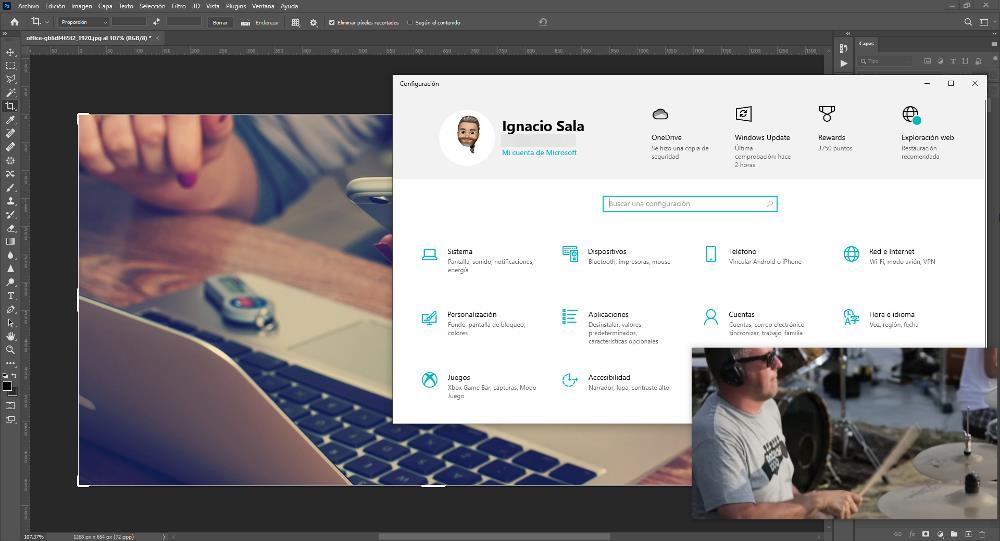
Para activar una ventana flotante tan solo debemos iniciar la reproducción del vídeo y pulsar sobre el botón de la extensión o bien hacer uso del atajo del teclado Alt + G. Además de ser compatible con YouTube, también podemos utilizarla en plataformas como Vimeo, DailyMotion, Twitch o las redes sociales que también incluyen vídeos ya sean nativos o incrustados.
El código de la extensión está disponible en GitHub es prácticamente el mismo que utilizan el resto de las extensiones disponibles en la tienda de extensiones de Google para ofrecer la misma funcionalidad. Sin embargo, el resto de las opciones no es compatible con la activación de esta función a través de un atajo de teclado. Podemos descargar esta extensión a través del siguiente enlace.