Uno de los problemas a los que se enfrentan muchos usuarios en el día a día está relacionado con el espacio de almacenamiento, un espacio de almacenamiento que rápidamente se llena sin que el usuario sepa los motivos. La solución a este problema pasa por utilizar tanto las herramientas que Microsoft pone a nuestra disposición como las que nos ofrece desarrolladores de terceros para liberar espacio en nuestro disco duro.
Aunque un principio, con las herramientas que Microsoft pone a nuestra disposición son más que suficientes, en determinadas ocasiones, son completamente inútiles, por lo que nos veremos obligados a recurrir a aplicaciones de terceros. Pero, antes de nada, hablaremos acerca de los problemas que generan en nuestro equipo tener poco espacio libre.
Problemas de tener poco espacio libre
Todos los sistemas operativos necesitan una zona de confort, una especie de colchón que les permita funcionar correctamente. Esa zona de confort o colchón es el espacio libre de almacenamiento. Windows, al igual que otros sistemas operativos, utilizan el espacio libre de la unidad de almacenamiento como memoria virtual cuando la memoria RAM está ocupada y ya no queda espacio libre para abrir más aplicaciones y/o gestionar los procesos que necesita Windows para seguir en funcionamiento.
Conforme el espacio libre de almacenamiento se va reduciendo y se acerca al límite, el equipo comienza a funcionar de forma errática, se ralentiza, lee continuamente la unidad de almacenamiento, los procesos de abrir aplicaciones o incluso guardar un simple documento se hacen eternos. Esto se debe a que Windows tiene ocupada toda la memoria RAM y no dispone de espacio adicional para utilizar espacio disponible en la unidad de almacenamiento como memoria.
La solución más rápida y sencilla cuando nuestro equipo está mostrando síntomas de agotamiento puntuales pasa por cerrar las aplicaciones que no vamos a utilizar para así liberar memoria RAM. Otra opción pasa por cerrar todas las pestañas del navegador que necesitamos en ese momento, ya que, dependiendo del navegador que utilicemos, el consumo puede ser excesivamente elevado.
Buscar programas que ocupan más espacio
Si queremos conocer cuál es el espacio de almacenamiento que ocupan todas y cada una de las aplicaciones que tenemos instaladas en nuestro equipo, podemos utilizar la función nativa de Windows disponible a tal efecto. Esta opción se encuentra dentro de las opciones de configuración de Windows (Windows +i), en el apartado Aplicaciones > Aplicaciones y características. En la sección de la derecha, se muestran todas las aplicaciones que tenemos instaladas en nuestro equipo junto con el espacio que están ocupando en nuestra unidad de almacenamiento.
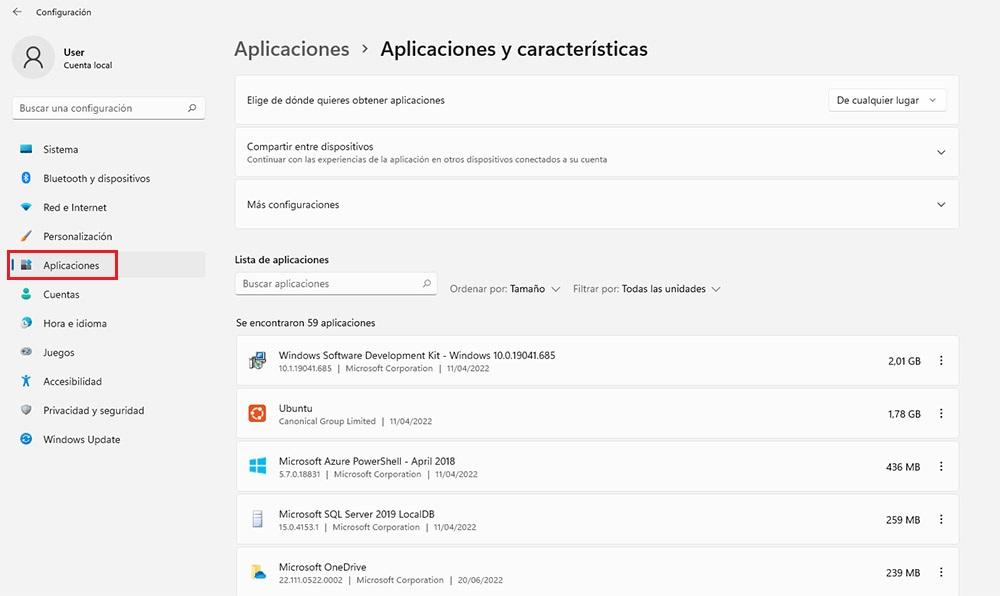
Si pulsamos en Ordenar y seleccionamos Tamaño, se mostrarán las aplicaciones de mayor a menor espacio ocupado en el disco duro. Este proceso es el mismo tanto en Windows 10 como en Windows 11, aunque con diferente interfaz gráfica. De esta forma, rápidamente podemos conocer cuáles son las aplicaciones que más espacio ocupan en nuestro disco duro y, si se diera el caso, proceder a borrarlas para liberar espacio.
Si habitualmente nos preocupamos por instalar únicamente aplicaciones que utilizamos, la solución al problema de espacio ocupado en nuestro equipo, no la vamos a encontrar en este menú ya que se encuentra en los datos almacenados en el equipo, a no ser que la unidad de almacenamiento tenga poca capacidad. En este caso, la solución más sencilla es reemplazarla por una de mayor tamaño.
Sensor de almacenamiento: liberar espacio de forma nativa
Windows pone a disposición de sus usuarios una herramienta denominada Sensor de almacenamiento, una aplicación que, configurada correctamente, se encargará liberar espacio de forma automática en nuestro equipo cuando estamos llegando al límite de espacio libre que Windows necesita para funcionar correctamente. A pesar de que esta función está disponible tanto en Windows 10 como en Windows 11, Microsoft ha reducido el número de opciones disponibles en la versión más moderna activándolas de forma nativa sin darle opción al usuario a desactivarlas.
Para acceder y configurar el funcionamiento de esta función, tanto en Windows 10 como en Windows 11, debemos entrar en las opciones de configuración de Windows y acceder a la opción Sistema.
Configurar sensor de almacenamiento en Windows 10
Dentro del apartado Sistema, para acceder al sensor de almacenamiento de Windows y configurarlo correctamente en base al uso que hacemos del equipo, debemos pulsar en la opción Almacenamiento. Dentro de este apartado, se muestran el espacio ocupado por las aplicaciones, archivos temporales, correo y los archivos. Para activar el funcionamiento del sensor de almacenamiento en Windows 10, pulsamos en el botón Activado y, seguidamente, pulsamos en Configurar Sensor de almacenamiento o ejecutarlo ahora.
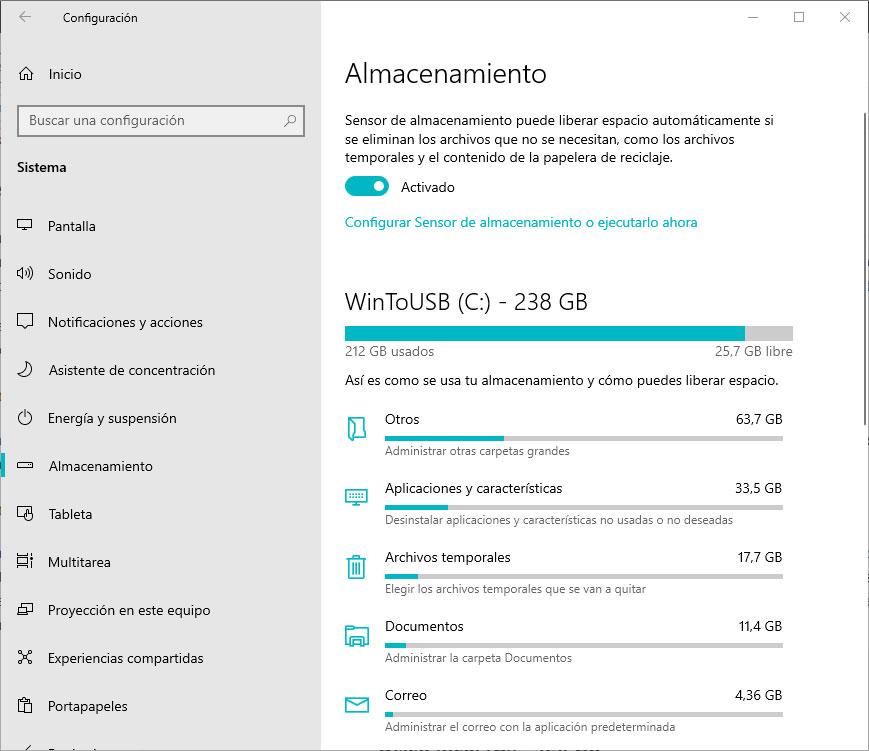
A continuación, Windows nos ofrece tres opciones para configurar el funcionamiento: Ejecutar Sensor de almacenamiento, Archivos temporales y Contenido de la nube disponible localmente.
- Ejecutar Sensor de almacenamiento. La opción predeterminada seleccionada es Cuando haya poco espacio libre en el disco, pero podemos configurar que esta función se active todos los días, semanal o mensualmente.
- Archivos temporales. Marcando la casilla Elimina los archivos temporales que mis aplicaciones no usan, libera una gran cantidad de espacio. Además, también nos permite seleccionar el tiempo en el que automáticamente todo el contenido disponible en la papelera de reciclaje se elimina del sistema y si queremos que el contenido descargado en la carpeta Descargas se elimine transcurrido cierto tiempo. Esta opción se encuentra desactivada de forma nativa.
- Contenido de la nube disponible localmente. Si utilizamos una plataforma de almacenamiento en la nube, como OneDrive, el sensor de almacenamiento borra todo el contenido de forma local para que esté disponible únicamente a través de la nube transcurridos 30 días desde la última vez que los abrimos.
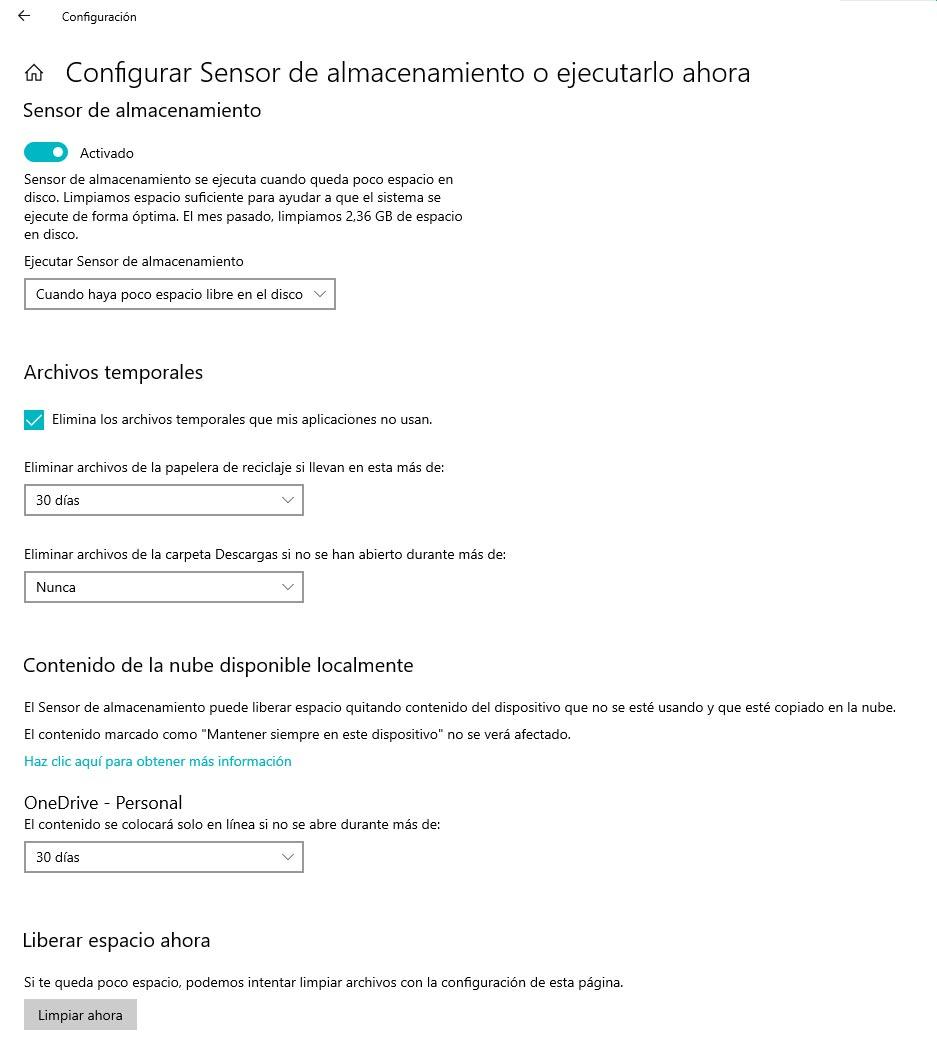
Una vez hemos configurado el funcionamiento del sensor de almacenamiento en Windows 1o, pulsamos en el botón Limpiar ahora para que se ejecute en base a la configuración que hemos establecido.
Configurar sensor de almacenamiento en Windows 11
Una vez nos encontramos dentro de las opciones de configuración de Windows 11, pulsamos en el menú Sistema. Dentro de este menú, accedemos a la opción Almacenamiento. A continuación, se mostrará un resumen de todo el espacio ocupado tanto por las aplicaciones como por los archivos temporales susceptibles de eliminarse para liberar espacio y los datos almacenados. También se muestra el espacio que ocupan todas las imágenes, vídeos y archivos almacenados en nuestro equipo. Para acceder a las opciones de configuración del sensor de almacenamiento en Windows 11, activamos el interruptor disponible en el menú Sensor de almacenamiento.
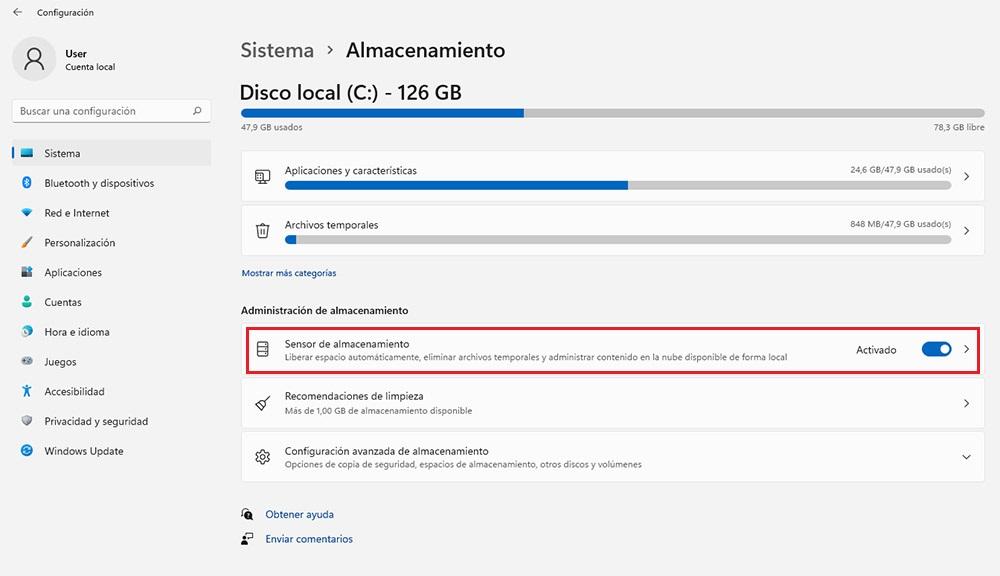
Dentro del menú Sensor de almacenamiento tenemos dos opciones a configurar: Limpieza de archivos temporales y Limpieza automática de contenido de usuario La opción Limpieza de archivos temporales, se encarga de eliminar todos los archivos temporales de actualizaciones principalmente disponibles en nuestra copia de Windows. El otro apartado del sensor de almacenamiento en Windows 11 es la Limpieza automática de contenido de usuario.
Una vez activamos esta función, activando el interruptor Activado, Windows nos permite configurar el funcionamiento del sensor de almacenamiento a través de 3 opciones:
- Ejecutar sensor de almacenamiento. Esta opción nos permite configurar cuando queremos que la funcionalidad Sensor de almacenamiento entre en funcionamiento. La opción recomendada por Windows es Mientras haya poco espacio en el disco. Aunque también podemos programar el funcionamiento para se haga diaria, semanal o mensualmente.
- Eliminar archivos de la papelera de reciclaje sin llevan en esta más de. Si habitualmente trabajamos con un gran número de archivos, podemos establecer que los archivos de la papelera de reciclaje se borren diariamente, en lugar de los 30 días predeterminados por el sistema.
- Eliminar archivos de la carpeta Descargas si no se han abierto durante más de. Otra opción para liberar espacio de nuestro disco duro periódicamente establecer el tiempo transcurrido desde que descargamos un archivo en la carpeta Descargas hasta que Windows puede eliminarlo del sistema.
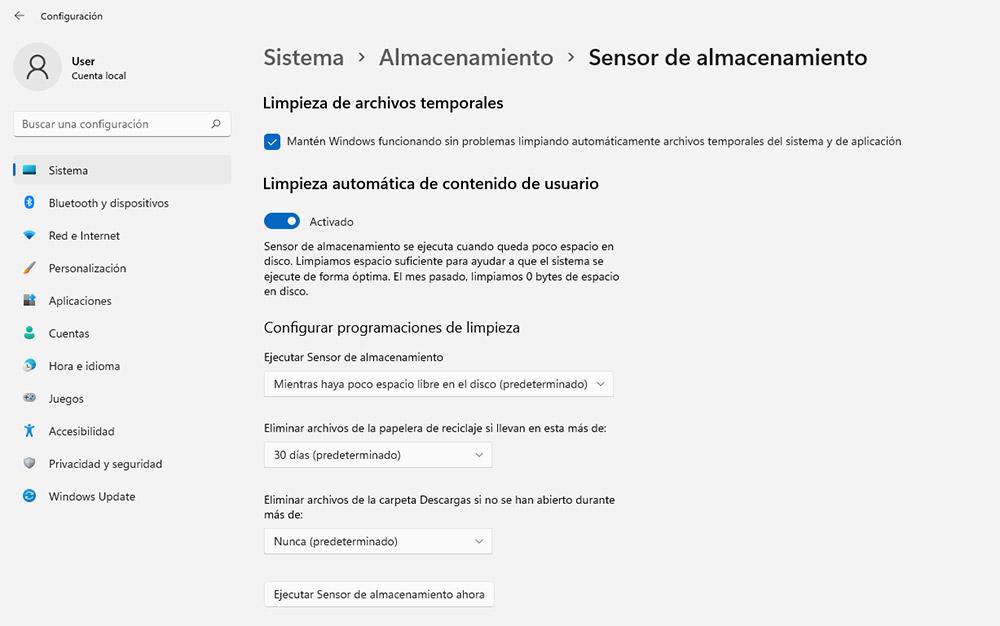
Una vez hemos configurado todas las opciones del sensor de almacenamiento, podemos pulsar en el botón Ejecutar Sensor de almacenamiento para que entre en funcionamiento en base a las opciones de configuración que hemos establecido.
Borra archivos innecesarios en Windows con programas
Pero, no siempre son las aplicaciones, archivos del sistema o temporales los que están ocupando una gran cantidad de espacio de almacenamiento en nuestro equipo, sino que son archivos que hemos copiado, creado o descargado los culpables. Para encontrar estos archivos, podemos hacer uso de las aplicaciones que os mostramos a continuación.
Bulk Crap Uninstaller
El desinstalador de Windows, siempre se ha caracterizado por no ser una herramienta ideal para eliminar cualquier rastro de todas las aplicaciones instaladas. En la mayoría de los casos, deja los directorios sin borrar con algunos archivos en su interior, archivos que, dependiendo de su tamaño, pueden llegar a ocupar parte importante de nuestro equipo. La solución pasa por utilizar Bulk Crap.
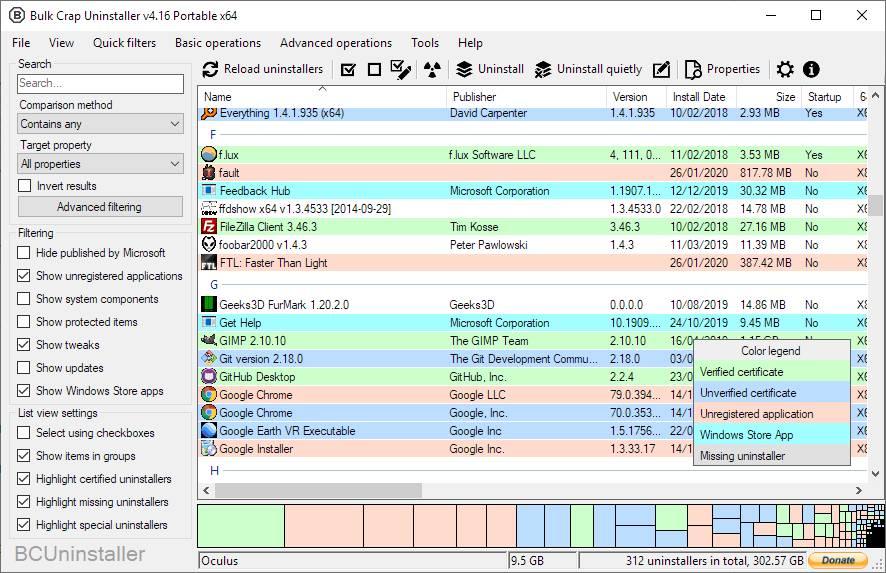
Bulk Crap Uninstaller es una aplicación de código abierto que nos permite eliminar aplicaciones instaladas en Windows sin dejar absolutamente ningún rastro de su presencia, más allá del rastro existente en el registro y que ninguna aplicación es capaz de eliminar correctamente.
Con una interfaz muy lograda, aunque los conocimientos de Windows sean los justos, eliminar cualquier aplicación de Windows junto todo rastro sobre su existencia en nuestro equipo será coser y cantar. La aplicación Bulk Crap Uninstaller está disponible para su descarga a través de este enlace.
BleachBit
BleachBit es una aplicación completamente gratuita con la que podemos analizar cuanto espacio está ocupando cada una de las carpetas de nuestro equipo para así, si se diera el caso, eliminar el contenido para liberar espacio, ya sean archivos temporales, archivos basura que no corresponden a ninguna aplicación instalada y demás.
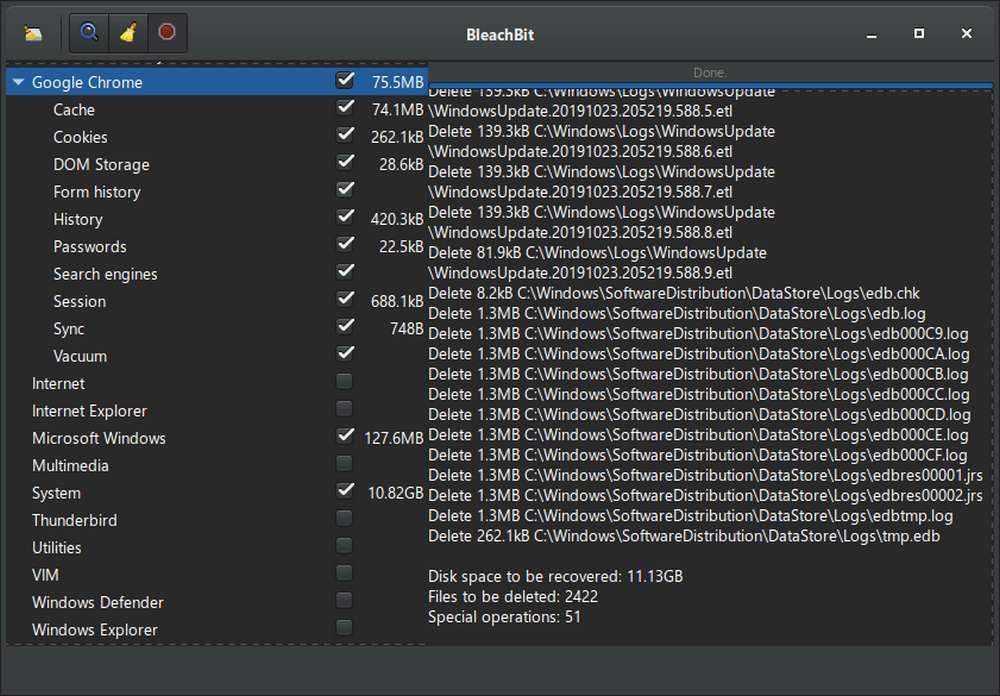
También escanea el espacio ocupado por los archivos temporales de los navegadores que utilicemos, las cookies y la caché. Esta aplicación está destinada a los usuarios que tienen algo más que los conocimientos básicos de Windows, ya que la interfaz no es muy intuitiva que digamos. Podemos descargar la aplicación BleachBit directamente desde su página web.
CCleaner
Una de las aplicaciones más completas para borrar aplicaciones y cualquier tipo de contenido de un PC con Windows es CCleaner, una aplicación disponible en versión gratuita y de pago, aunque con la aplicación gratuita es más que suficiente para la mayoría de los usuarios.
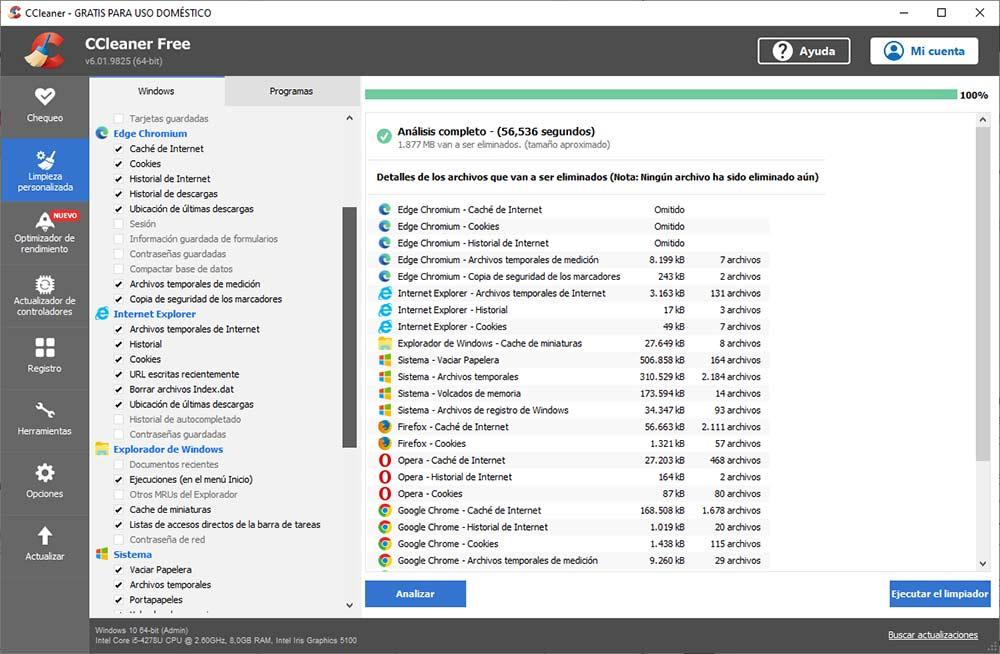
Sin embargo, para los usuarios que realmente si saben que están haciendo, es bastante básica, ya que está diseñada para usuarios con pocos conocimientos de informática, pero suficientemente válida para liberar espacio en nuestro disco duro. Podéis descargar CCleaner desde su página web a través del este enlace.
Wise Disk Cleaner
Si no te acaba de convencer CCleaner, puedes darle una oportunidad a una aplicación similar denominada Wise Disk Cleaner, una aplicación que analiza el equipo en busca de aplicaciones para desinstalar junto con todos los archivos temporales que están ocupando un valioso espacio en el disco duro.
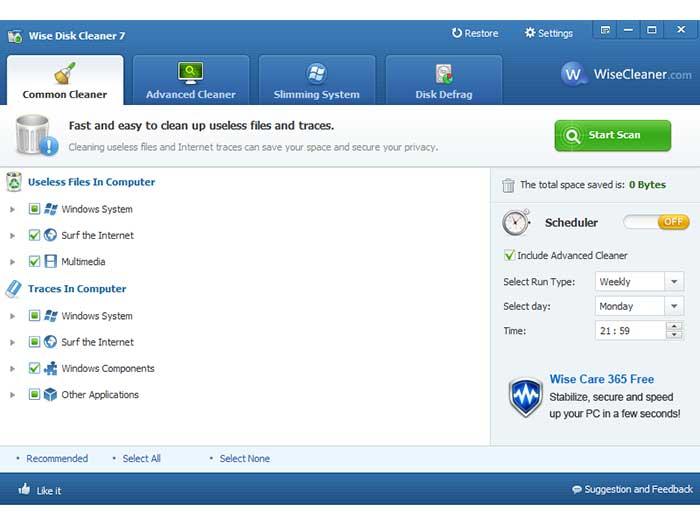
También analiza el espacio que ocupan los diferentes navegadores que podemos tener instalados en nuestro equipo para así borrar tanto la caché como los archivos temporales y liberar varios GBs. Wise Disk Cleaner, está disponible para su descarga de forma gratuita a través de su página web.

