Nuestro sistema operativo Windows dispone de diferentes métodos de personalización para que podamos tenerlo todo a nuestro gusto. Una de estas posibilidades es la de reorganizar los iconos de nuestro escritorio como queramos. Sin embargo, en ocasiones, es posible que hayamos podido comprobar cómo estos se cambian de ubicación de manera automática o se han movido del sitio donde los teníamos en el momento que reiniciamos el ordenador.
Este inconveniente puede llevar consigo que cuando busquemos un icono que teníamos situado en un lugar determinado de la pantalla, ya no se encuentre allí y tengamos que buscarlo por el resto del escritorio. Eso hace que si tenemos muchos elementos en pantalla perdamos tiempo en localizarlo nuevamente. Lo mejor que podemos hacer para evitar este tipo de problemas es utilizar únicamente el escritorio de Windows como ubicación temporal para los archivos con los que estamos trabajando. Y, si es dentro de un directorio, mejor, ya que así, si se mueve este, será más sencillo encontrarlos que todos los archivos de forma individual.
A pesar de que en un principio pueda parecer un problema no demasiado grave, lo cierto es que se puede convertir en un tanto incómodo. La mayoría de nosotros tenemos cierta organización ya hecha desde hace tiempo con respecto a nuestros iconos del escritorio. Esto quiere decir que, si se cambian de lugar de manera automática cada cierto tiempo, es una molestia. Es por ello por lo que hoy vamos a ver qué podemos hacer para que los iconos del escritorio no se muevan cuando reiniciamos Windows.
Por qué los iconos del escritorio se mueven al reiniciar
Como norma habitual los iconos que distribuimos a nuestro gusto por la pantalla del Escritorio deben de quedarse fijo en esa posición. Sin embargo, hay ocasiones donde estos se reorganizan después de un reinicio del ordenador. Esto puede ocasionado por varias razones, como, por ejemplo:
- Se encuentra activada la organización automática.
- Existe un problema con su caché (db).
- Los controladores de vídeo se encuentran dañados u obsoletos.
- El Tema que usamos permite cambiar su ubicación.
En el caso de que esto nos suceda puede llegar a ser bastante desesperante, pues con cada reinicio el sistema cambiará la posición de estos elementos lo cual puede dificultad con posterioridad su localización. Por ello, vamos a ver diferentes formas de cómo evitarlo.
Pasos que debemos seguir para solucionar el problema
A continuación, vamos a ver diferentes ajustes que podemos realizar en nuestro ordenador con Windows para evitar que reorganicen cada vez que reiniciamos el sistema. Y es que tal y como suele ser habitual en el sistema de Microsoft, tanto los problemas que nos vamos a encontrar como las soluciones disponibles son de lo más variado. Es por ello por lo que en estas líneas os vamos a mostrar algunas posibles soluciones para solventar el fallo con los iconos de los que os hablamos ahora. Si además, cambiamos el icono de la carpeta, aún mejor, ya que en cambio de que se muevan los iconos del escritorio, vamos a poder encontrarlos de una forma más sencilla sin recurrir a leer el nombre de cada una de las carpetas disponibles, en el caso de que haya más de una.
Comprobar la organización automática
Lo primero que debemos hacer es asegurarnos de que no tenemos configurada la organización automática de los iconos y carpetas de nuestro escritorio, ya que, de ser así, estaríamos ante el motivo principal por el que sucede. Para comprobarlo, basta con hacer clic con el botón derecho de nuestro ratón sobre una zona que tengamos libre en el escritorio y nos situamos en el apartado de «Ver».
![]()
Esto abrirá un nuevo menú desplegable hacia a la derecha donde debemos comprobar si se encuentra marcada la opción de «Organizar iconos automáticamente». En caso de estar marcada, la desmarcamos, pues sino cada vez que reiniciemos, estos se organizarán de forma automática. Además, es conveniente desmarcar la opción de «Alinea iconos a la cuadrícula», en el caso de que la tengamos también marcada.
La función organizar iconos automáticamente, organizar todos los iconos que se muestran en el escritorio para que se muestre en filas de arriba hacia abajo, una opción no recomendable si nos hemos acostumbrado a trabajar con el escritorio de Windows como almacén de todos los archivos que queremos tener siempre mano o con los que estábamos trabajando en ese momento. No es una buena opción utilizar el escritorio como directorio principal para almacenar los documentos, ya que siempre la posibilidad de que borremos accidentalmente alguno de esos archivos. Además, a no ser que activemos la sincronización de los archivos con la plataforma de almacenamiento en la nube que utilicemos, como por ejemplo OneDrive, en caso de perder el acceso al ordenador.
De igual modo en este mismo menú contextual en el que podemos activar o desactivar la organización automática de estos elementos, igualmente tenemos la posibilidad de establecer un tamaño predeterminado. Dependiendo del número de iconos que hayamos colocado en el escritorio de Windows, del tamaño de la pantalla que utilicemos, o del estado de nuestra vista, podemos decantarnos por un tamaño u otro de entre los 3 disponibles. Lo que no os recomendamos bajo ninguna circunstancia es estar modificando esta configuración cada poco tiempo ya que también puede descolocar el orden que hayamos establecido previamente de dichos iconos.
Y no solo eso, ya que además tenemos la posibilidad de utilizar una función que es seguro o será de enorme utilidad en determinadas ocasiones. Desde el menú contextual que os comentamos aquí también tenemos la posibilidad de ocultar de manera temporal todos los iconos que tenemos a la vista en el escritorio de Windows. Así nos encontramos con un fondo completamente limpio, lo que nos será de utilidad en determinadas circunstancias. Con tan solo volverá pulsar con el botón derecho del ratón sobre el escritorio, podremos volver a hacer que aparezcan de nuevo.
Eliminar el archivo IconCache.db
Si los iconos se mueven de su ubicación en el momento que reiniciamos el sistema y se muestran desordenados podemos probar a solucionarlo borrando el archivo IconCache.db que encontramos dentro de la ruta C: / users / nombre usuario / AppDataLocal.
Para acceder a esta carpeta, sin tener que navegar y perdernos por el Explorador de archivos, el método más sencillo es el siguiente. Pulsamos el atajo de teclado Windows + R para lanzar el comando ejecutar. Posteriormente escribimos % userprofile% y pulsamos Enter o en el botón de Aceptar. La carpeta AppData es una carpeta que se encuentra oculta en el sistema, por lo que, si queremos acceder a ella, lo primero que debemos hacer es mostrar los archivos ocultos en el explorador de archivos a través de la cinta de opciones Vista y marcando la casilla Elementos ocultos.
![]()
Una vez hemos accedido a la carpeta AppData, hacemos doble clic sobre la carpeta «Local» para acceder a ella. Ahora, nos desplazamos hacia la parte inferior de la carpeta hasta localizar el archivo IconCache.db. Ahora solo nos queda eliminarlo para lo cual podemos hacer clic sobre él y pulsar la tecla SUPR de nuestro teclado, o hacer clic con el botón derecho sobre el archivo y en el menú contextual elegir la opción de «Eliminar».
Una vez hemos eliminado este archivo, podemos reorganizar nuevamente los iconos del escritorio y reiniciar nuestro PC para poder comprobar si ya se mantienen en su sitio o si por el contrario se siguen moviendo.
Actualizar controladores de la tarjeta gráfica
Con independencia de la tarjeta gráfica que estemos utilizando, debemos de asegurarnos de tener los controladores correctamente actualizados para que sean compatibles con el sistema. Esto es algo que debemos hacer sobre todo si hemos cambiado la resolución de la pantalla o el tema de escritorio, pues estos cambios pueden afectar a la ubicación de los iconos en el escritorio.
Para ello debemos de acceder al Administrador de dispositivos, pulsando el atajo de teclado Windows + X y seleccionándolo de la lista. Posteriormente, desplegamos el apartado de «Adaptadores de pantalla», hacemos clic con el botón derecho sobre nuestra tarjeta gráfica y seleccionamos «Actualizar». Si el controlador ya se encuentra actualizado.

Además, si tenemos una gráfica de NVIDIA podemos optar por usar su aplicación «GeForce Experience» desde donde podemos mantener siempre actualizados los controladores de la gráfica. También podemos optar por una aplicación de terceros como Driver Booster, desde la cual es posible descargar todos los controladores desactualizados y que podemos descargar desde este enlace a la página web de los desarrolladores.
No permitir que los temas cambien su ubicación
Si somos usuarios que nos gusta usar y cambia de temas para una mayor personalización de Windows, debemos saber que, por lo general, los escritorios también se alteran cuando cambiamos de tema. Es por ello que si queremos evitar que los iconos del escritorio se reorganicen al reiniciar el PC debemos deshabilitar esta función que permite a los temas poder hacerlo.
Para ello, debemos de pulsar con el botón derecho del ratón sobre un espacio en blanco del Escritorio. Esto hará que aparezca un menú contextual donde seleccionamos la opción de «Personalizar». Esto nos llevará al apartado de Configuración de Windows donde pulsamos en «Temas», en la columna de la izquierda. Posteriormente hacemos clic en «Configuración de iconos del escritorio».
![]()
Esto hará que nos aparezca una nueva ventana donde debemos de desmarcar la casilla que pone «Permitir que los temas cambien los iconos del escritorio». Por último, pulsamos en Aplicar y Aceptar para que los cambios se guarden.
![]()
Este ajuste podemos hacerlo sin problemas con los temas disponibles a través de la Microsoft Store, ya que todos ellos han sido creados por Microsoft, por lo que se basan en la configuración que previamente hayamos establecido en el equipo. Sin embargo, si utilizamos temas de terceros, lo más probable es que haga los cambios que le vengan en gana sin tener en cuenta la configuración de los iconos del escritorio. Además, es muy poco probable que, dentro de las opciones de configuración, nos permite fijar la posición de los iconos al escritorio.
Utilizando aplicaciones de terceros
Además de los diferentes métodos disponibles en Windows para evitar que los iconos del escritorio de Windows circulen libremente, podemos utilizar alguna de las diferentes aplicaciones de terceros que os mostramos a continuación.
Cierto es que tenemos la posibilidad de echar mano de varias soluciones software externas para tener un mayor control sobre el orden de los iconos en el escritorio de Windows. Pero al igual que sucede con otros muchos programas que se encargan de cambiar la interfaz del sistema operativo, antes de nada deberíamos tomar algunas precauciones previas. Y es que estas aplicaciones no siempre funcionan todo lo bien que nos gustaría, ya que muchas veces provocan ciertas incompatibilidades o nos causan más problemas que soluciones.
De ahí que antes de utilizar estas aplicaciones que les vamos a mencionar y cualquier otra que modifica la interfaz del sistema, lo recomendable es que creemos un punto de restauración de Windows con tal solo teclear el término Recuperación en el cuadro de búsqueda de la barra de tareas.
DesktopOk
Si llegados a este punto no hemos conseguidor evitar solucionar el problema, podemos optar por usar una aplicación de terceros para tal fin, como es DesktopOK. Se trata de un software que podemos descargar gratis y con el que podremos guardar, restaurar y bloquear el posicionamiento que hemos asignado a los iconos del escritorio para que no se muevan y permanezcan siempre en el mismo sitio. Además, hablamos de una aplicación que cuenta con una versión portable por lo que no requiere ningún tipo de instalación.
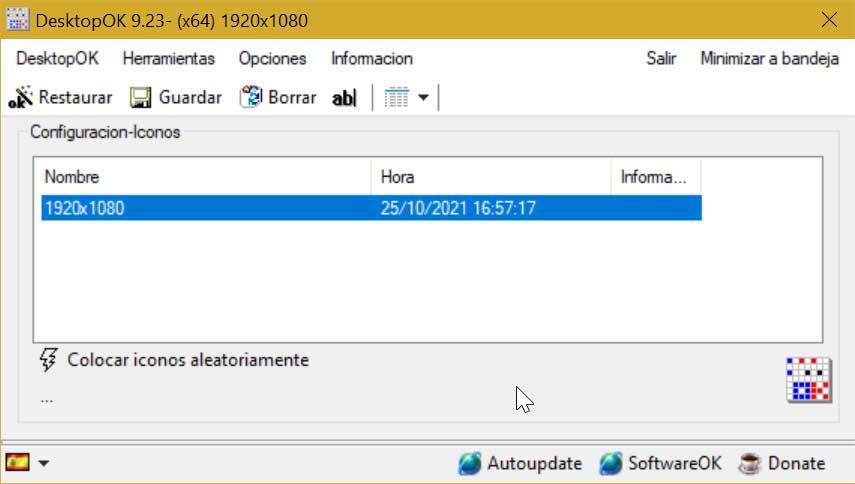
Tan solo será necesario descargar su archivo ZIP y descomprimirlo. Una vez hecho esto ejecutamos el archivo DesktopOK.exe (o DesktopOK_x64.exe si tenemos una versión de 64 bits de Windows) para que nos aparezca su menú principal en español. Desde él podremos grabar y cargar la posición de los iconos que se encuentran en el Escritorio. Es por ello por lo que lo podremos usar en el caso de que se desordenen y así volver a reordenarlos cargando la distribución que hemos guardado previamente.
Posiblemente el tener que utilizar aplicaciones externas de terceros para este tipo de tareas con los iconos, no sea la mejor solución. Sin embargo, se puede dar algún problema interno en Windows que no somos capaces de solventar directamente desde el sistema operativo. Por tanto, este software que os comentamos nos podrá ser de mucha ayuda para así tener un mayor control sobre estos elementos gráficos del escritorio. Además, si más adelante con alguna actualización de Windows todo ello se soluciona, no tenemos más que dejar de utilizar esta aplicación portable y volver al método tradicional de ordenación de iconos.
Lo mejor y lo peor
Además de la posibilidad de dejar fijos los iconos del escritorio, que es precisamente lo que buscamos en estas líneas, esta es una aplicación que nos propone otras muchas funciones adicionales relacionadas con estos elementos gráficos en Windows. La interfaz de usuario que nos encontramos al cargar el programa está un tanto anticuada y puede resultar confusa a la hora de configurarla adecuadamente para sacar el máximo provecho a la aplicación.
ICU – Icon Configuration Utility
Otra interesante opción que tenemos a nuestra disposición para evitar que los iconos del escritorio de nuestro equipo se muevan de forma aleatoria es utilizar la aplicación ICU. Esta aplicación nos permite no solo fijar los iconos al escritorio, sino que, además, también nos permite establecer diferentes configuraciones para configurar la ubicación de los iconos en el escritorio. Si, por ejemplo, nos vamos a dedicar a jugar, podemos establecer la distribución de iconos donde se muestran todos los títulos disponibles. Si vamos a trabajar, podemos establecer automáticamente la configuración que nos muestra todos los accesos directos a las aplicaciones que necesitamos. Lo mismo sucede si lo que queremos es estudiar.
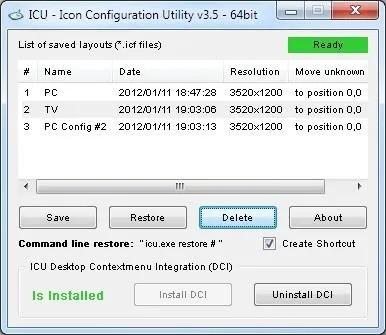
Una vez hemos establecido el orden de los iconos, tan solo pulsamos en Save y le añadimos un nombre. Para utilizar una determinada distribución de iconos, abrimos la aplicación, seleccionamos la que queremos utilizar y pulsar en Restore. También podemos restaurar estas configuraciones para que se ejecuten a través de un atajo de teclado, lo que puede venir bien si, por cualquier motivo, tenemos que cambiar rápidamente la distribución de los iconos del escritorio. Icon – Icon Configuración Utility es una aplicación de código abierto compatible con Windows que podemos descargar directamente desde su página web pulsando en el siguiente enlace. Aunque lleva unos cuantos, sin actualizarse, concretamente desde 2018, la aplicación es perfectamente compatible con Windows 11 y versiones anteriores, incluyendo Windows XP con SP3 en adelante.
Pros y contras
Sin duda alguna la principal ventaja que nos propone esta solución software relacionada con los iconos de nuestro sistema Windows, es que podemos crear varias opciones de configuración para gestionar estos elementos gráficos. Así, dependiendo de nuestras necesidades podemos utilizar una u otra de manera automática y sin complicaciones. La interfaz de usuario que el programa pone a nuestra disposición no es demasiado intuitiva, por lo que quizá tengamos que acostumbrarnos a su uso y así poder sacarle el máximo provecho a estas funciones de personalización que os comentamos.
ReIcon
ReIcon es una aplicación completamente gratuita que nos permite restaurar el diseño del escritorio de Windows a su estado original. Además, también nos permite guardar la configuración de estos si habitualmente cambiamos la resolución o conectamos nuestro PC a una pantalla con mayor o menor resolución para poder establecer una distribución diferente en cada caso.
![]()
Además, se trata de una aplicación portátil, lo que nos permitirá utilizarlo sin necesidad de instalarlo en el PC, evitando dejar rastros en el registro de Windows. Podemos descargar esta aplicación de forma totalmente gratuita desde su página web a la que podemos acceder desde aquí.
Virtudes y defectos
Que se trate de una aplicación completamente gratuita y que, además, sea portable, son los dos puntos que más destacan de esta aplicación junto con la posibilidad de permitir crear diferentes perfiles dependiendo de si conectamos el PC a otras pantallas con diferentes resoluciones. En cuanto a los puntos negativos, realmente no hay ninguno que destacar siendo una de las mejores opciones para que los iconos del escritorio de Windows dejen de ser un problema.
Desktop Restore
La solución que nos ofrece Desktop Restore nos permite registrar la posición de los iconos una vez establecidos en el orden correcto para, cuando la resolución cambie, volver a restaurarlos en su posición original. Esta es una aplicación que podemos utilizar incluso en ordenador muy antiguos ya que es compatible a partir de Windows XP en adelante a través de la correspondiente versión que no es la misma que la diseñada para Windows 7 en adelante. Podemos descargar las diferentes versiones de Desktop Restore desde su página web.
Bueno y mal
Al tratarse de una aplicación que funciona a partir de Windows XP, el diseño se ha quedado anclado en este. Además, la interfaz gráfica tampoco ayuda, ya que todas las opciones que se muestran no incluyen ningún icono que permite identificarlas más rápidamente. Desktop Restore es una aplicación completamente gratuita, un punto muy a tener en cuenta.
