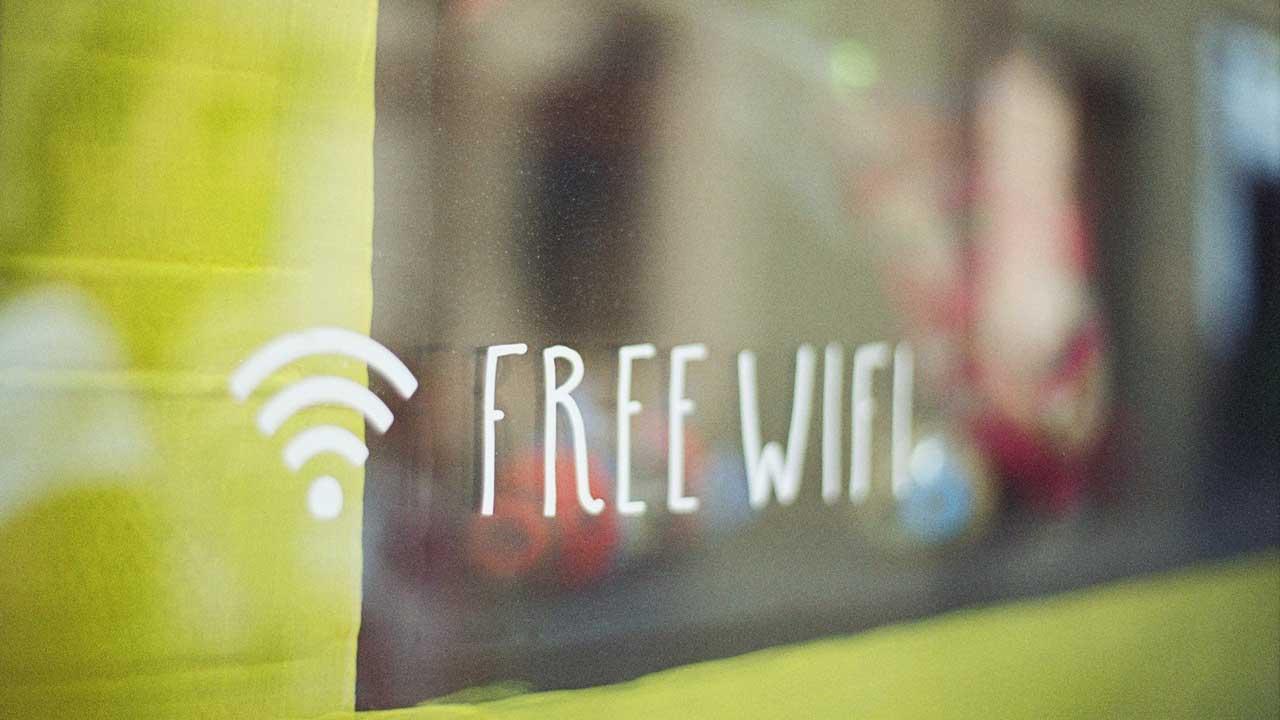Echar mano de las diferentes opciones de conexión de red que nos ofrece Windows en estos instantes de la manera más rápida, es muy importante. Pero en ocasiones nos encontramos con ciertos problemas, por ejemplo a la hora de utilizar el Wi-Fi, que necesitamos solventar cuanto antes.
Y es que en los tiempos que corren, en la mayoría de los casos no poder conectarnos con nuestro PC basado en Windows, puede ser desesperante. Además, en más ocasiones de las que nos gustaría el problema se da por la ausencia o el mal funcionamiento de la conectividad Wi-Fi del sistema operativo.
Esto es algo que debemos intentar solventar cuanto antes para poder trabajar con normalidad sentados frente a nuestro ordenador. En el caso de que os encontréis ante esta desagradable situación, a continuación os voy a dar una serie de soluciones rápidas y efectivas para solucionar el fallo en el caso de que la función Wi-Fi haya desaparecido de Windows.
Igualmente, se puede dar la circunstancia de que los correspondientes iconos del Wi-Fi aparezcan, pero el sistema operativo no sea capaz de realizar la conexión como tal. Vamos a ver cómo solucionar todo ello.
Solucionar la desaparición del Wi-Fi en Windows
Normalmente, pinchamos sobre el icono que se sitúa a la derecha de la barra de tareas del sistema para echar un vistazo a las redes inalámbricas disponibles. Pero en ocasiones no vemos el mismo, o incluso aunque esté disponible, Windows no es capaz de realizar la conexión Wi-Fi que nos interesa en este momento.
Reiniciar el equipo. En ciertas ocasiones basta con reiniciar nuestro ordenador con Windows para que así se solucionen múltiples problemas que aparecen repentinamente. Quizá este es el primer paso que deberíamos llevar a cabo para ver si vuelven a estar disponibles los iconos de la Wi-Fi, que es lo que nos interesa en este caso.
Ejecuta el solucionador de problemas de Windows. Seguro que muchos de vosotros ya habéis comprobado de primera mano que el sistema operativo de Microsoft cuenta con varios solucionadores de problemas. Estos se centran en diferentes apartados que pueden presentar fallos y se encargan de solucionarlos de forma automática. Basta con acceder a la aplicación de Configuración y situarnos en el apartado Actualización y seguridad / Solucionar problemas. Ahora solo nos queda pinchar en Solucionadores de problemas adicionales y localizar el llamado Conexiones a Internet.
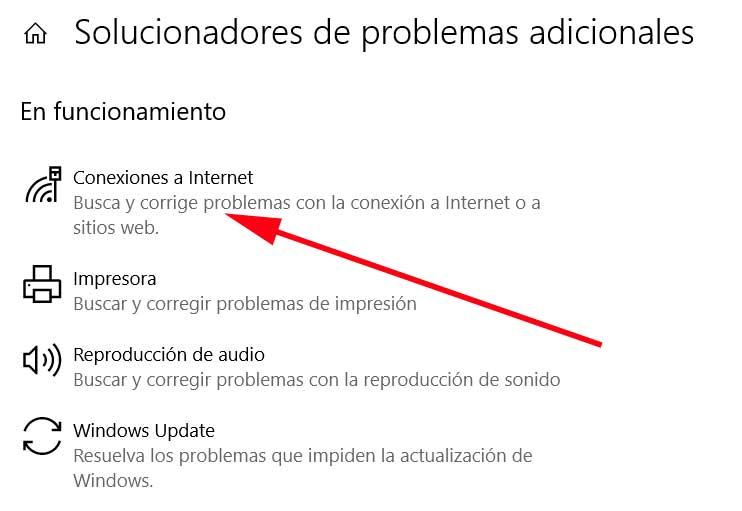 Desconecta y pon en marcha el controlador. En ocasiones y para solucionar el problema con el Wi-Fi, basta con deshabilitar y volver a habilitar el correspondiente driver o controlador. Esto logramos desde el Administrador de dispositivos de Windows, donde no tenemos más que localizar la entrada correspondiente al driver inalámbrico. Pinchamos con el botón derecho del ratón sobre la misma para deshabilitar ese dispositivo en concreto. Pasados unos segundos volvemos a ponerlo en marcha para ver si se ha solucionado.
Desconecta y pon en marcha el controlador. En ocasiones y para solucionar el problema con el Wi-Fi, basta con deshabilitar y volver a habilitar el correspondiente driver o controlador. Esto logramos desde el Administrador de dispositivos de Windows, donde no tenemos más que localizar la entrada correspondiente al driver inalámbrico. Pinchamos con el botón derecho del ratón sobre la misma para deshabilitar ese dispositivo en concreto. Pasados unos segundos volvemos a ponerlo en marcha para ver si se ha solucionado.
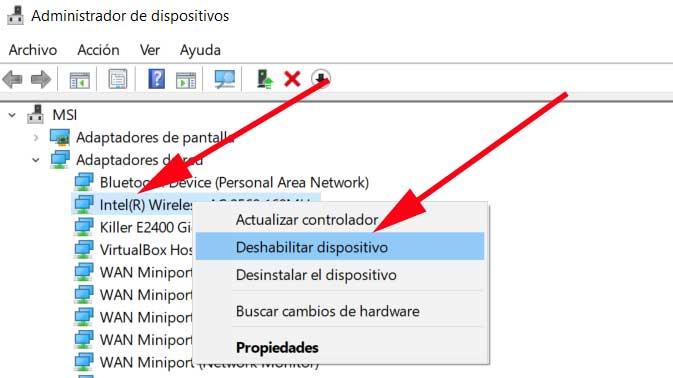 Desinstala la última actualización de Windows. En el caso de que el fallo con la conectividad inalámbrica aparezca nada más instalar una actualización de Windows, ya sabemos la fuente del error. Esto es algo bastante más habitual de lo que a Microsoft le gustaría. Por tanto, para eliminar la última actualización que hayamos instalado, esto es algo que podemos llevar a cabo desde la aplicación de Configuración. Nos situamos en el apartado de Actualización y seguridad / Windows Update. Desde el enlace Ver historial de actualizaciones ya podremos desinstalar las más recientes.
Desinstala la última actualización de Windows. En el caso de que el fallo con la conectividad inalámbrica aparezca nada más instalar una actualización de Windows, ya sabemos la fuente del error. Esto es algo bastante más habitual de lo que a Microsoft le gustaría. Por tanto, para eliminar la última actualización que hayamos instalado, esto es algo que podemos llevar a cabo desde la aplicación de Configuración. Nos situamos en el apartado de Actualización y seguridad / Windows Update. Desde el enlace Ver historial de actualizaciones ya podremos desinstalar las más recientes.