Uno de los elementos de hardware externo más importante de nuestro ordenador, seguramente sea la impresora. Si contamos con una conectada en red a nuestro PC con Windows 10 o Windows 11 necesitaremos conocer su dirección IP, tanto si queremos configurarla como si deseamos solucionar cualquier problema que nos pueda surgir.
Hace algunos años, las impresoras funcionaban de forma local en un solo ordenador, pero con los avances informáticas ya es posible que se puedan acceder a Internet o a una red local, ya sea con cables o de manera inalámbrica mediante WiFi, conectándose a nuestro router
Al igual que sucede con nuestro ordenador, el móvil u otros dispositivos conectados a Internet, una impresora (ya sea alámbrica o inalámbrica) que se encuentre conectada a la red, también debe disponer de su propia dirección IP. Esto nos va a permitir que otros dispositivos conectados a la red puedan identificarla y conectarse a ella.
Qué es la dirección IP de la impresora
La dirección IP de nuestra impresora no es más que un código numérico que se le asigna a cualquier dispositivo que se encuentra conectado a la red. Este es imprescindible y se crea de manera automática en el momento que lo conectamos a Internet. Gracias a esta dirección será posible identificar cada uno de los dispositivos que se encuentren conectados a la red.
Como hemos comentado, la dirección IP para la impresora es única y se encarga de actuar como un identificador a través de la cual se muestra en la red. Cuando enviamos una solicitud de impresión a una impresora, se realiza mediante el envío de paquetes que contienen información que la impresora va a necesitar para ser capaz de imprimir el documento.
Esta dirección IP puede ser pública o bien privada para poder identificar el dispositivo dentro una red local. De cara a que no pueda ser utilizada por usuarios que no cuenten con su respectiva autorización, siempre será más recomendable que la impresora cuente con una IP privada.
Conoce la dirección IP de la impresora
A continuación, vamos a ver diferentes métodos a través de los cuales podemos tener acceso y conocer la lista las configuraciones de la impresora, incluyendo las configuraciones del servidor de impresión en red. Para ello podemos hacer uso de la pantalla de la impresora, en caso de que disponga de una, también desde el apartado de configuración de nuestro router o directamente desde Windows. Una vez imprimida podemos encontrar las configuraciones de nuestra máquina, tales como la dirección IP, máscara de red secundaria, nombre de nódulo y Dirección MAC en la página de configuraciones,
Usa la pantalla de la impresora para conocer la IP
Muchas de las impresoras más actuales conectadas en red cuentan con una pequeña pantalla LCD y un botón menú desde donde poder encontrar la dirección IP, ver su estado y cambiar la configuración. Mientras navegamos por los menús de la pantalla podemos encontrar opciones como Red, Estado o Dirección IP, por lo que es posible saber los detalles de la conexión o la configuración de la red.
Por lo tanto, en caso de que nuestra impresora disponga de esa pequeña pantalla no necesitaremos realizar ninguna operación desde Windows para conocer la dirección IP. En cambio, si no disponemos de esta pantalla debemos recurrir a otros métodos, usando para ello el propio sistema operativo.
Imprimir página de configuración
La mayoría de las impresoras tienen la capacidad de poder imprimir una página de configuración presionando solo o una combinación de los botones de la impresora. La hoja de configuración puede proporcionarnos la IP de red de la conexión tanto por cable como de forma inalámbrica. El botón de la impresora es probablemente un botón ‘i’, o bien podemos optar por navegar por la pantalla LCD de nuestra impresora y buscar una función como «Imprimir página de diagnóstico». Sin embargo, dado que cada impresora tiene diferentes opciones para obtener esta impresión, la mejor opción pasa por consultar el manual del usuario para obtener más información sobre nuestro modelo de impresora.
Prueba desde el router
Dado que todo el tráfico online pasa a través de nuestro router, esto hace que sea otra posibilidad para poder acceder a la dirección IP de nuestra impresora y otros dispositivos conectados en red. Eso sí, debemos tener en cuenta que los pasos para encontrarlo serán diferentes en función del modelo y marca de nuestro router.
Para comenzar, abrimos nuestro navegador web favorito y escribimos la dirección IP de nuestro router. En la mayoría de las ocasiones podemos acceder a la página de configuración a través de las direcciones 192.168.1.1 o bien 192.168.0.1, que debemos escribir en la barra direcciones del navegador.
Esto hará que se abra la página de inicio de sesión de nuestro router, donde debemos de iniciar sesión con los datos que nos pidan como un nombre de usuario o la contraseña que encontramos en el router en una pegatina. Todo dependerá de cada router y nuestro proveedor de acceso a Internet.
Una vez se abra la página de configuración del router, en su menú debemos de buscar una opción de Red, desde donde buscar LAN y Lista de clientes DHCP, desde donde podemos todos los dispositivos conectados a nuestra red, incluida nuestra impresora.
Compruébalo con el Símbolo del sistema
También podemos hacer uso de la herramienta Símbolo del sistema para encontrar la dirección IP de nuestra impresora. Esto es algo especialmente útil si usamos varias impresoras, puedes podremos conocer la dirección de todas a la vez. Para ello solo será necesario escribir un comando que se encargará de mostrar todos los dispositivos de red, tanto los usados en algún momento del pasado como actualmente.
Para comenzar, usamos el cuadro de búsqueda del menú Inicio para escribir cmd y ejecutarlo con derechos de administrador. Posteriormente escribimos el siguiente comando y pulsamos Enter para confirmar:
ipconfig
Aquí debemos de encontrar nuestra dirección IPv4.
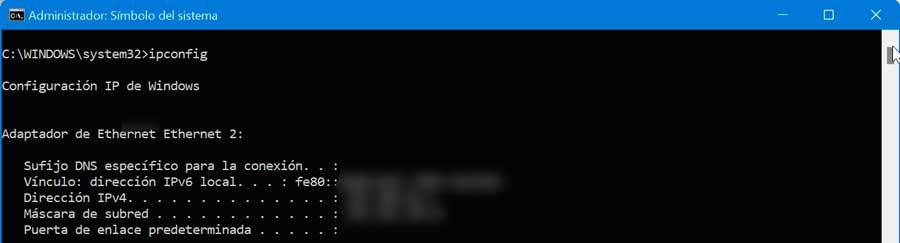
En una nueva línea de comando, escribimos ping seguido de un espacio, posteriormente la dirección IPv4 y pulsamos Enter.
Una vez cargados los resultados escribimos arp -a y presionamos Enter. Esto hará que se carguen todas las conexiones dinámicas y estáticas que utilicen la dirección IPv4.
Panel de control de Windows 10
Para poder ver la dirección IP de nuestra impresora instalada en Windows podemos hacer uso del clásico Panel de control. Para ello usaremos el buscador del menú Inicio escribimos panel de control y lo seleccionamos de entre los resultados de la búsqueda. Posteriormente pulsamos en la sección de Hardware y sonido y a continuación hacemos clic en Dispositivos e impresoras.
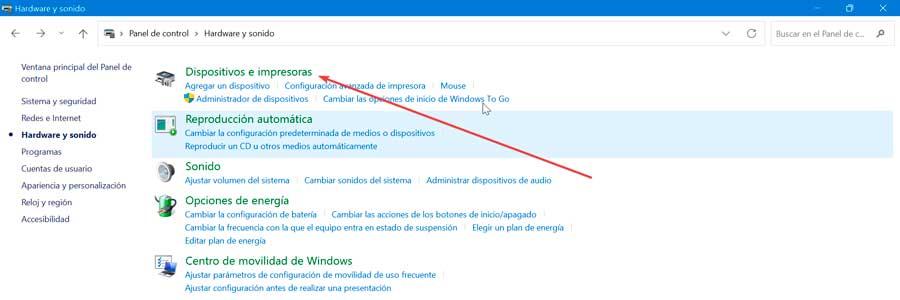
En la nueva ventana que nos aparece, dentro del apartado de Impresoras buscamos nuestra impresora, hacemos clic con el botón derecho sobre ella y dentro del menú contextual hacemos clic en Propiedades. A continuación, en la parte superior, pulsamos en la pestaña de Servicios Web. Aquí en la parte inferior encontramos el apartado de Dirección IP desde poder comprobar la dirección de nuestra impresora. También la podemos encontrar desde la pestaña General en el apartado de Ubicación. Una vez la anotemos, pulsamos Aceptar para terminar.
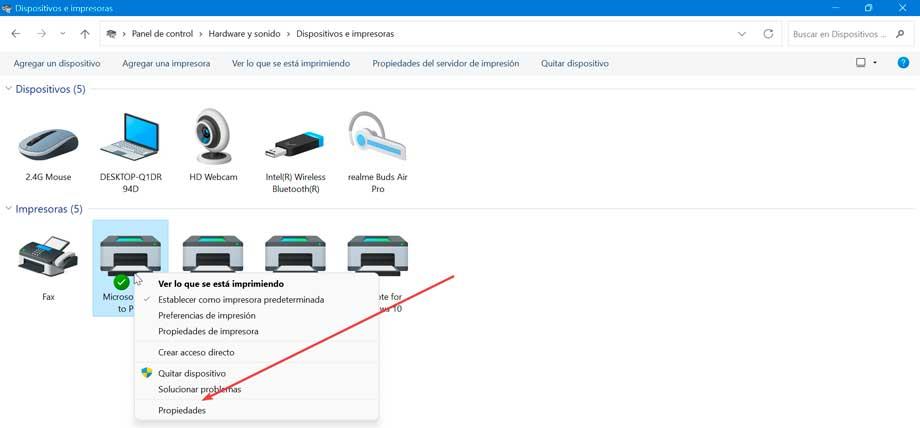
Configuración en Windows 11
Windows 11 nos permite ver todo lo relacionado con nuestra impresora desde su apartado de Configuración. Para ello será necesario pulsar el atajo de teclado Windows + I. Una vez en el menú de Configuración vamos al apartado de Bluetooth y dispositivos. Posteriormente hacemos clic en Impresoras y escáneres.
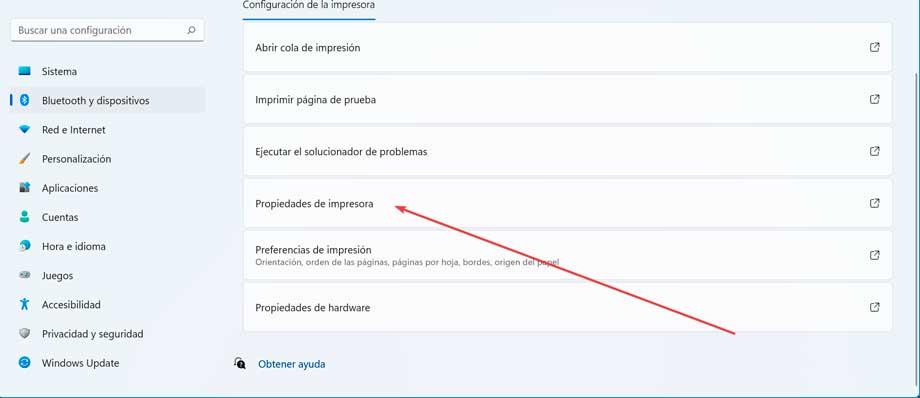
A continuación, debemos seleccionar la impresora para la que deseamos verificar la dirección IP. Luego, seleccione Propiedades de la impresora. Aquí revisamos todas las pestañas, especialmente la pestaña General, Servicios web o Puerto, y comprobamos si hay algún campo que muestre la dirección IP de nuestra impresora.

