Es habitual que cuando iniciamos sesión en nuestro ordenador con Windows 10 o Windows 11 con una cuenta de Microsoft, también aprovechemos la función de sincronización integrada con la cuentan ambos sistemas operativos. A través de ella toma alguna configuraciones, colores y fondos guardados y los almacena en la nube para aplicarlos en otros dispositivos donde dispongamos del mismo sistema operativo e iniciemos sesión en ellos.
De esta forma si disponemos de diferentes ordenadores con el mismo sistema operativo donde usamos la misma cuenta de usuario de Microsoft, el sistema operativo se encarga de sincronizarlos entre ellos para que dispongamos de las mismas configuraciones en todos ellos. Sin embargo, esta opción puede que no sea del agrado de todos los usuarios por lo que debemos saber que es posible de desactivar.
Qué son y por qué eliminar los datos de sincronización
Cada vez que iniciamos sesión en nuestro equipo con una cuenta de Microsoft, los datos relativos a nuestra configuración personal como las contraseñas, las preferencias, temas, lenguajes, perfiles de Wi-Fi, los favoritos de Edge, etc, se almacenan por defecto en la nube de OneDrive, que nos proporciona por defecto la cuenta de Microsoft. Estos datos guardados se usan para sincronizar la cuenta asociada a la hora de reinstalar Windows en el mismo equipo o bien si damos de alta otros dispositivos con la misma cuenta, siempre y cuando se encuentren activadas las opciones de sincronización.
Esta funcionalidad, que muchos usuarios desconocen, se introdujo por primera vez en Windows 8 y se sigue usando en Windows 11. Hay que tener en cuenta que, aunque al actualizar nuestros datos y configuraciones, estos se sincronizan con la nube, puede que, al usar varios dispositivos con la misma cuenta, puede hacer que esta función de sincronización se encuentre desfasada y no termine de mostrarse correctamente en todos los dispositivos con la misma cuenta.
Y es que, si bien puede resultar útil, puede darse el caso que en algún momento necesitemos eliminar todo el contenido de la nube y comenzar desde cero con las nuevas sincronizaciones que solo dispongan de los datos más actualizados. El mejor momento para esto es si estamos realizando una instalación limpia de Windows configurando la cuenta de nuestro PC por primera vez.
Si no deseamos que nuestra configuración anterior se sincronice con nuestro nuevo equipo o instalación, tan solo debemos de seguir unos sencillos pasos para poder deshabilitarlo
Desactivar la sincronización
Si queremos desactivar la sincronización entre dispositivos, tendremos que realizar unos sencillos pasos. En Windows 10 si la opción «Configuración» de sincronización está activa, Windows configuración que elijas en todos tus dispositivos Windows 10 en los que hayas iniciado sesión con tu cuenta de Microsoft.
En el caso de Windows 11, cuando la opción Copias de seguridad de Windows está activado, Windows realiza una copia de seguridad de la configuración que elijas en todos los dispositivos Windows 11 en los que hayas iniciado sesión con tu cuenta de Microsoft.
Es por ello que vamos a ver cómo podemos desactivarlo en ambos casos.
Deshabilitar en Windows 10
Si no deseamos que nuestra configuración de Microsoft se sincronice con nuestro nuevo dispositivo, es posible eliminarla de los servidores de Microsoft. Esto nos permitirá iniciar sesión en el nuevo dispositivo con los ajustes predeterminados del sistema. A continuación, vamos a ver como eliminar los datos sincronizados de nuestra cuenta de Microsoft en Windows 10.
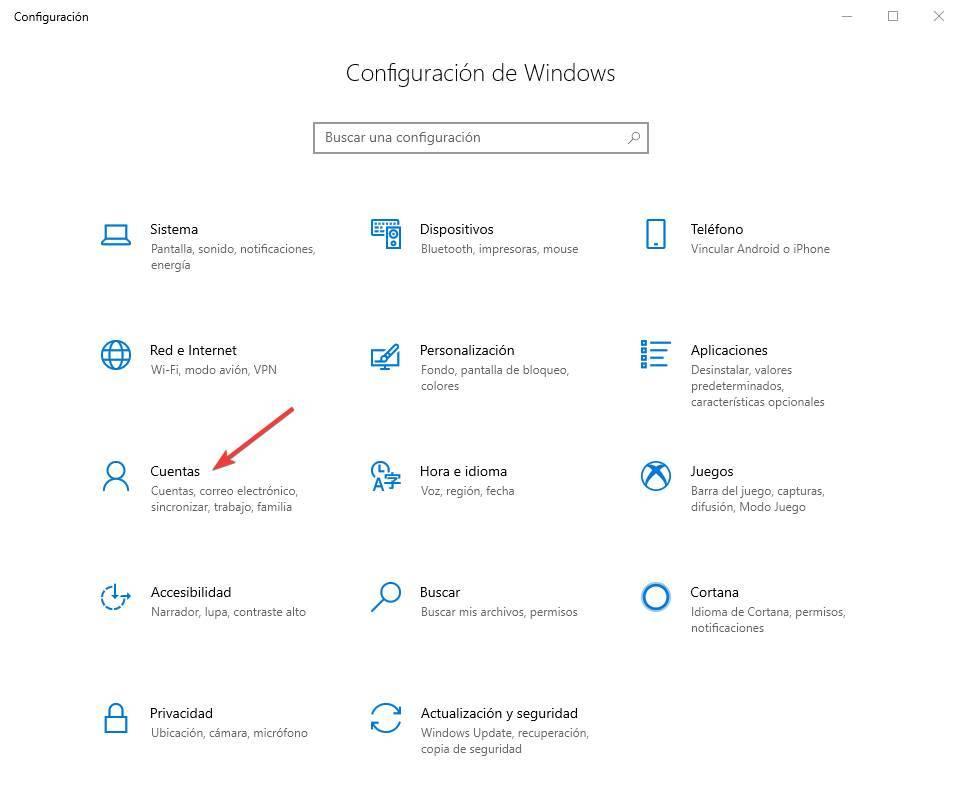
Lo primero que vamos a hacer antes de eliminar los datos sincronizados será desactivar la función de configuración de sincronización. Para ello será necesario acceder al menú de «Configuración», para lo cual podemos usar el atajo de teclado «Windows + I». Posteriormente pulsamos en el apartado de «Cuentas» y en la nueva pantalla hacemos clic en la opción de «Sincronizar la configuración», que encontramos en el menú de la izquierda. Ahora en el panel de la derecha, desactivamos la opción de «Configuración de sincronización».
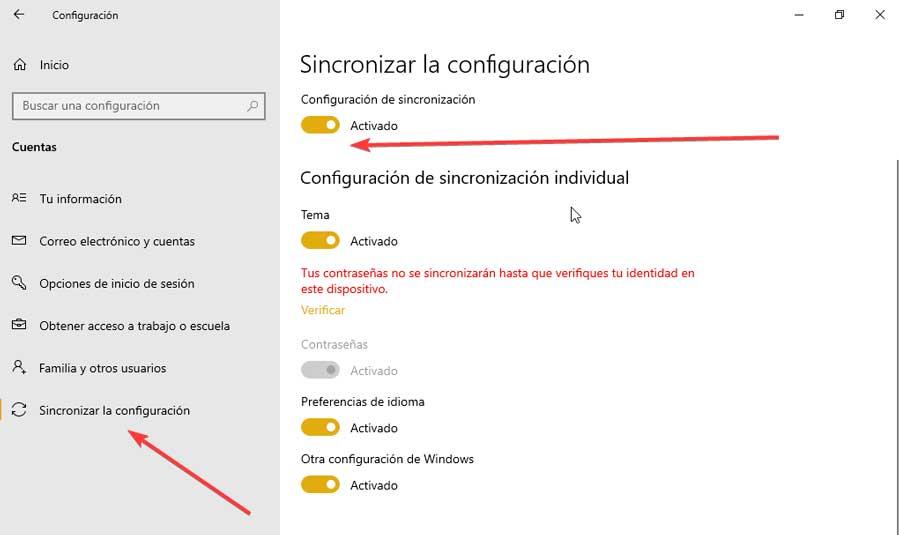
Desactivar en Windows 11
Para dejar de sincronizar la configuración y quitarlos de la nube, debemos desactivar la configuración sincronizada en nuestro ordenador con Windows 11. Para ello, debemos de acceder al apartado de Configuración, pulsando el atajo de teclado «Windows + I». Posteriormente pulsamos en el apartado de «Cuentas» en el panel de la izquierda y hacemos clic en «Copias de seguridad de Windows» en el panel de la derecha.
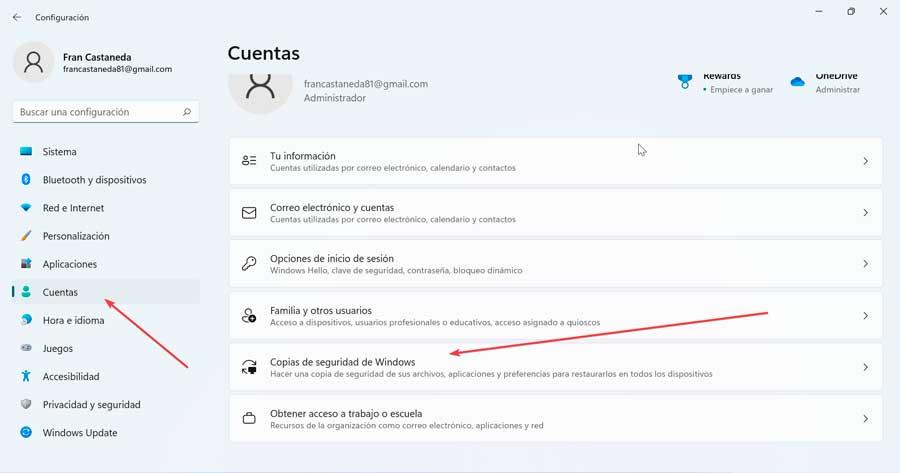
Esto nos llevará a una nueva página, donde encontramos los siguientes elementos:
- Sincronización de carpetas de OneDrive: activa la sincronización de carpetas de OneDrive para iniciar la copia de seguridad de nuestros archivos y carpetas directamente desde Configuración.
- Recordar mis aplicaciones: Windows nos recordará las aplicaciones que tenemos instaladas y nos ayudará a restaurarlas desde Microsoft Store en nuestros nuevos dispositivos.
- Recordar mis preferencias: podemos hacer una copia de seguridad de las preferencias, incluidas las contraseñas, el idioma y otras opciones de configuración del sistema. Si activamos el apartado de Otra configuración de Windows, el sistema operativo también sincroniza algunos ajustes del dispositivo (opciones de ratón e impresoras, etc), la configuración del explorador de archivos y preferencias de notificación.
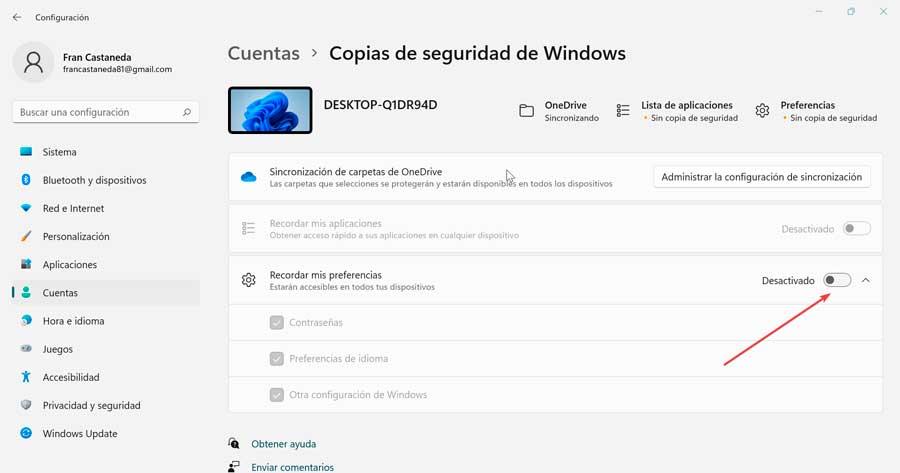
Es por ello que aquí es donde debemos de desactivar el apartado de «Recordar mis preferencias», las cuales se encuentran accesibles desde todos nuestros dispositivos y que se compone de Contraseñas, Preferencias de idiomas y Otra configuración de Windows, tal y como podemos apreciar en la imagen.
Eliminar la configuración sincronizada de OneDrive
Una vez hecho esto, para dejar de sincronizar la configuración y quitarlos de la nube debemos de acceder a la página de Dispositivos. Desde aquí, deberemos de iniciar sesión con los detalles de nuestra cuenta de Microsoft. En el caso de que tengamos más de una cuenta de Microsoft, debemos asegurarnos de iniciar sesión con la misma cuenta desde la que deseamos eliminar los datos sincronizados.
Posteriormente nos desplazamos hacia la parte inferior de la pantalla donde encontraremos el botón de «Quitar». Hacemos clic sobre él y posteriormente en el botón «Sí» del cuadro de confirmación para eliminar los datos sincronizados de la cuenta de Microsoft OneDrive.
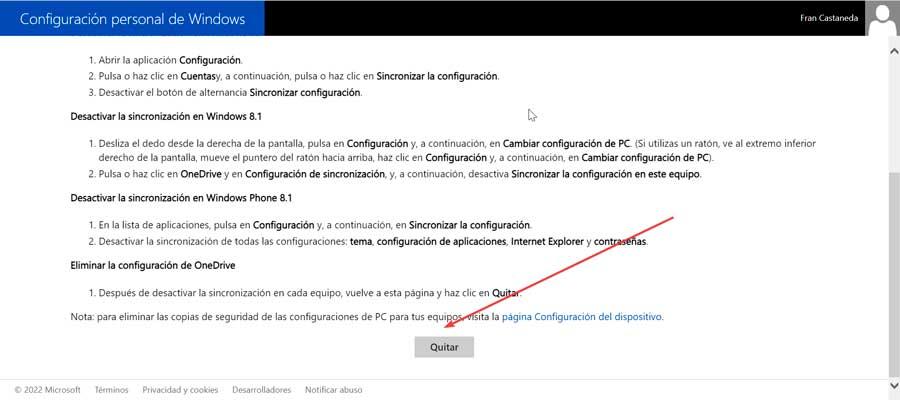
A continuación, debemos de ver un mensaje indicando que nuestra configuración personal se ha eliminado de la nube, si bien es posible que no se eliminen todas las configuraciones de los servidores de Microsoft de manera inmediata. Estos datos se eliminarán cuando se realice el próximo proceso de limpieza programado en los servidores de Microsoft. Además, podremos activar la configuración de sincronización nuevamente en el momento que deseemos volver a usarlo.

