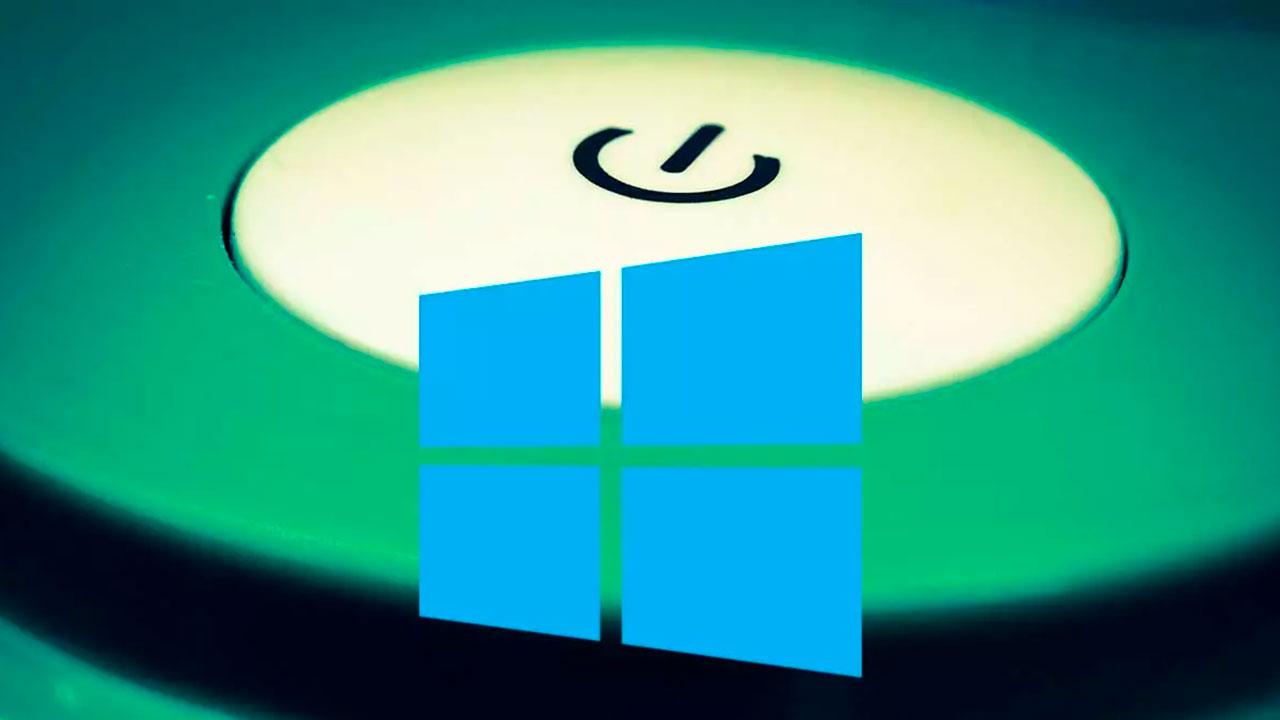Para apagar el ordenador, siempre hemos recurrido al menú inicio. Aquí se encuentran las principales opciones que nos van a permitir, por ejemplo, apagar el PC, reiniciarlo, suspender y, si lo tenemos activado, hacer uso de la hibernación. Todas estas opciones están siempre a nuestro alcance con un par de clics. Sin embargo, es posible simplificar este proceso mucho más creando un acceso directo, que podemos colocar en nuestro PC donde queramos, para poder realizar todas estas tareas simplemente haciendo doble clic sobre su icono.
Un acceso directo para apagar o reiniciar el ordenador tendrá, a grandes rasgos, el mismo efecto que si lo usamos desde el menú inicio, o desde la ventana de Alt + F4 que podemos lanzar en Windows. Pero, si queremos, podemos personalizarlo de forma más eficaz. Por ejemplo, podemos hacer que aparezca un mensaje cuando ejecutemos el acceso directo, o una cuenta atrás para que el apagado no sea al instante.
Estos accesos directos funcionan en todas las versiones del sistema operativo, tanto en Windows 7 como en Windows 10 o Windows 11. Y el proceso es el mismo en todos ellos. A continuación, vamos a ver cómo se crean.
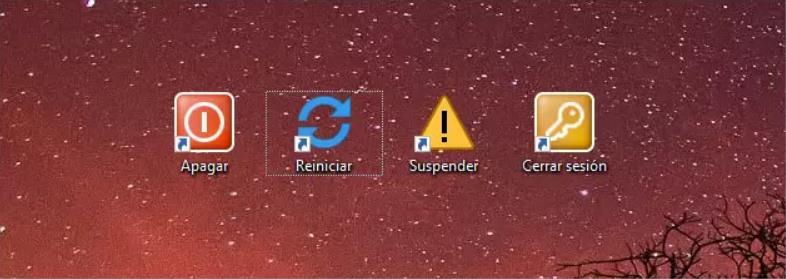
Accesos directos para todo
Debemos tener presente que en la mayoría de las ocasiones intentamos ser lo más productivos y eficaces como sea posible al usar nuestro ordenador. De ahí precisamente que utilicemos elementos tan importantes como el escritorio por la barra de tareas para anclar elementos de uso habitual. Aquí nos referimos a los programas que ejecutemos de manera frecuente o los documentos con las que trabajamos en el día a día. Lo cierto es que saturar de accesos directos estos dos elementos que os mencionamos no es la mejor opción, pero sí que deberíamos usarlos con cabeza.
Precisamente por todo esto a continuación os vamos a mostrar la manera de crear accesos directos a estas tres acciones que llevamos a cabo habitualmente en el ordenador. Evidentemente con lo que obtenemos con este movimiento es disponer de un icono alcance de la mano en todo momento para apagar, suspender o hibernar nuestro PC.
Por tanto, a continuación, vamos a ver, paso a paso, cómo crear un acceso directo para apagar, reiniciar, suspender, hibernar e incluso cerrar sesión en Windows.
Apagar Windows
Para crear este atajo rápido que nos permita apagar el ordenador, lo que debemos hacer es clic con el botón derecho sobre el lugar donde queramos guardar este acceso, y elegir la opción Nuevo > Acceso directo. El proceso para crear accesos directos es exactamente el mismo tanto en Windows como en Windows 11, y en versiones anteriores de Windows. De hecho, la mayoría de los accesos directos que os vamos a mostrar a continuación son igual de válidos en versiones más antiguas de Windows.
Antes de nada, os iremos que este es un proceso que siempre será igual a la hora de crear cualquier tipo de acceso directo en Windows. Estos elementos nos pueden servir para ejecutar directamente ciertas funciones del sistema, acceder a todo tipo de programas, o abrir determinados archivos propios como fotos o documentos.
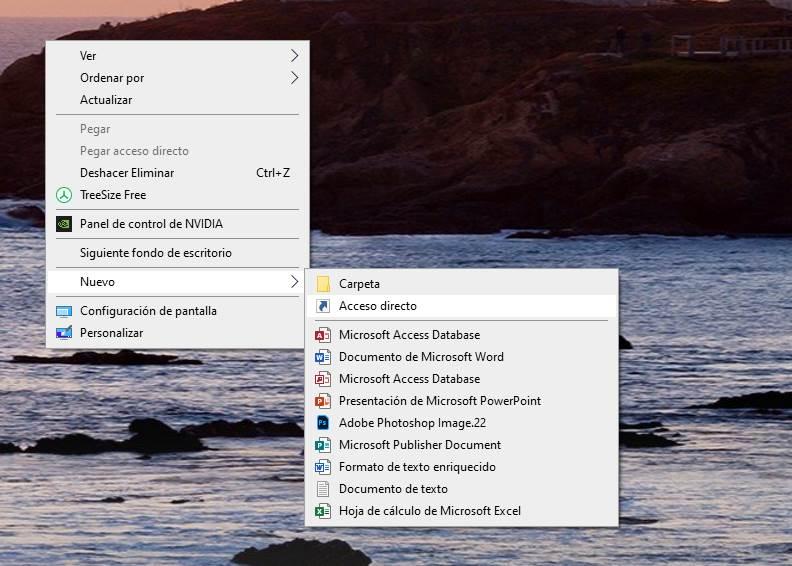
Ahora, en el asistente que nos aparecerá en pantalla, lo primero que tendremos que introducir es el siguiente comando para lograr esto que os comentamos:
C:/Windows/System32/shutdown.exe -s -t 00
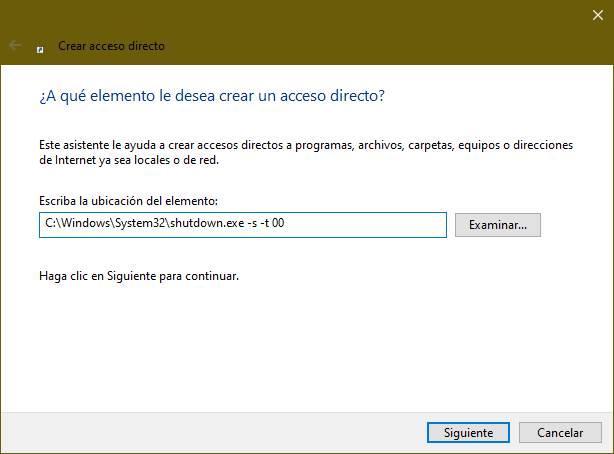
Continuamos con el asistente, y a continuación tendremos que indicarle el nombre que queremos darle al acceso directo. Podemos cambiarlo más adelante, así que no tendremos problemas en este sentido. Aquí lo recomendable es asignar un nombre lo suficientemente representativo para que podamos entender a la primera la acción que va a llevar a cabo, más si vamos a crear varios de estos accesos directos.
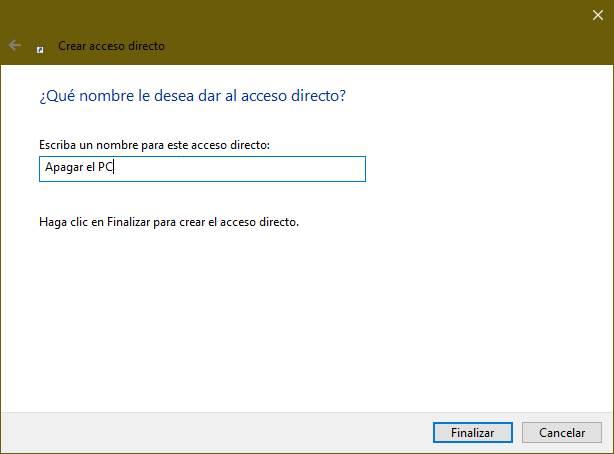
Una vez hecho esto, ya tendremos el acceso directo creado en nuestro PC. Si hacemos doble clic sobre él, podremos apagar el ordenador. Este nuevo icono que podemos situar por ejemplo en el escritorio, nos será muy útil en determinadas circunstancias como para apagar rápidamente el equipo sin tener que navegar por molestos menús.
Reiniciar el PC
Si lo que queremos es crear un acceso directo para reiniciar el ordenador, el proceso es, a grandes rasgos, el mismo. Lo que debemos cambiar es el comando que debemos ejecutar desde el nuevo atajo rápido. Así, en lugar de usar el anterior, el que debemos introducir es el siguiente:
C:/Windows/System32/shutdown.exe -r -t 00
Le daremos al atajo el nombre que queramos, para saber que se corresponde con el reinicio del sistema, y listo. Al hacer doble clic sobre él, el ordenador se reiniciará. Como os podréis imaginar, tanto este acceso directo de Windows como otros que os mostraremos en estas mismas líneas, no permitirán usar Windows de un modo más fluido. Hay que tener en cuenta que acciones tales como el reinicio, el apagado o la hibernación de Windows es algo que llevamos a cabo a diario.
Suspender el ordenador
Suspender el ordenador es colocarlo en un estado de «bajo consumo» de manera que podamos recuperarlo en un momento cuando vayamos a utilizarlo. Esta función no se encuentra dentro de shutdown.exe como los comandos anteriores, sino que, para ejecutarla, debemos ejecutar el siguiente comando en el acceso directo:
C:/Windows/System32/Rundll32.exe powrprof.dll, SetSuspendState
Le damos el nombre que queramos para diferenciarlo, y listo. Ahora, cuando hagamos doble clic sobre este atajo directo, el PC entrará en hibernación al instante. Esto es algo que, por ejemplo, nos será de enorme ayuda si trabajamos rodeados de otros usuarios y no deseamsos que vean lo que hacemos en el PC, o accedan al mismo si nos levantamos.
Así, gracias a este acceso directo del que os hablamos, podremos suspender el sistema operativo por completo con un sencillo clic de ratón. Más adelante, con el fin de volver a la normalidad para seguir trabajando, no tendremos más que introducir la contraseña de inicio de sesión de nuestro usuario.
En el caso de que trabajemos rodeados de otros usuarios, por ejemplo, en una oficina, este acceso directo no será de mucha ayuda para hacer desaparecer aquello que tenemos en pantalla de manera rápida. Además, esta funcionalidad nos permitirá no perder los trabajos que tengamos en funcionamiento en ese instante para seguir más adelante cuando volvamos a introducir las credenciales de acceso.
Hibernar Windows
Hibernar es, a grandes rasgos, como suspender. Pero la diferencia es que, en lugar de quedar en un estado de bajo consumo, lo que hace Windows es volcar toda la RAM al disco duro y apagar el ordenador por completo. Cuando vayamos a encenderlo de nuevo, en lugar de arrancar desde cero, cargará el volcado de la RAM y, en un instante, tendremos que nuestro PC listo para empezar a utilizarlo tal como estaba en el momento en el que lo hibernamos.
Podemos crear un acceso rápido a esta función ejecutando el siguiente comando desde el acceso directo:
C:/Windows/System32/shutdown.exe -h -t 00
Al abrir este nuevo archivo, nuestro PC entrará en hibernación.
Cerrar sesión
Otra posibilidad que tenemos en Windows es la de cerrar la sesión desde un acceso directo. Al hacerlo, cerraremos todos los programas y procesos lanzados por nuestro usuario, para liberar recursos, bloquearemos la cuenta y volveremos a la pantalla de inicio de sesión donde tendremos que introducir la contraseña para volver a entrar en nuestra cuenta de usuario.
Esto podemos lograrlo fácilmente creando un sencillo acceso directo, usando el comando que os mostramos a continuación:
C:/Windows/System32/shutdown.exe -l -t 0
Al hacer doble clic sobre este nuevo acceso directo, la sesión se cerrará y volveremos a la pantalla de login de Windows.
Programar el apagado del equipo
Si tenemos previsto dejar el ordenador realizando cualquier tarea o simplemente queremos ver una película y queremos que el equipo se apague transcurrido un determinado tiempo, podemos programar Windows para que se apague automáticamente. El comando que debemos utilizar a través de un acceso directo es:
C:/Windows/System32/shutdown.exe -s -t 3600
3600 segundos representa el tiempo en segundos. En este caso se trata de 60 minutos. Si queremos que el equipo se apague a la hora y media, tan solo tenemos que multiplicar 60 minutos por 1,5. Si transcurrido el tiempo, queremos cancelar el apagado automático del sistema, tan solo debemos utilizar el siguiente comando desde CMD.
shutdown.exe -a
10 minutos antes de la hora establecida para que el equipo se apague, se mostrará un mensaje en pantalla donde nos informa que el equipo está a punto de cerrarse. Podemos cancelar el apagado del sistema en cualquier momento antes de que llegue la hora establecida. En ese momento, no vamos a poder cancelar el apagado de ninguna forma. Si nuestro equipo entra en suspensión, la cuenta atrás se detendrá y reanudará al reanudar la sesión.
Parámetros para usar con shutdown.exe
Los comandos que hemos mostrado en este artículo son sencillos. Su principal función es la de apagar, reiniciar, suspender o hibernar el ordenador, sin nada más. Pero si queremos darles un toque personal, podemos personalizarlos añadiendo lo siguiente en el comando del acceso directo.
- -t nos permite especificar una cuenta atrás para apagar el PC. Si no se usa el parámetro, por defecto la cuenta atrás será de 30 segundos. Podemos darle un valor desde 0 segundos hasta 600 segundos (10 minutos). Si queremos que se apague directamente, el parámetro sería «-t 00».
- -c nos permite especificar, entre comillas, un comentario que aparecerá cuando se ejecute el atajo directo.

Podemos ver la lista completa de parámetros de shutdown.exe en el siguiente enlace.
Cancelar apagado o reinicio del ordenador
Si hemos creado el acceso rápido con cuenta atrás, y nos arrepentimos, podemos cancelar el apagado del equipo. Para ello, una vez que la cuenta atrás ha comenzado, simplemente debemos abrir una ventana de CMD y ejecutar en ella el siguiente comando:
shutdown.exe -a
Podremos ver un mensaje como el siguiente que nos indicará que se ha cancelado el proceso de apagado del equipo. Al ser un comando que realmente se va a utilizar muy poco, es recomendable crear también un acceso directo para tenerlo siempre a mano y evitar que el equipo se acabe cuando estemos utilizándolo. Si suspendemos el equipo mientras está configurar la cuenta atrás, esta se detendrá y se reanudará cuando salgamos de este estado (de ahí que se establezca en segundos y no en una hora concreta).
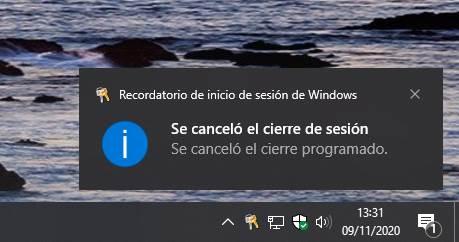
Ya podemos seguir usando el PC con normalidad, hasta que volvamos a hacer clic sobre el acceso directo, ya que el equipo no se apagará una vez haya finalizado la cuenta atrás que previamente habíamos establecido. Si suspendemos el equipo, la cuenta atrás se paralizará y seguirá contando cuando volvamos a utilizar nuestro equipo, por lo que nunca está demás crear un acceso directo con este comando para tenerlo siempre a mano si habitualmente programamos nuestro equipo para que se apague transcurrido un tiempo determinado.
Cambiar el icono a los accesos directos
Como podemos ver, el proceso para crear estos accesos directos es muy sencillo. Pero tiene un problema, y es que el comando «shutdown.exe» no tiene un icono asociado. Por ello, el acceso directo aparecerá con un icono de ejecutable genérico de Windows.
Para darle un toque personal, tendremos que cambiar nosotros mismos el icono. Para ello, haremos clic con el botón derecho sobre el icono y abriremos la ventana de propiedades. En la nueva ventana que veremos podremos ver un botón llamado «Cambiar icono«.
![]()
Hacemos clic sobre este icono y podremos ver el apartado característico de Windows para cambiar el icono del acceso directo. Podemos usar cualquiera de los iconos que aparecen en las librerías de Windows, o cargar nuestro propio icono creado por nosotros o descargado de Internet.
![]()
Cuando elijamos el icono, aplicamos los cambios y listo. Debemos repetir este proceso para todos los accesos directos que hayamos creado. Así podremos tenerlos mucho mejor identificados. Esto es algo que se hará especialmente útil si, como sucede en tantas ocasiones, tenemos el escritorio repleto de todo tipo de iconos. Decir que estos pueden llamar a programas, documentos o funciones de Windows.
Si nos gusta ninguno de esos iconos, podemos utilizar cualquier imagen que queramos. Tan solo debemos elegir que imagen queremos utilizar como icono y cambiarle el formato a .bmp, cambio de formato que podemos hacer con cualquier editor de fotografías o con la aplicación Paint, incluida en Windows. Una vez le hemos cambiado el formato, tan solo debemos renombrar el archivo de .bmp a .ico. A continuación, cuando se abre la ventana de Cambiar icono, tan solo debemos buscar la ubicación del icono que hemos creado para utilizarlo.
Otra opción pasa por buscar en internet iconos llamativos diferentes a los que nos ofrece Windows, si no queremos utilizar fotografías. Como podemos ver, el número de opciones para utilizar iconos para crear accesos directos está limitado a la imaginación de los usuarios. Una de las webs más completas para descargar iconos es Flaticon, una web que pone a nuestra disposición un gran número de iconos de todas las temáticas posibles, por lo que, si nos gusta la personalización, en esta web vamos a encontrar todas las opciones posibles.
Icons-Icons es otra interesante web que tenemos a nuestra disposición para descargar cualquier icono. Todos los iconos disponibles están disponibles a través de diferentes categorías, perfectamente organizadas que nos permitirá encontrar cualquier icono que queramos. En ambas webs, podemos descargar los iconos en formato .png. Tan solo tenemos que convertirlos a formato .bmp y, posteriormente cambiar la extensión a .ico.
Colocar los accesos directos en el menú inicio o la barra de tareas
Si no queremos dejar los iconos en el escritorio, también podemos anclarlos al nuevo menú inicio de Windows 10, entre las Modern Apps. Para ello, pulsamos sobre el acceso directo con el botón derecho y elegimos la opción «Anclar al inicio«.
Automáticamente el acceso directo aparecerá en la sección de aplicaciones del renovado menú inicio de Windows 10, pudiendo apagar el ordenador fácilmente desde él. También podemos colocar estos accesos directos en la barra de tareas de Windows de manera que los podamos tener siempre a mano y lanzarlos con un solo clic en lugar de haciendo doble clic sobre él.
Eso sí, debemos tener en cuenta que estos dos métodos solo son válidos para Windows 10, ya que Windows 11 ni tiene ladrillos en el inicio, ni permite personalizar con tanta soltura la barra de tareas.
Estos accesos directos son genéricos, es decir, que no están asociados a un hardware concreto, sino al sistema operativo Windows desde Windows XP, por lo que podemos compartirlos por otras personas sin problemas además de hacer una copia de seguridad para no tener que volver a crearlos si formateamos nuestro equipo o queremos utilizarlos en otros equipos.
Otras formas de apagar Windows
Este sistema operativo, igual que sus predecesores, nos permite apagar el ordenador de varias formas diferentes. Además de los accesos directos que hemos visto antes y la forma clásica de hacerlo, desde el menú inicio, otras formas más rebuscadas para apagar nuestro ordenador son:
- Pulsar Alt+F4 una vez cerrados todos los programas abiertos, o teniendo el escritorio como foco del ratón.
- Abrir el panel de Control + Alt + Supr.
- Cerrar o bloquear la sesión (atajo de teclado Windows + L) y, desde allí, apagar.
- Abrir una ventana de ejecutar (atajo de teclado Windows + R) e introducir cualquiera de los comandos de los accesos directos.
- Clic derecho sobre el botón de inicio, seleccionando la opción Apagar o cerrar sesión > Apagar.
En la variedad está el gusto, y Windows no va a ser menos con las opciones diferentes de apagar el ordenador. Todos estos métodos que os hemos mostrado son igual de válidos tanto para apagar el ordenador como para reiniciarlo o cerrar sesión, tan solo debemos seleccionar la opción que necesitamos en cada momento.
Con aplicaciones de terceros
Como hemos visto sobre estas líneas, el número de opciones que tenemos a nuestra disposición para apagar, reiniciar y suspender nuestro equipo desde Windows utilizando atajos de teclado o accesos directos es muy amplio y variado. Sin embargo, no son las únicas herramientas que podemos utilizar para realizar estas acciones. En Internet podemos encontrar un gran número de aplicaciones que reúnen en una misma aplicación todas estas funciones para que las podamos utilizar desde un misma aplicación y de forma mucho más sencilla, sin necesidad de utilizar comandos de CMD.
Simple Shutdown Timer
Si buscamos una aplicación sencilla y sin muchas pretensiones, Simple Shutdown Timer es la aplicación que estamos buscando, una aplicación con la que podemos establecer el tiempo en horas, minutos y segundos que debe transcurrir hasta que se apague el PC, se reinicie, cierre sesión, entre en hibernación o en modo suspensión. La aplicación no tiene ninguna opción más de configuración y la podemos descargar y utilizar de forma totalmente gratuita a través de este enlace.
UnPowerIt Now
Una de las aplicaciones más completas para apagar, reiniciar o suspender el equipo es UnPowerIt Now, una aplicación gratuita que nos permite establecer una cuenta atrás para realizar alguna de estas acciones o establecer una hora concreta. Además, también podemos configurarla para que, cuando el uso del procesador baje de un determinado porcentaje, este se apague, reinicie o entre en modo suspensión. Incluye diferente diseños de personalización. La aplicación lleva desde 2021 sin actualizarse, sin embargo, funciona sin problemas tanto en Windows 10 como en Windows 11 y la podemos descargar desde aquí.