Si algo caracteriza a Windows es la gran cantidad de opciones de personalización que nos ofrece. Una vez instalado, y activado, el sistema operativo de Microsoft, los usuarios pueden ajustarlo en función de sus necesidades o sus gustos. Podemos elegir los iconos que queremos ver en la pantalla, cambiar el fondo, personalizar el tema y los colores… una gran variedad de opciones. Pero si somos veteranos ya en este sistema seguro que, desde la llegada de Windows 10, echamos algo de menos: el sonido de inicio de sesión.
Antes de Windows 10, cuando iniciábamos sesión en el equipo el sistema reproducía un pequeño sonido que nos indicaba que ya estábamos dentro. Esto no deja de ser más que otro aspecto de personalización, pero que, a pesar de sus posibles hándicaps (como encender el PC por la noche y olvidarnos de que el volumen estaba muy alto), muchos usuarios han echado de menos. Es más, los hay que incluso pueden determinar qué versión de Windows se está ejecutando en un PC con solo escuchar ese sonido de inicio predeterminado en la carga. Sin embargo, la versión más moderna del software, Windows 10, de forma predeterminada eliminó ese audio de inicio. Aunque en un principio pueda parecer un detalle sin importancia, para algunos sí que la tiene.
Aunque por defecto Windows 10 no tiene el sonido de inicio de sesión habilitado, es posible activarlo. Y vamos a ver cómo.
Activar el sonido de inicio de sesión de Windows 10
Este cambio, igual que muchos otros, podemos realizarlo sin problema directamente desde el propio menú de Configuración del sistema operativo. Este menú podemos lanzarlo desde el icono de configuración que encontramos en el menú inicio, o directamente usando el atajo de teclado Windows + I, que igualmente abre una ventana como la siguiente.
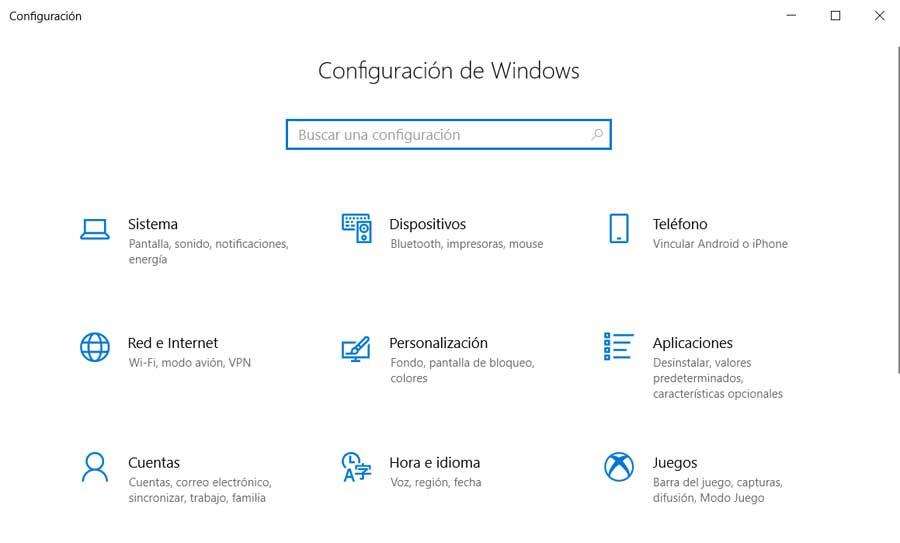
Estos cambios antes se realizaban directamente desde el Panel de Control del sistema, pero poco a poco todo ello se está llevando a la aplicación de Configuración. Sin embargo, si estamos ya familiarizados con este panel y preferimos usarlo, también vamos a poder llegar hasta el mismo punto, aunque dando más vuelta de la deseada.
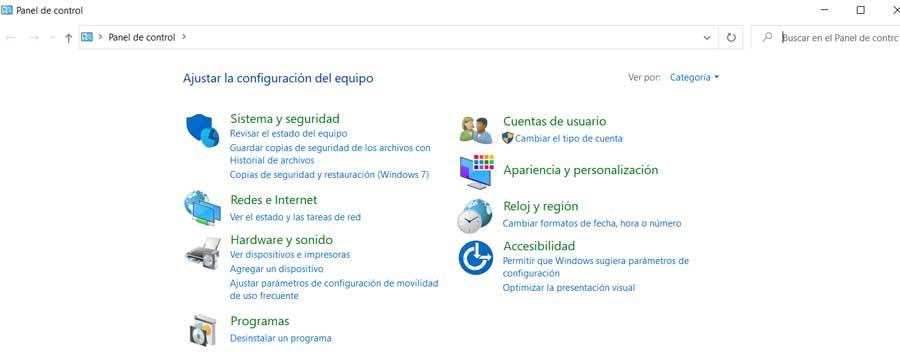
En nuestro caso vamos a ver los pasos usando el nuevo menú de Configuración del sistema, ya que, poco a poco, el Panel de Control se va quedando obsoleto. De esta forma, una vez abierto el menú, debemos entrar en el apartado «Sistema«, y dentro de él seleccionar la opción de «Sonido«.
Aquí nos vamos a encontrar muchas opciones con las que poder personalizar y ajustar todo lo relacionado con el sonido y los altavoces del PC. La que nos interesa a nosotros es un enlace llamado «Panel de control de sonido«, que podemos encontrar en el lado derecho o en la parte inferior, dependiendo del tamaño de la ventana.
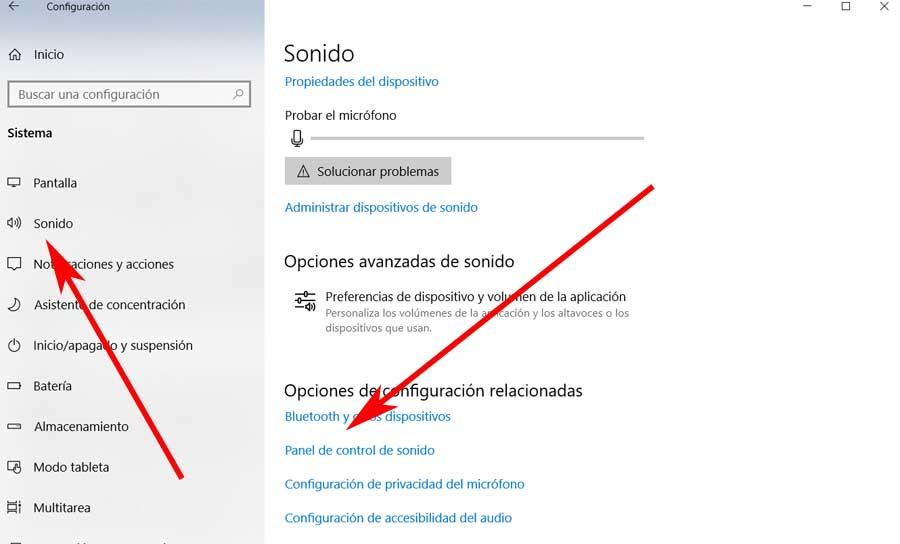
Será entonces cuando se abrirá una ventana que se corresponde al habitual Panel de Control de Windows 10, donde ya nos podemos situar en la pestaña de Sonidos y configurar el sonido de Windows 10. Pues bien, hay que decir que la opción que a nosotros nos interesa en este caso, se encuentra en la parte inferior de la ventana que se abre y se llama Reproducir sonido Inicio de Windows.
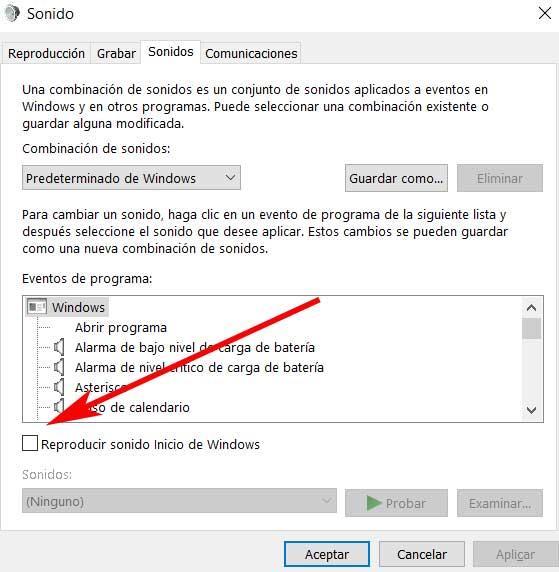
Como vemos, se trata de un selector que de forma predeterminada viene desactivado. Por tanto, una vez llegamos hasta aquí, no tenemos más que marcarla como activa para que se reproduzca el audio al iniciar el sistema.
Además, como podemos ver, no tenemos más opciones de personalización para esto, tan solo podemos activar o no la funcionalidad de reproducir audio en el arranque del sistema. Y, aprovechando que estamos aquí, podemos personalizar el sonido que queremos escuchar al inicio del PC, o para cualquiera de los eventos del sistema.
Sonido de inicio en Windows 11
Con el lanzamiento de Windows 11, Microsoft decidió volver a activar por defecto el sonido de inicio de sesión del sistema operativo. De esta manera, cuando encendemos el ordenador, y entramos en nuestra cuenta de usuario, el sistema reproduce un sencillo sonido que nos recuerda que ya estamos dentro.
Igual que en Windows 10 podíamos activar y personalizar este sonido a nuestro antojo, con Windows 11 también vamos a poder ajustarlo en función de nuestras necesidades. Para ello, lo que debemos hacer es abrir el menú de Configuración del sistema operativo (recordamos, Windows + I), y entrar en el apartado Sistema > Sonido para llegar a estas opciones.
En la parte inferior nos encontraremos con un apartado llamado «Más opciones de sonido».
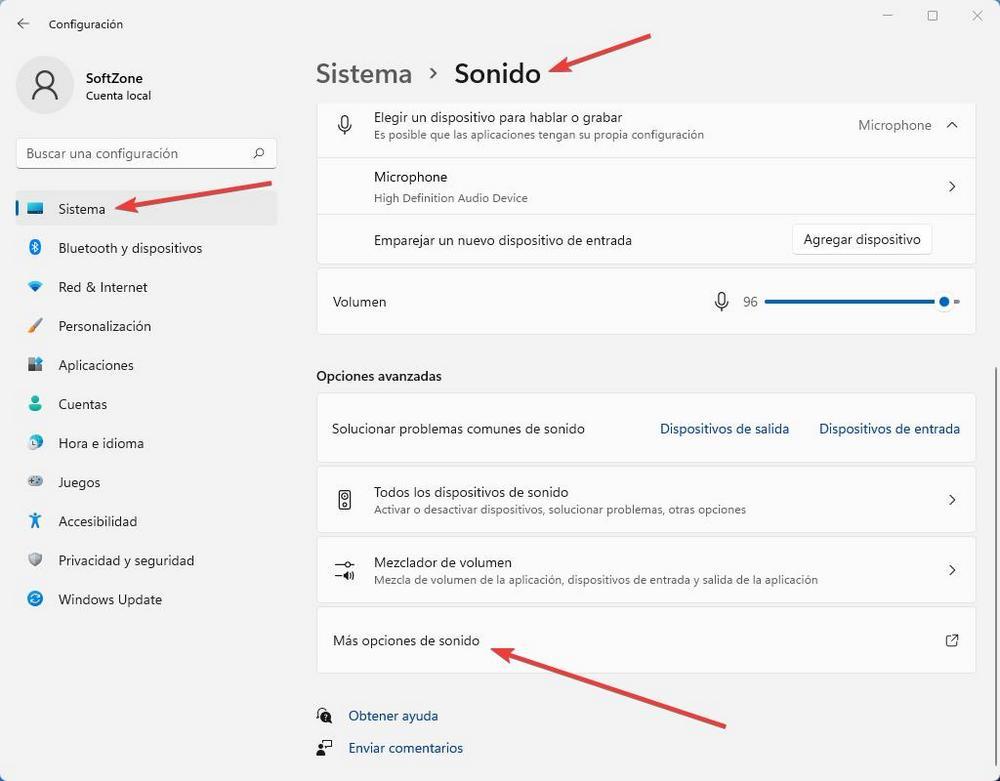
Acto seguido se abrirá una nueva ventana desde la que vamos a poder configurar todas las opciones relacionadas con el sonido del sistema. Tendremos que seleccionar la pestaña «Sonidos», y aquí nos encontraremos con todo lo que estábamos buscando.
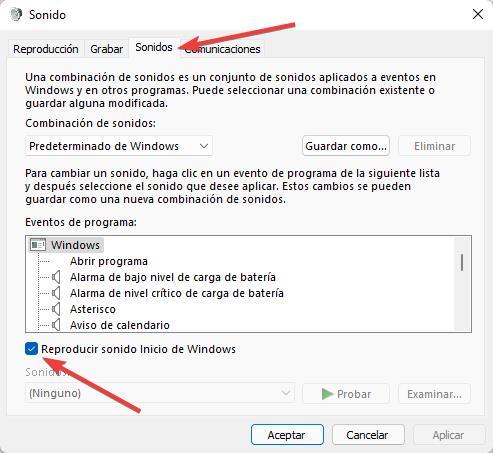
Como veremos, en el caso de Windows 11 la pestaña «reproducir sonido Inicio de Windows» está activada por defecto. Esto es lo que hace que, al iniciar sesión en el PC, se reproduzca el sonido que escuchamos sin que nosotros hayamos hecho nada antes.
Si queremos desactivar este sonido para que el PC no suele al encenderlo, simplemente debemos desmarcar esta casilla. Aplicamos los cambios y listo. Ya podemos cerrar esta ventana, menú de Configuración y reiniciar el PC para ver que, al entrar en la sesión, ya no suena nada.
Apagar todos los sonidos de Windows
Tanto en Windows 10 como en Windows 11, si queremos, vamos a poder cambiar muchos de los sonidos que tiene por defecto el sistema. Además, si no queremos que estos suenen por sorpresa mientras trabajamos con el PC, también vamos a poder silenciarlos.
Esto podemos hacerlo de dos formas. La primera, y menos recomendada, seleccionando cada uno de los sonidos y borrándolos, y la segunda, eligiendo la combinación de sonidos «Sin sonidos» de Windows.
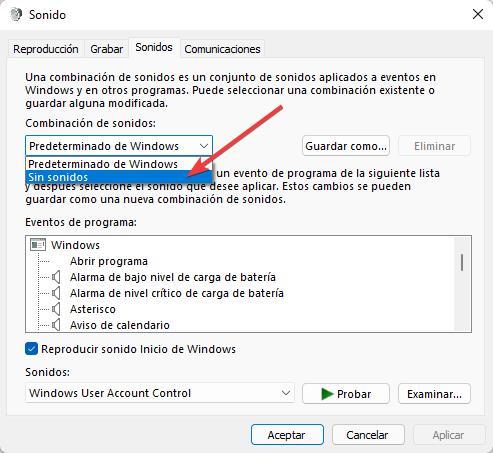
Una vez seleccionada esta opción, todos los sonidos de Windows quedarán silenciados, y no sonará nada ni al iniciar sesión en el sistema ni tampoco cuando ocurran ciertos eventos o se lancen determinadas alarmas en el PC.
Para volver a activar los sonidos más adelante, simplemente debemos volver a este punto y cambiar de nuevo la combinación de sonidos a la predeterminada de Windows, o cualquier otra que hayamos creado.

