Para navegar por Internet, o ver algún vídeo en YouTube o Netflix, un solo monitor es suficiente para poder hacerlo sin problemas. Sin embargo, cuando empezamos a trabajar a menudo con el ordenador, nos damos cuenta de que una sola pantalla en el PC es insuficiente y tenemos serios problemas de espacio, perdiendo mucho tiempo cambiando entre aplicaciones y páginas. Tiempo perdido que, de haber usado dos monitores, se hubiera convertido en una mejor productividad.
De ahí precisamente que un número creciente de usuarios cada vez se decanten más por la utilización de múltiples pantallas para determinados modos de uso de su ordenador. Lo cierto es que en la mayoría de las ocasiones esto no aporta más que ventajas, aunque claro, también debemos tener en consideración el gasto económico suplementario que esto nos aporta. Más si nos decantamos por utilizar componentes de alta calidad para genero una mayor visualización de los contenidos que nos expone nuestro PC.
Modos de uso habituales para dos pantallas
Muchos usuarios hoy día pasan una buena cantidad de horas frente a su ordenador, por lo que disponer de un campo de visión mucho mayor será beneficioso en la mayoría de las ocasiones. Esto es algo que se hace especialmente patente en determinados tipos de uso que hoy día se hacen con estos equipos. Por ejemplo, en todo aquello relacionado con el diseño gráfico especialmente a nivel profesional, el uso de dos monitores panorámicos seguro que mejoraran nuestra experiencia en el día a día.
Pero también sucede lo mismo en usos generales por ejemplo en el supuesto de que trabajemos con varias aplicaciones de manera simultánea y en las que tenemos que estar atentos. Esto nos permite que, en lugar de andar maximizando y minimizando las correspondientes ventanas de los programas, tengamos buena parte de estos a la vista en todo momento. Evidentemente la comodidad y la experiencia de uso aquí mejoran de manera ostensible, más si pasamos muchas horas con esas aplicaciones abiertas. Además, en todo aquello relacionado con el teletrabajo el uso de varias pantallas ayuda mucho a estar atentos a múltiples ventanas de un solo vistazo.
De todos modos, las ventajas que nos ofrece esta modalidad de trabajo también dependerán en gran medida de nuestra imaginación y necesidades. Pero algo que debemos tener en cuenta, tal y como mencionamos antes, es que aquí el gasto en componentes va a ser algo mayor, pero quizá en muchas ocasiones nos merezca la pena.
Conectar dos monitores a Windows
En un principio, cualquier usuario puede conectar un segundo monitor al ordenador. Da igual que sea una pantalla nueva que una antigua. El único inconveniente que nos podemos encontrar al hacer esto es que una segunda pantalla nos quita mucho espacio en la mesa o escritorio, es algo a tener en cuenta. Un aspecto muy importante al trabajar desde casa es mantener un escritorio ordenado y lo más minimalista posible, algo que, al tener dos pantallas, es complicado de conseguir.
Si no tenemos demasiado espacio puede que nos merezca la pena comprar un monitor ultrapanorámico antes que un segundo monitor, ya que ese extra de pantalla nos brindará mayor orden y espacio en la mesa de trabajo.
Si tenemos un ordenador portátil, este tendrá seguramente una salida de vídeo en forma de HDMI o USB-C. En este caso, podremos conectar el segundo monitor a esta salida de vídeo. No necesitaremos más.
En caso de tener un ordenador de torre, lo que debemos tener en cuenta es que necesitamos que nuestra tarjeta gráfica tenga, al menos, dos salidas de vídeo. Si estamos usando la gráfica integrada en el procesador, la placa base solo nos permitirá conectar una pantalla.
Si tenemos una gráfica con más de una salida de vídeo, debemos asegurarnos de que nuestro segundo monitor tiene una conexión (VGA, DVI, HDMI o DisplayPort) acorde a la salida de vídeo de la gráfica. En caso de que no sea así podemos recurrir a adaptadores. Pero lo más seguro es que nuestra gráfica tenga, al menos, dos HDMI. Por lo tanto, podremos conectar las dos pantallas sin problemas.
Cambiar rápidamente el modo de pantalla
Cuando conectemos el segundo monitor al ordenador por primera vez, seguramente nos aparezca con la imagen duplicada. Es decir, veremos en el segundo lo mismo que hacemos en el primero. En algunas situaciones esto puede ser útil, aunque en nuestro caso no es así.
Podemos cambiar fácilmente el modo de funcionamiento de los monitores de Windows 10 con el atajo de teclado Windows +P. Al pulsarlo, aparecerá a la derecha un desplegable como el siguiente donde elegir el tipo de configuración de monitor dual que queremos usar:
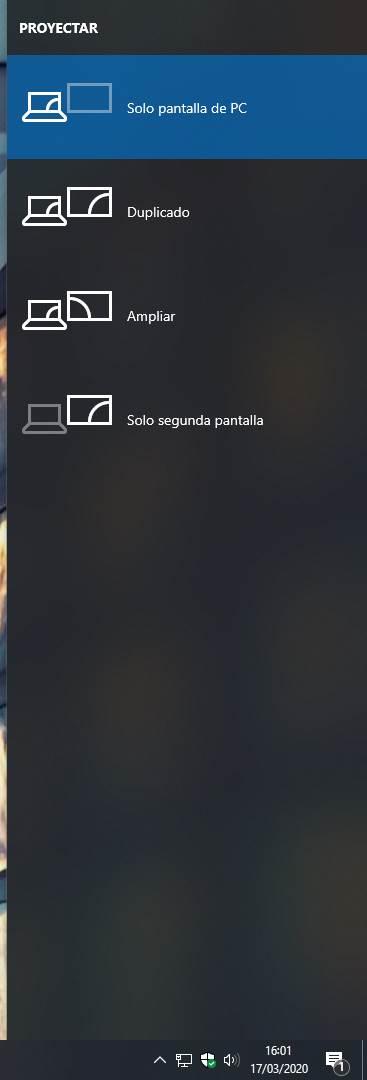
Las opciones que nos encontramos para elegir son:
- Solo pantalla del PC: solo muestra la pantalla principal, dejando la secundaria apagada.
- Duplicado: muestra lo mismo en las dos pantallas.
- Ampliar: permite extender el escritorio al segundo monitor, teniendo el doble de espacio.
- Solo segunda pantalla: permite apagar la pantalla principal y mostrar solo la segunda.
En Windows 11 encontraremos las mismas opciones que en su predecesor. Pero, eso sí, el desplegable está mucho más cuidado y refinado.
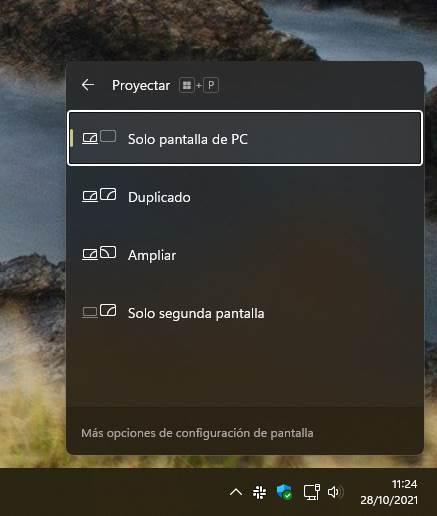
La opción más útil es la de ampliar, ya que es la que nos permite poder aprovechar al máximo los dos monitores.
Atajos de teclado para dos monitores
Además del atajo que acabamos de ver en el punto anterior, Windows + P, a la hora de trabajar con dos o más monitores podemos hacer uso de otros atajos de teclado muy útiles que nos ayudarán a colocar mejor las ventanas donde queramos.
Por ejemplo, podemos mover ventanas de un monitor a otro usando el sencillo atajo Windows + Shift, junto con las flechas derecha o izquierda (en función de dónde queramos moverlo). De esta manera, el atajo «Windows + Shift + Derecha» moverá la ventana seleccionada a la pantalla que se encuentre a la derecha de la principal, mientras que «Windows + Shift + Izquierda» lo hará a la que se encuentre a la izquierda.
Otros atajos de teclado muy útiles que nos vamos a encontrar son los siguientes:
- Windows + Home: Vacía todos los monitores excepto el que tengamos activo en ese momento.
- Windows + Espacio: Todas las ventanas de todas las pantallas se hacen transparentes para ver el fondo.
- Windows + Arriba: Maximiza todas las ventanas.
- Windows + Abajo: Minimiza todas las ventanas, o restaura la ventana que esté maximizada.
Además, también podemos seleccionar una ventana cualquiera, y anclarla a un lateral del monitor principal en lugar de pasarla al siguiente usando la tecla «Windows», junto a las flechas izquierda o derecha.
Configurar dos pantallas independientes
Aunque en un principio no tenemos que hacer nada para poder usar las dos pantallas en Windows 10, puede que algunas configuraciones nos ayuden a aprovechar al máximo esta nueva forma de trabajar.
Lo primero es que Windows nos permite ordenar como mejor nos venga el espacio de trabajo. Esto es útil si cuando colocamos una de las pantallas a la izquierda esta aparece colocada a la derecha, lo cual puede ser un caos. Si entramos en el menú de Configuración > Sistema > Pantalla vamos a ver los monitores que tenemos conectados al PC. Podemos arrastrarlos y colocarlos de la misma forma que los tenemos colocados realmente. Así la pantalla de la izquierda será la de la izquierda, y la de la derecha la de la derecha.
También es imprescindible ajustar la escala y resolución de los dos monitores. Esto podemos hacerlo desde el mismo apartado de «Configuración > Sistema > Pantalla, seleccionando el monitor que queramos en el apartado de ordenar los monitores y mirando debajo, podremos elegir la escala y distribución para cada uno de los monitores.
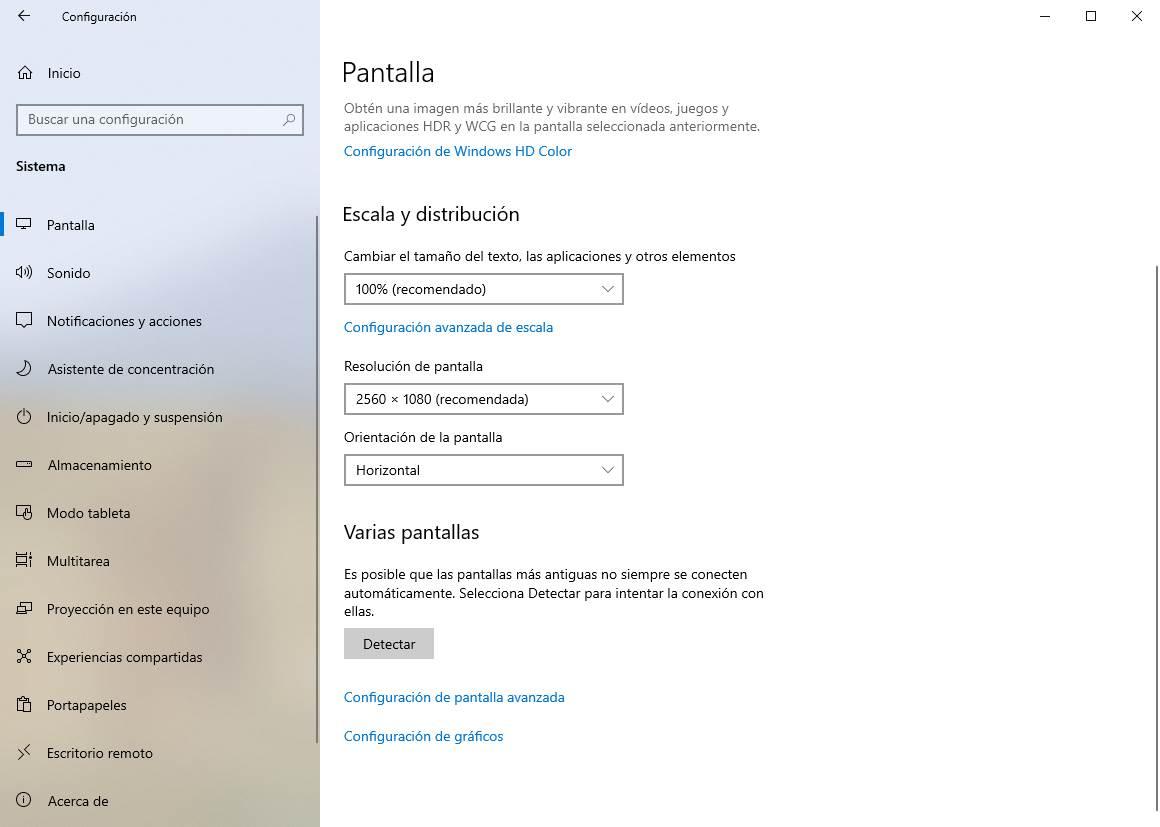
Aunque no son esenciales, hay otras configuraciones que nos podrían ayudar a sentirnos más cómodos. Por ejemplo, podemos ajustar la frecuencia (los Hz) de cada pantalla, configurar un fondo de pantalla diferente para cada escritorio e incluso elegir si queremos que la barra de tareas aparezca en los dos monitores o solo en el principal.
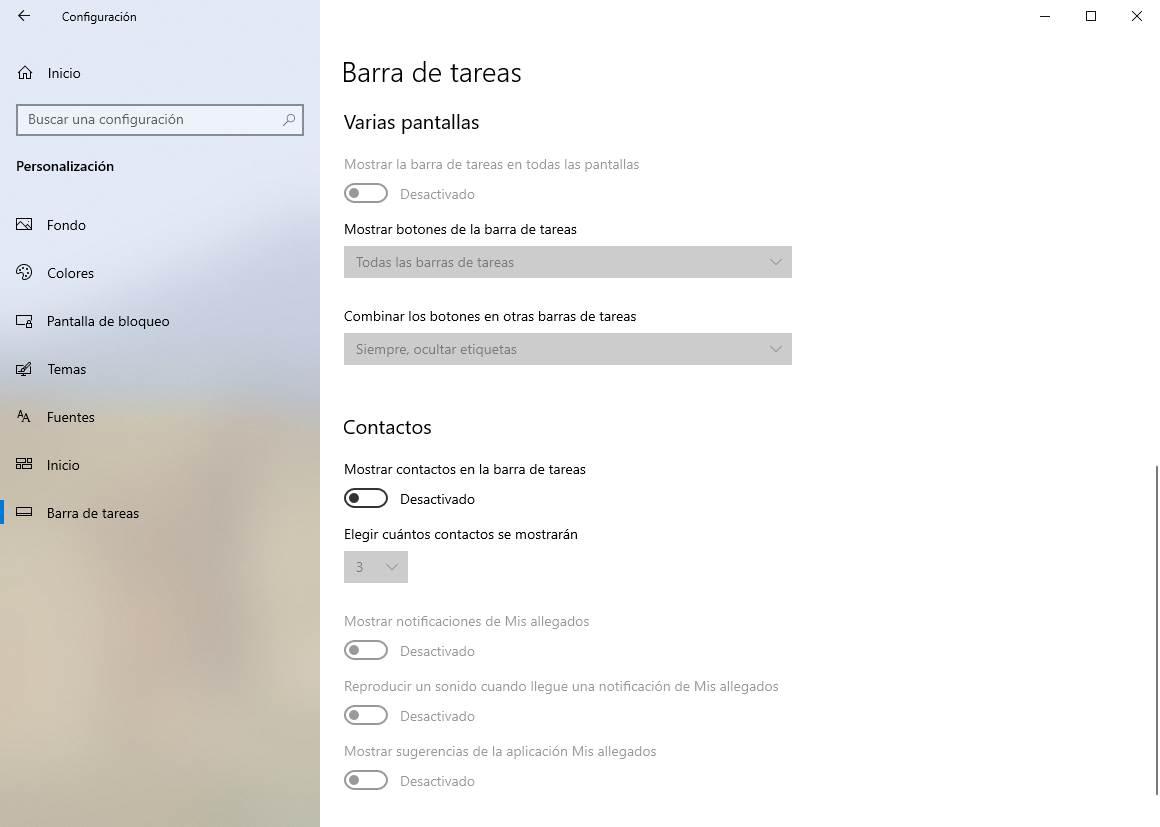
¿Tienes una tablet? Úsala como segundo monitor
Un segundo monitor ocupa espacio, y es caro. Por ello, hay muchos usuarios que no se pueden permitir colocarlo en su espacio de trabajo para sacarle el máximo provecho. Sin embargo, es muy probable que tengamos una tablet en casa. E incluso no podría servir con el móvil, aunque el tamaño de la pantalla hace que no merezca la pena.
SpaceDesk
Gracias a SpaceDesk vamos a poder convertir cualquier tablet en una segunda pantalla para usarla, literalmente, como si estuviera conectada al PC. Lo mejor de todo es que, con el cliente para Windows, podemos incluso usarla de manera inalámbrica. Una gran opción para tener un segundo monitor que nos sacará de más de un apuro.
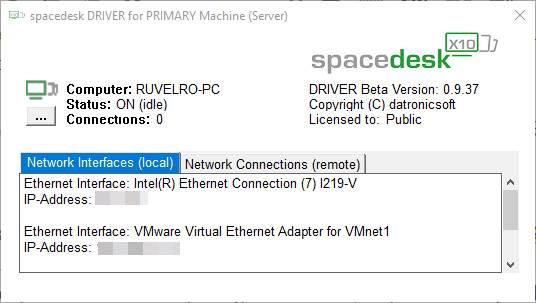
Duet Display
Otra interesante opción para utilizar un iPad o tablet Android como segunda pantalla y que, además, nos permita interactuar con ella es DuetDisplay. DuetDisplay es una aplicación que nos permite mostrar un escritorio de Windows en la pantalla de una tablet ya que Windows la considera como si fuera un monitor más. Si queremos que la latencia sea la más baja posible, podemos utilizar un cable en lugar de la conexión Wi-Fi, especialmente si el dispositivo no es compatible con redes de 5 GHz.
Esta aplicación es compatible con Windows (a partir de la versión 10 y con macOS) además de con dispositivos iOS y Android y las podemos descargar desde su página web. Para poder utilizar todas las funciones que Duet Display pone a nuestra disposición, es necesario, si o si, pagar una suscripción no sin antes probar el funcionamiento de esta aplicación durante una semana de forma totalmente gratuita.
Splashtop
Splashtop es una opción más que podemos utilizar para utilizar nuestra tablet Android o iPad como segunda pantalla de nuestro PC. Para hacerlo, al igual que en las soluciones que os hemos mostrado más arriba, tan solo es necesario descargar de instalar la correspondiente aplicación para Windows y para Android o iPadOS, aplicación que podemos descargar de forma totalmente gratuita.
Una vez instaladas, debemos crearnos una cuenta que debemos introducir en todos los dispositivos que queremos que trabajen de forma conjunta. Ambos dispositivos deben estar conectados a la misma red Wi-Fi, por lo que debemos asegurarnos de que la tablet no está utilizando datos móviles si los tuviera. A continuación, establecemos una contraseña de acceso para utilizar la tablet como segunda pantalla y ya podemos comenzar a utilizar nuestra tablet como segunda pantalla, tanto para duplicar el contenido como para expandirlo.
Escritorios virtuales: una alternativa gratis
Microsoft introdujo en Windows 10 una característica llamada «Escritorios virtuales«, y en Windows 11 sigue presente. Esta función nos permite tener varios escritorios virtuales, dedicando cada uno a un tipo de tarea concreta. Gracias a ellos podemos organizar nuestras aplicaciones y nuestro trabajo fácilmente. Si bien es cierto que no pueden sustituir a un segundo monitor, utilizando los diferentes atajos de teclado disponibles, podemos cambiar entre los diferentes escritorios de una forma muy rápida y sencilla sin que realmente sea necesario un segundo monitor.
Si realmente nos hace falta un segundo monitor, será porque necesitamos ver el contenido que se muestra en ambas pantallas de forma conjunta, por lo que, a no ser que tengamos memoria fotográfica, cambiar entre los diferentes escritorios virtuales de Windows no nos será de gran ayuda. Si el espacio de trabajo que tenemos es muy pequeño y un segundo monitor no cabe ni tan siquiera haciendo una obra de ingeniería, podemos optar por utilizar un TV en casa de forma esporádica, o bien utilizar una tablet que no utilicemos tal y como os hemos explicado más arriba.

