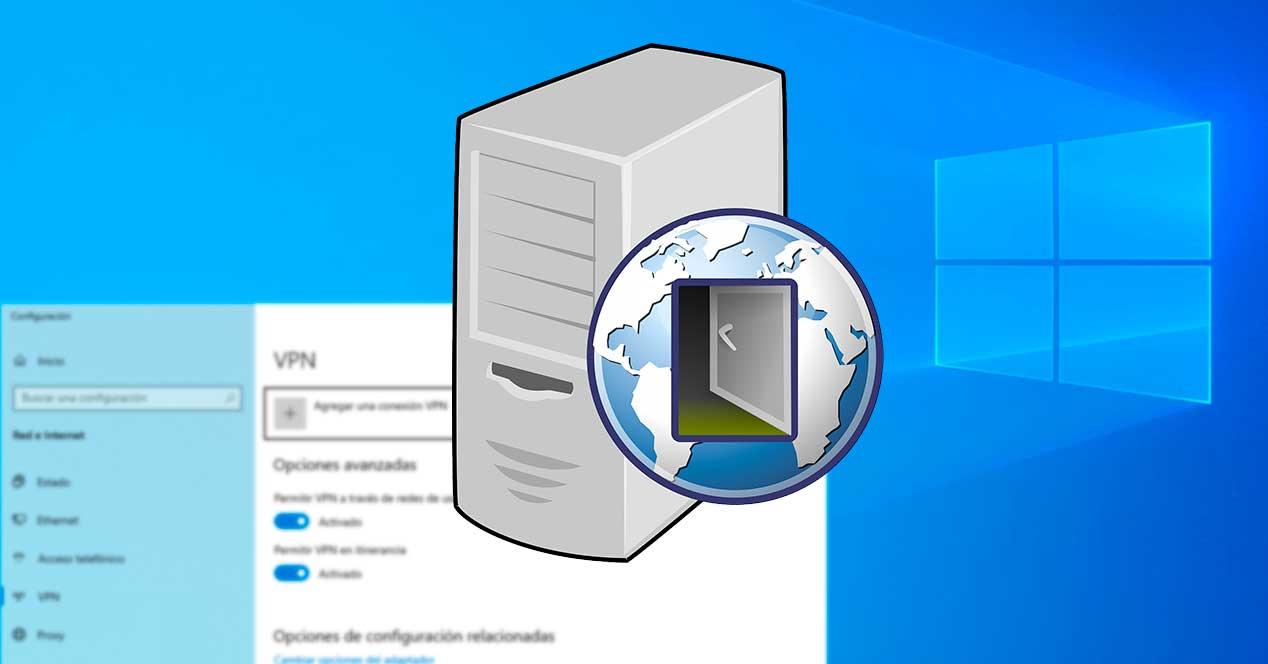Las conexiones VPN tiene muchas finalidades. La principal es ayudarnos a ocultar nuestra identidad cuando nos conectamos a Internet de manera que podamos navegar de forma anónima y privada, sin revelar nuestros datos, y evadir la censura. Y, gracias a su cifrado, también puede usarse como una medida de seguridad para evitar que nada ni nadie pueda capturar y modificar nuestro tráfico. Pero también pueden ser necesarias para poder conectarnos a la red de una empresa desde fuera de forma segura, algo que ha ganado mucha popularidad con el auge del teletrabajo.
Hay muchas formas de conectarnos a una VPN desde un ordenador o desde un móvil. Muchos de los servidores que podemos contratar tienen sus propios clientes que simplifican al máximo el proceso de conexión y, de paso, controlan el uso que hacemos de la conexión. Además, los sistemas operativos son compatibles con algunos de los protocolos más comunes para poder conectarnos a estas redes sin necesidad de un software adicional.
A continuación, vamos a explicar cómo podemos conectarnos fácilmente a una VPN directamente desde Windows 10, sin programas ni herramientas adicionales.
Protocolos VPN compatibles con Windows 10
Si nos vamos a conectar a una red privada virtual desde Windows 10, sin usar otros programas, los protocolos que vamos a poder configurar directamente desde Windows son los siguientes:
- PPTP
- L2TP/IPSec
- SSTP
- IKEv2
Si instalamos algún software de VPN vamos a poder usarlo sin problemas para configurar nuestra propia conexión. Podremos hacerlo desde el propio programa o desde aquí, cambiando la opción del proveedor como vamos a ver más adelante.
Conectar a una VPN desde Windows 10
El proceso de configuración de una VPN en Windows se encuentra dentro del panel de Configuración de Windows 10. Concretamente dentro del apartado «Red e Internet«.
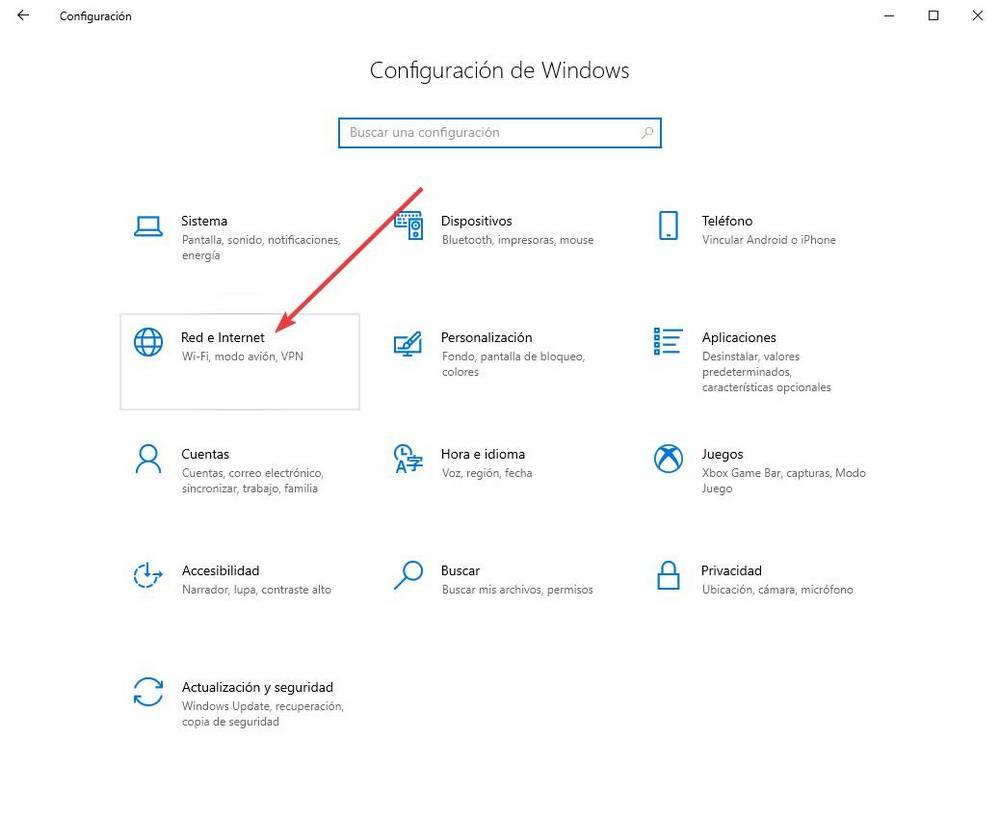
Aquí, el siguiente paso será seleccionar, en el panel de la izquierda, la opción de «VPN».
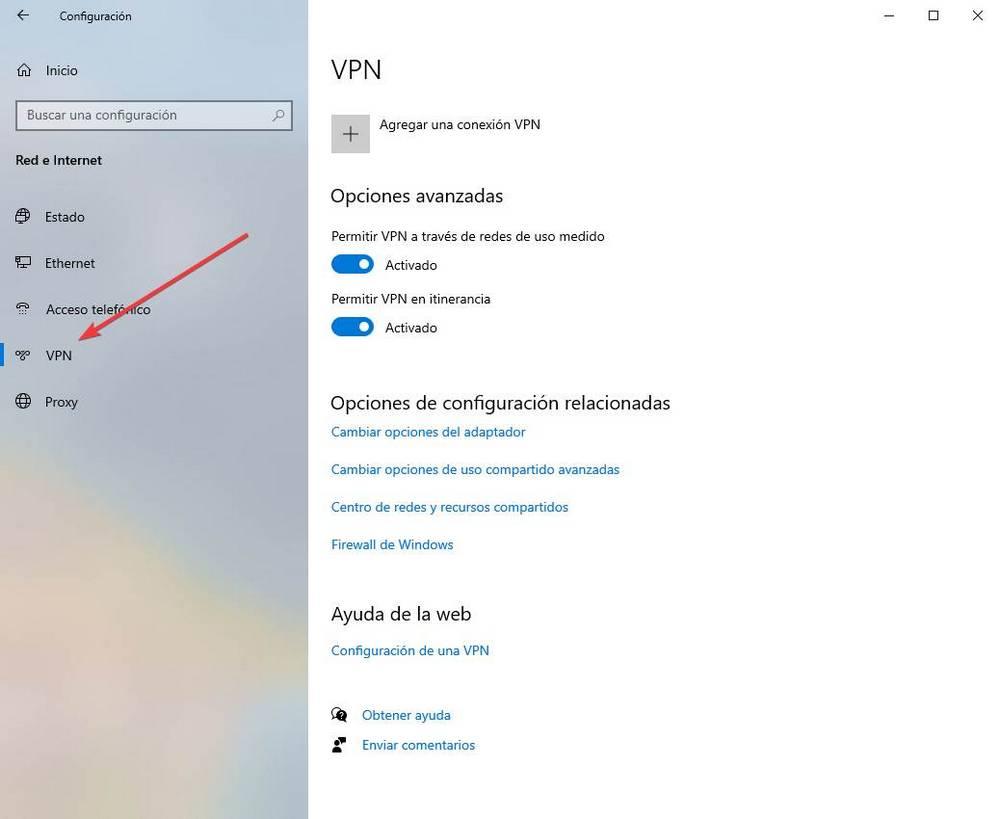
Antes de entrar en el proceso de configuración como tal vamos a ver las dos opciones principales que podemos encontrar. Básicamente lo que nos permiten es elegir si queremos que la VPN funcione también cuando usamos una red de datos medidos, o si queremos poder usarla cuando Windows detecte itinerancia en la red.
Si no tenemos necesidades especiales, dará igual tenerlas activadas o desactivadas. Pero si tenemos conexiones limitadas, o una red de datos, igual nos interesa desactivarlas para evitar sorpresas.
A continuación, hacemos clic sobre el botón «Agregar una conexión VPN«, y podremos ver un asistente como el siguiente.
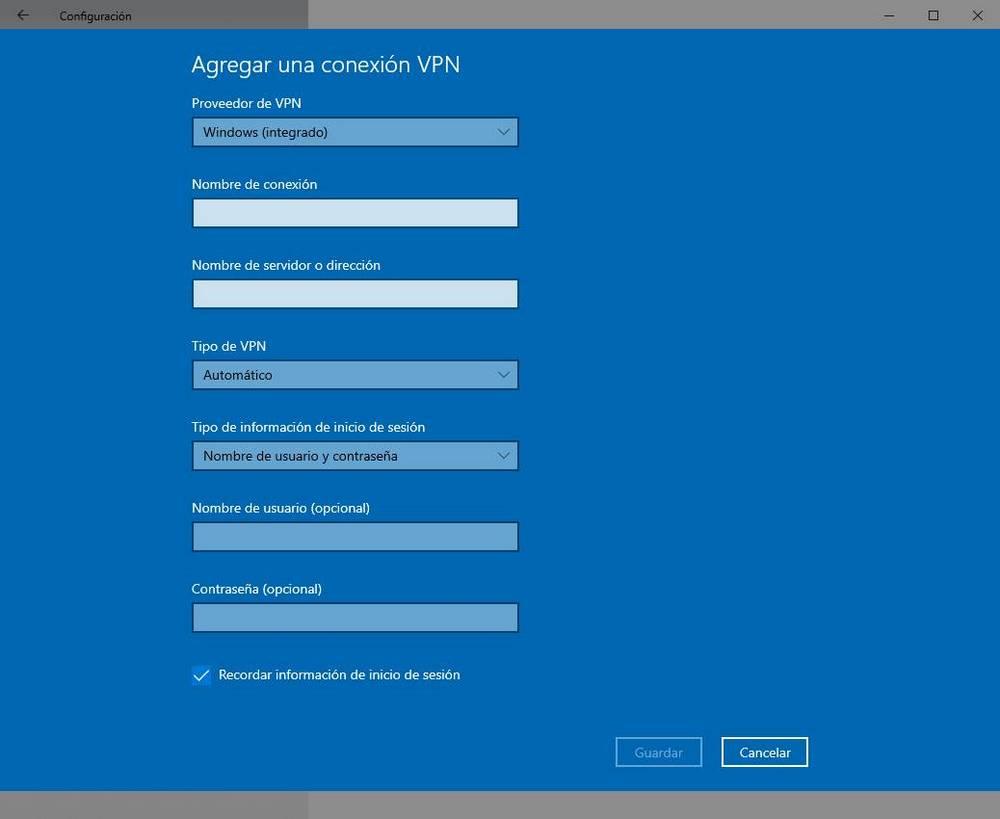
Los datos que debemos rellenar aquí son:
- Proveedor de VPN: será quien creará la conexión. Puede ser el propio de Windows, o un cliente de red privada virtual que tengamos instalado en el PC.
- Nombre de la conexión: el nombre con el que queremos que se guarde en el PC. Útil para identificar la conexión.
- Nombre del servidor o dirección: la IP, o el dominio, del servidor al que nos queremos conectar.
- Tipo: el protocolo que vamos a usar. Podemos dejarlo en automático, para que se detecte automáticamente, o elegir nosotros mismos el que queremos usar (si lo conocemos).
- Tipo de información de inicio de sesión: la forma de login. Podemos elegir si queremos usar el usuario y contraseña, una tarjeta inteligente, una contraseña única o un certificado digital.
- Usuario: el usuario para iniciar sesión.
- Contraseña: la clave con la que queremos iniciar sesión.
Rellenamos los datos, pulsamos sobre «Guardar» y listo. Ya tenemos la VPN creada. Ahora vamos a ver cómo funciona.
Configurar y conectar a una red virtual
Una vez que hayamos configurado la nueva conexión, esta aparecerá justo debajo del botón de crear una nueva conexión que hemos visto antes.
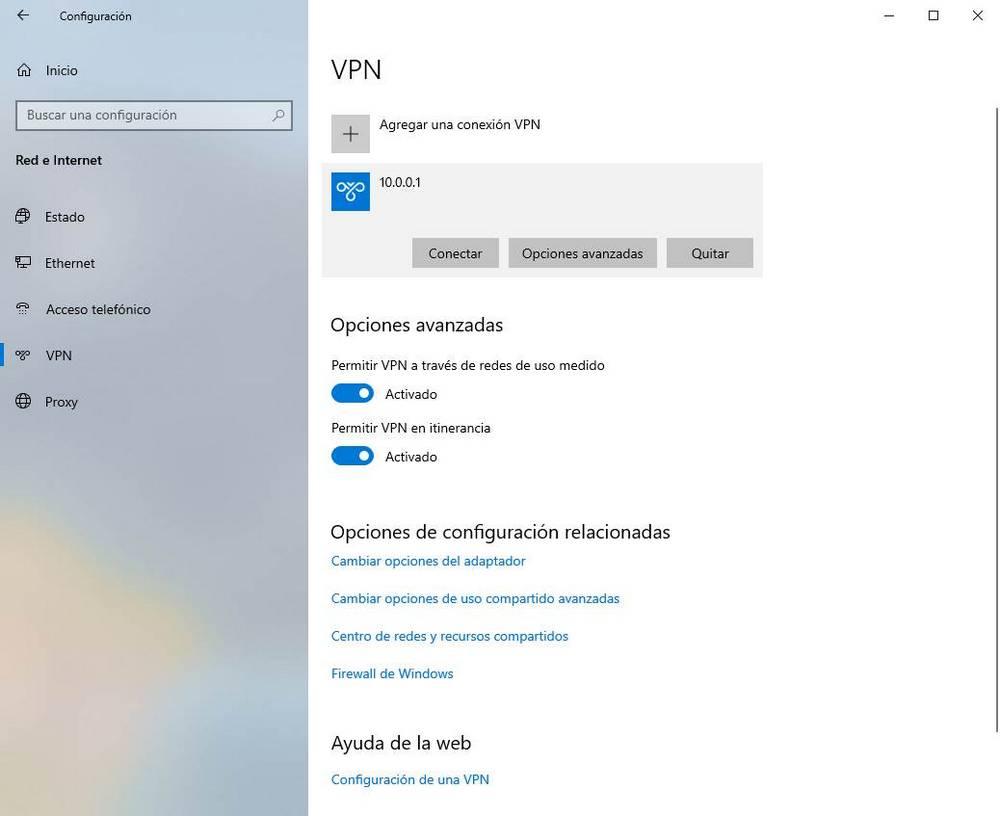
Como veremos, al hacer clic sobre la conexión tendremos tres botones que nos permitirán trabajar con ella. El primero de ellos, «Conectar», sabemos de sobra qué hacer: nos permitirá iniciar la conexión con el servidor.
El segundo, «Opciones avanzadas«, nos permite acceder a las opciones avanzadas de la conexión.
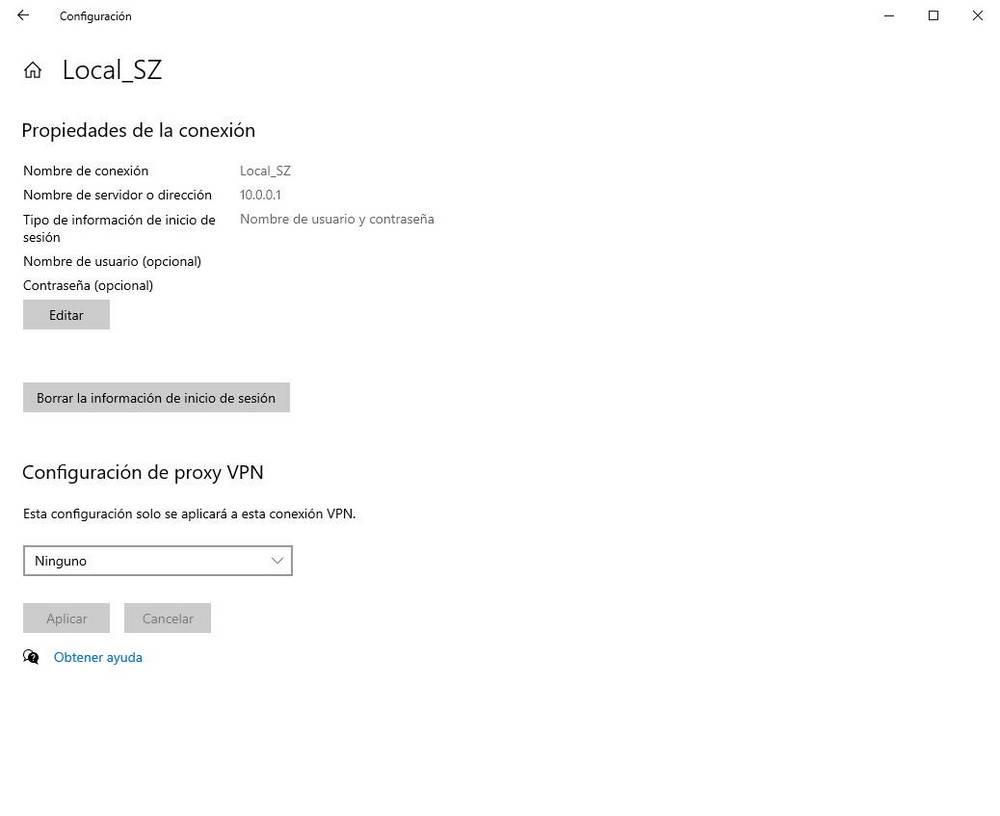
Aquí vamos a poder ver un resumen de toda ella, con su información y todos los parámetros que hemos introducido. También podremos editar los datos, en caso de necesitarlo, desde el botón de edición correspondiente. El botón de «Borrar información de inicio de sesión» nos va a permitir borrar todos los registros del login, útil para solucionar problemas cuando no podemos conectarnos a esta red.
Por último, también vamos a poder configurar una conexión proxy asociada al VPN.
Truco: conectar a una red rápidamente
Cada vez que nos queramos conectar a esta red no tendremos por qué ir al menú de Configuración, ya que es un proceso muy poco práctico. Windows 10 añadirá un acceso a todas las VPN creadas en el icono de red de la barra de tareas del sistema operativo.
Si hacemos clic sobre el icono de red, o del Wi-Fi, podremos ver cómo nos aparece esta conexión. De esta forma, simplemente tendremos que elegir la conexión que queremos establecer y listo. Windows 10 se conectará directamente a ella desde allí sin tener que ir a otros menús.
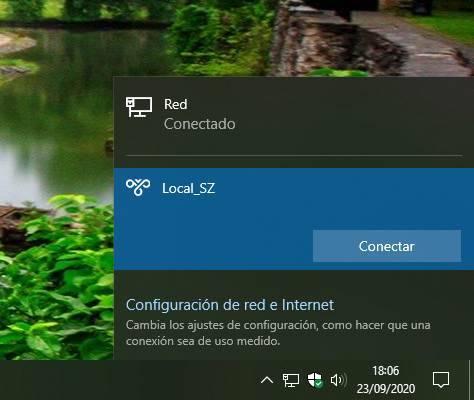
Quitar una VPN en Windows 10
Si lo que queremos es que la VPN desaparezca, porque ya no la necesitamos, lo único que debemos hacer es, desde la ventana anterior, seleccionar la conexión que aparecerá en la lista y elegir el tercer botón de los que aparecen: Quitar.
Simplemente tendremos que confirmar la eliminación del VPN desde ahí y automáticamente desaparecerá la función de la lista. En caso de querer volver a conectarnos más adelante, tendremos que volver a crear la conexión desde cero siguiendo los pasos que hemos visto en los puntos anteriores.
¿Cómo conecto Windows 11 a una VPN?
En caso de estar usando ya el nuevo sistema operativo de Microsoft, el proceso para conectar el sistema a una red privada virtual es muy parecido, por no decir igual. Para ello, lo primero que tenemos que hacer es abrir el menú de Configuración del sistema operativo, e ir al apartado «Red e Internet > VPN».
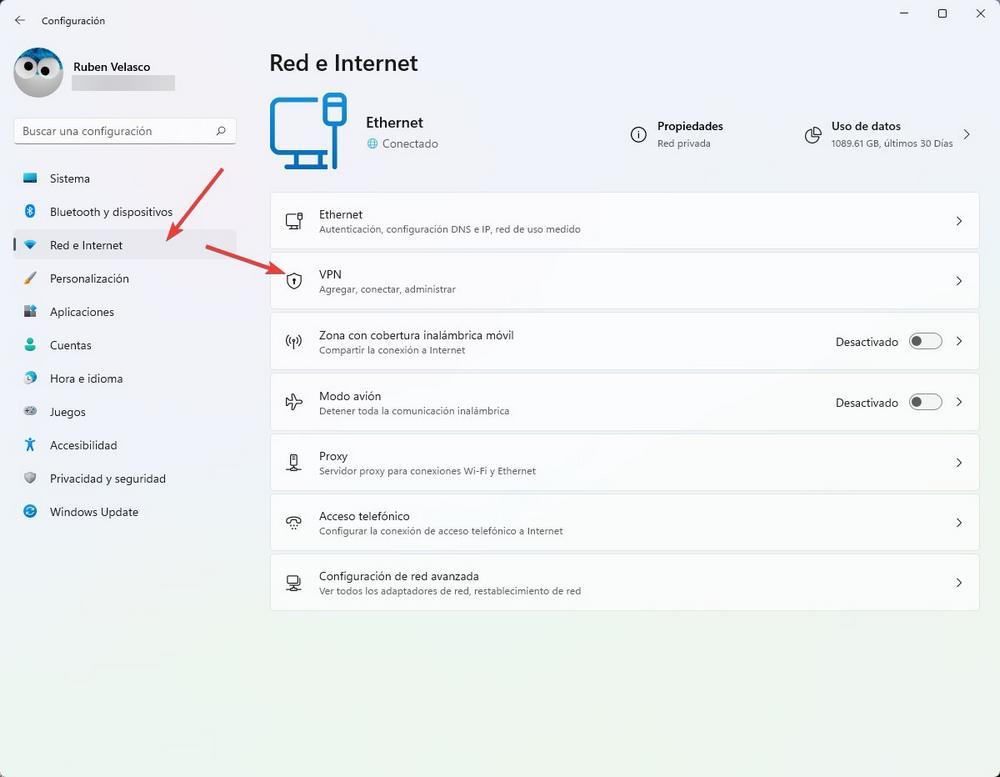
Aquí nos vamos a encontrar con las redes VPN que tenemos creadas. Y, si no tenemos ninguna, simplemente veremos el botón para agregar una.
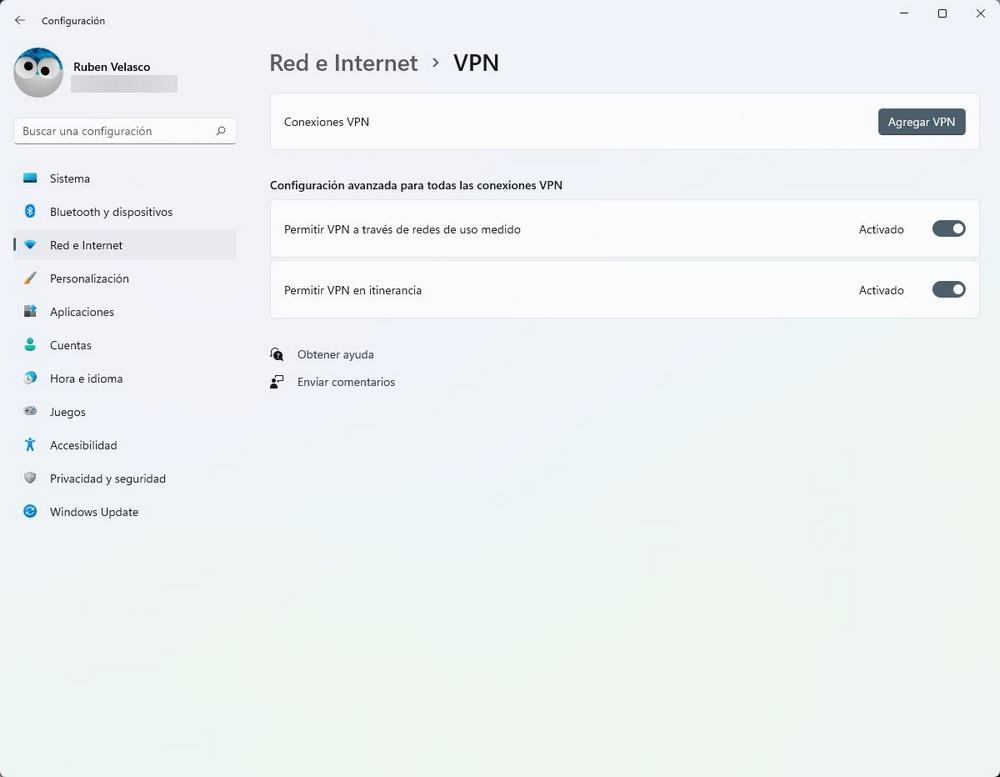
Hacemos clic sobre este botón y veremos el apartado desde el que vamos a poder introducir los datos de la conexión que queremos crear. Introducimos los datos (son los mismos que en Windows 10, por lo que os recomendamos consultar dicha entrada para ver qué elegir en casa caso), guardamos y listo. Igual que en 10, ya tendremos el PC configurado para conectarnos a esta red.
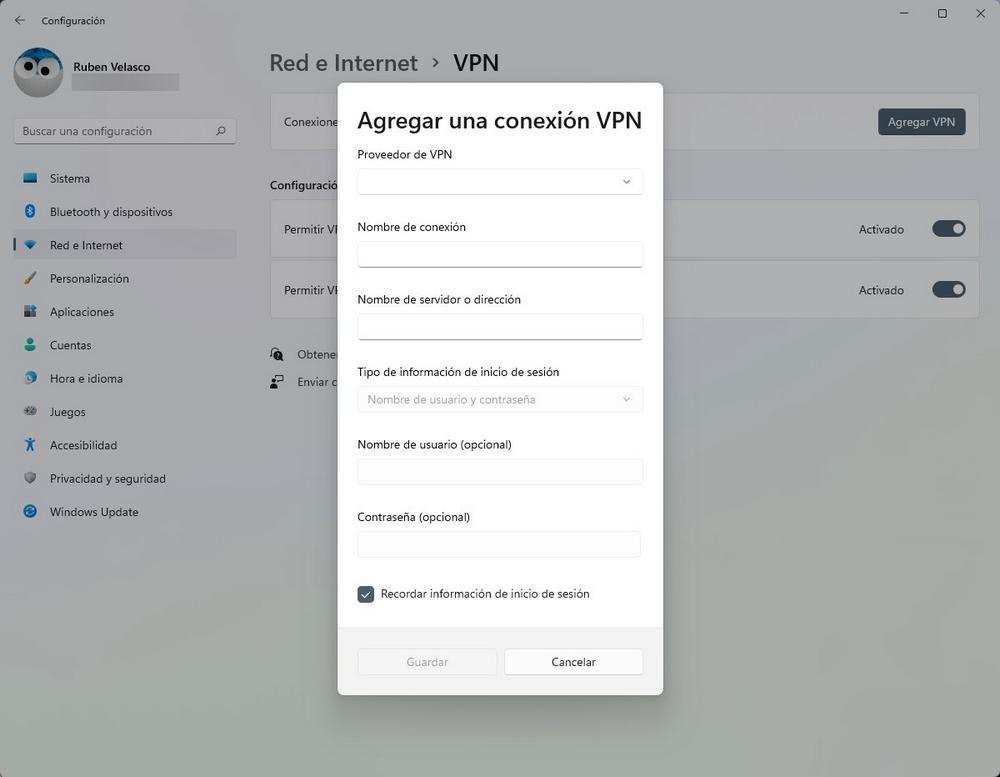
Ahora, como veremos, nos aparecerá aquí nuestra conexión. Podremos conectarnos a ella haciendo clic sobre el botón conectar que aparece junto a ella. Además, si hacemos clic sobre el icono de la flecha podremos abrir un panel desde el que podremos ver las opciones avanzadas de la conexión, o eliminarla en caso de que ya no la necesitemos más.
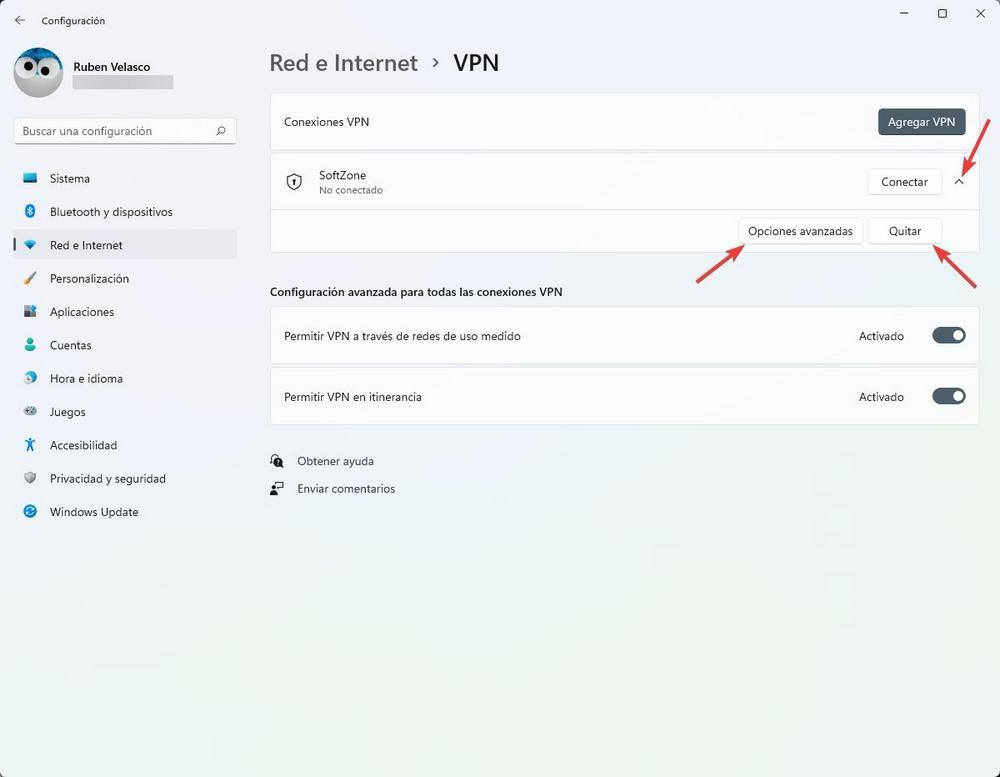
Como podemos ver, un proceso muy sencillo y parecido al de su predecesor que no tiene ninguna pérdida.