Hay funciones que desde hace años integra Windows, el sistema operativo de Microsoft, a las que no damos la importancia que tienen. Ya sea por su simplicidad, por ejemplo, la función de hacer una captura de pantalla no se suele tener muy en cuenta, a pesar de la importancia que tiene.
Sin embargo, basta con que por un momento nos paremos a pensar qué haríamos si esta funcionalidad a la que os hacemos referencia no existiese. Lo cierto es que sería un tanto molesto tener que echar mano, obligatoriamente, de aplicaciones de terceros. Pero afortunadamente eso no sucede, ya que, con solo pulsar un botón, ya podemos crear un archivo de imagen con el contenido de nuestra pantalla. Es muy posible que en un principio y debido a las avanzadas funciones actuales que nos presentan sistemas como Windows, esto es algo que puede parecer un tanto simple, pero no es así. De hecho, no echaremos de menos esta funcionalidad de captura de pantalla directa, hasta que, por la razón que sea, no podamos usarla. Será entonces cuando realmente nos daremos cuenta de su enorme valor y utilidad.
No cabe duda de que esta simple acción agiliza mucho nuestro trabajo diario con el equipo, todo ello dependiendo del tipo de tareas que solemos llevar a cabo con el mismo. Cierto es que, con el paso del tiempo y las actualizaciones de Windows, Microsoft ha ido ampliando las posibilidades en este sentido.
Sin embargo, si hay un elemento que representa desde hace años a esta función, ese es la tecla de ImpPnt, o conocida como «Imprimir Pantalla», una tecla que en los portátiles está relativamente escondida y al igual que en los teclados sin el apartado numérico de la derecha.
Captura de pantalla con tecla ImpPnt
Y es que esta es una tecla a la que no solemos dar la importancia que tiene, pero que nos ayuda mucho en el día a día con el PC. Seguro que tal y como la mayoría de vosotros ya sabréis, con esta funcionalidad integrada en Windows, para capturar toda la pantalla basta con que pulsemos la tecla ImpPnt, o PrtScn, del teclado.
Lo malo de esta tecla es que, de por sí, no nos guarda directamente la captura, sino que la copia al portapapeles de Windows. Por tanto, para poder hacer uso de esta, nos veremos en la obligación de una herramienta para la edición de imágenes cualquiera. De hecho, basta con que lo hagamos a través de una tan sencilla como es el propio Microsoft Paint que tiene Windows integrado. A continuación, en un documento en blanco, ya podremos pegar la captura de pantalla mediante la combinación de teclas “Ctrl + V”, por ejemplo.
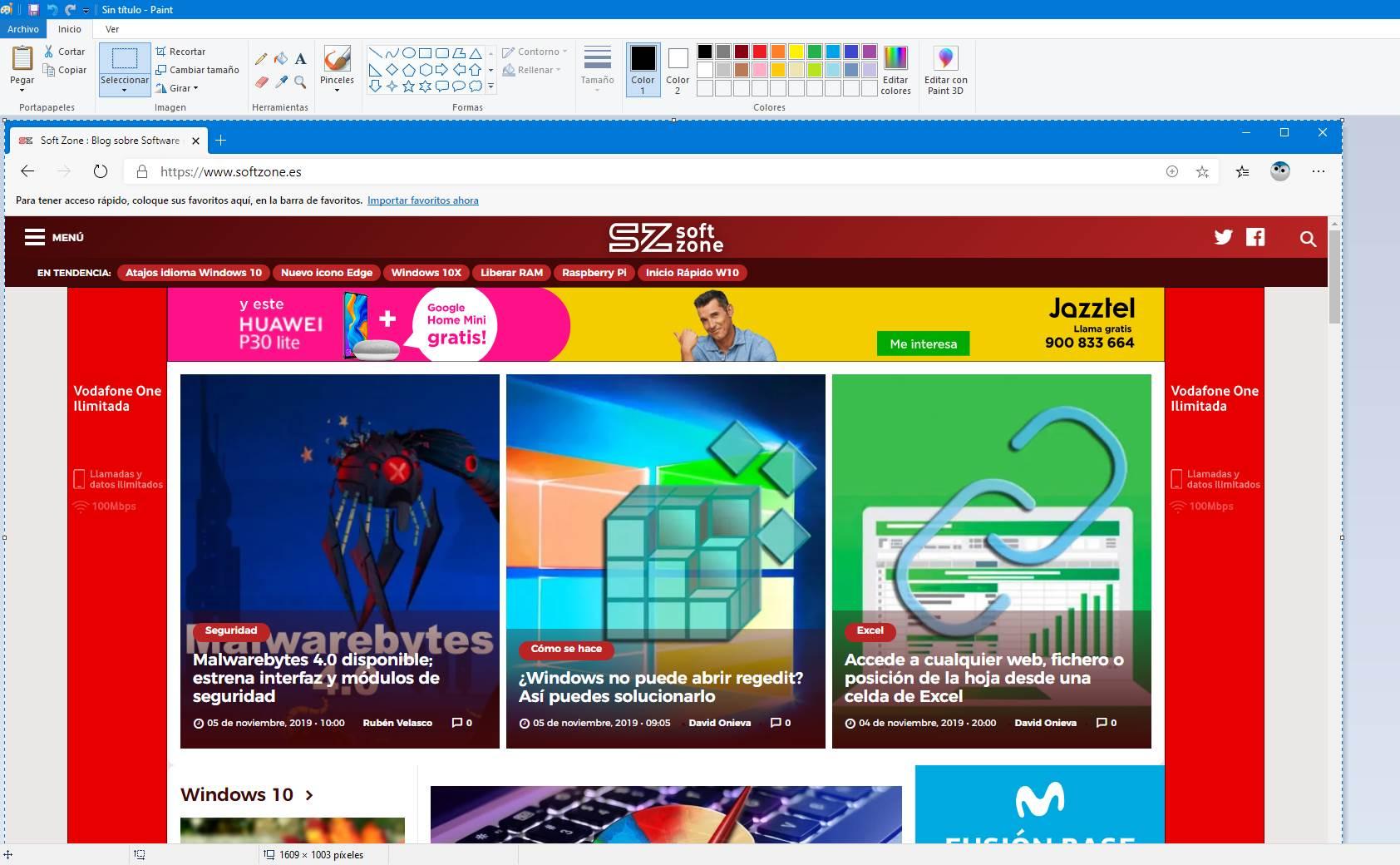
Tras estos pasos ya veremos la captura como tal, y la podremos guardar creando el correspondiente archivo fotográfico.
En combinación con el historial del portapapeles
Si activamos el historial del portapapeles, podemos realizar un gran número de capturas de forma segura utilizando la tecla Impr Pant sin necesidad de ir pegándolas en Paint y guardar el archivo. Como bien indica su nombre, el historial de portapapeles de Windows, almacenada todo el contenido que se copia en el portapapeles hasta que apagamos el equipo. De esta forma, una vez hemos copiado al portapapeles todas las imágenes que queremos almacenar, tan solo debemos abrir Paint e ir pegando una por una las capturas para guardarlas como imágenes de forma independiente.
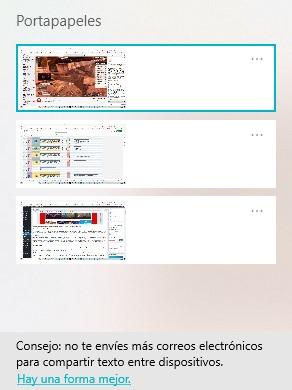
Para acceder al historial de portapapeles, en lugar de utilizar la combinación de teclas Control + V, utilizamos la tecla Win en sustitución de Control. Pero, para poder utilizar el historial del portapapeles, previamente debemos activarlo a través de las opciones de configuración de Windows. Desde las opciones de configuración de Windows, pulsamos en Sistema y, seguidamente, en Portapapeles. En la sección de la derecha, debemos marcar el interruptor Historial del portapapeles. A partir de este momento, podemos pulsar la tecla Impr Pant las veces que queramos para hacer capturas de pantalla y, cuando hayamos acabado, abrir la aplicación Paint, utilizar la combinación de teclas Win + V para ir pegando cada una de las imágenes.
Atajos de teclado para hacer capturas
El botín Impr Pant nos permite guardar en el portapapeles una captura de pantalla de todo el contenido que se muestre en el portapapeles de Windows, lo que nos obliga a ir pegándolo en la aplicación Paint o en cualquier otro editor de imágenes para poder conversarlas en un archivo. Si activamos el Historial del portapapeles, podemos realizar múltiples capturas de pantalla con esta tecla y, posteriormente, convertirlas en un archivo con Paint o cualquier otro editor de fotografías. Pero, si este método no es una opción, podemos utilizar la combinación de teclas Win + Impr Pant. Al pulsar esta combinación de teclas, Windows creará un archivo con una captura de la pantalla completa, con todo el contenido que se muestra en ella. Esta se almacenará en la carpeta Imágenes y a su vez, dentro del directorio Capturas de pantalla.
Si esta opción tampoco soluciona lo que estamos buscando, ya que lo que queremos es crear una captura de la aplicación que se encuentre en primer plano, tenemos otra combinación de teclas que podemos utilizar para realizar esta tarea. En lugar de pulsar el botón Win + Impr Pant, para hacer una captura de la ventana de la aplicación que se encuentra en primer plano, debemos presionar la combinación de teclas Alt + Impr Pant. El resultado será una imagen con la aplicación que tenemos abierta en primer plano, imagen que se almacenará directamente dentro del directorio Imágenes, en la carpeta Capturas de pantalla.
En los equipos portátiles, esta tecla está disponible a través de la tecla de función Fn, por lo debemos además de las teclas Win + Impr Pant o Alt + Impr Pant también debemos presionar la tecla Fn o de lo contrario, no vamos a obtener la captura de pantalla que estamos buscando. En algunos teclados, en lugar de aparecer Impr Pant, aparece su denominación en inglés PrtScrn de Print Screen.
Hay que decir que la pantalla del equipo se oscurecerá por un momento, indicándonos que se ha realizado la captura. A continuación, no tendremos más que situarnos en la carpeta de “Imágenes / Capturas de pantalla”, donde ya veremos el fichero que se ha generado por sí solo.
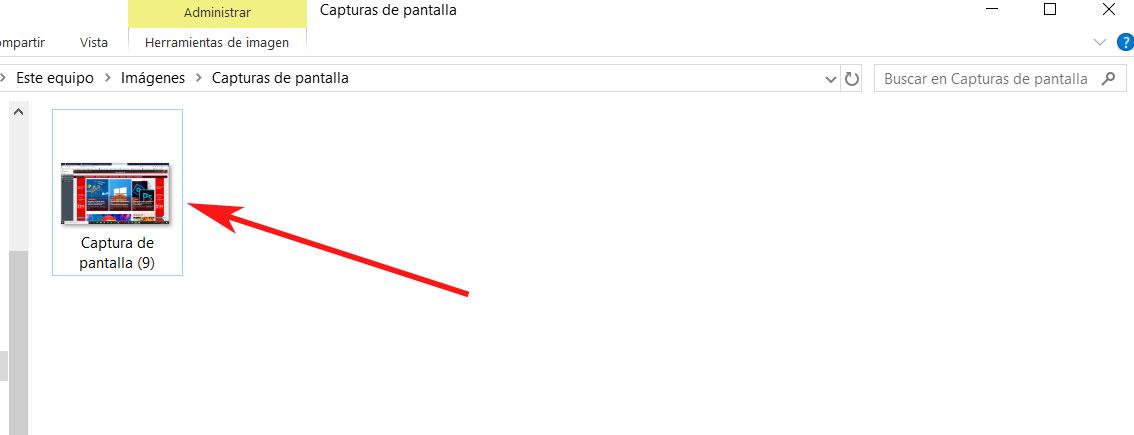
Windows + Shift + S, el atajo de teclado mágico
Ahora os vamos a hablar de un atajo de teclado del propio Windows que seguro que os va a ser de mucha utilidad a la hora de capturar toda o sólo una parte de la pantalla. Además, esto lo que pretende es acelerar en gran medida este proceso. Así, al hacer uso del atajo de teclado Win + Shift + S, se abrirá la barra de herramientas correspondiente.
Cierto es que la mayoría conocemos la tecla ImpPnt que encontramos en todos los teclados, cerca de Supr. Sin embargo, esto tiene una limitación importante, y es que solo se puede usar para tomar una captura de pantalla completa y copiarla al portapapeles. Tras ello ya podremos pegar la imagen en cualquier otro software y guardar el archivo. Pero ahora os hablaremos de una opción mejorada de todo ello gracias al atajo de teclado Win + Shift + S.
Para ello no tenemos más que pulsar estas teclas, elegir un tipo de recorte, seleccionar un área y ya podremos guardar la imagen. Aquí merece la pena saber que disponemos de varias opciones en lo que se refiere al recorte como tal. Estas opciones se sitúan en la parte superior de la ventana tras pulsar la combinación de teclas mencionada. Así podremos elegir un recorte rectangular, de forma libre, tan solo una ventana o cuadro de diálogo, o la pantalla completa
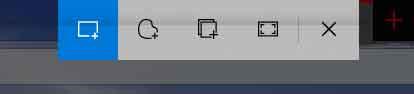
A continuación, una vez hayamos hecho la correspondiente selección, el cursor del ratón se convierte en un signo «+». Esto lo que nos indica es que el modo de captura está en funcionamiento para que podamos definir el área de captura en caso necesario. Una vez hecha la selección deseada, ya podemos soltar el cursor. En ese instante la captura de pantalla del área seleccionada se copiará al portapapeles de Windows.
Llegado ese momento, tenemos la posibilidad de pegar la imagen de la captura en otro programa. Eso nos permitirá editar la nueva imagen para usarla donde más nos interese. Otra opción de la que podemos echar mano es pinchar en la notificación de Windows que aparece tras hacerse la captura. Así se abrirá la mismas en la aplicación Recorte y Anotación.
Hacer una captura con la herramienta Recortes
Con todo y con ello, si lo que deseamos es personalizar un poco más esta tarea de capturar pantalla, también podemos decantarnos por usar la herramienta de Recortes. Esta ya viene integrada en Windows 10 y Windows 11, y nos permite acceder a funciones algo más avanzadas en este mismo sentido. Esta es una herramienta relativamente nueva que sustituye a Snipping Tool, la funcionalidad de este tipo que llevaba entre nosotros desde Windows Vista.
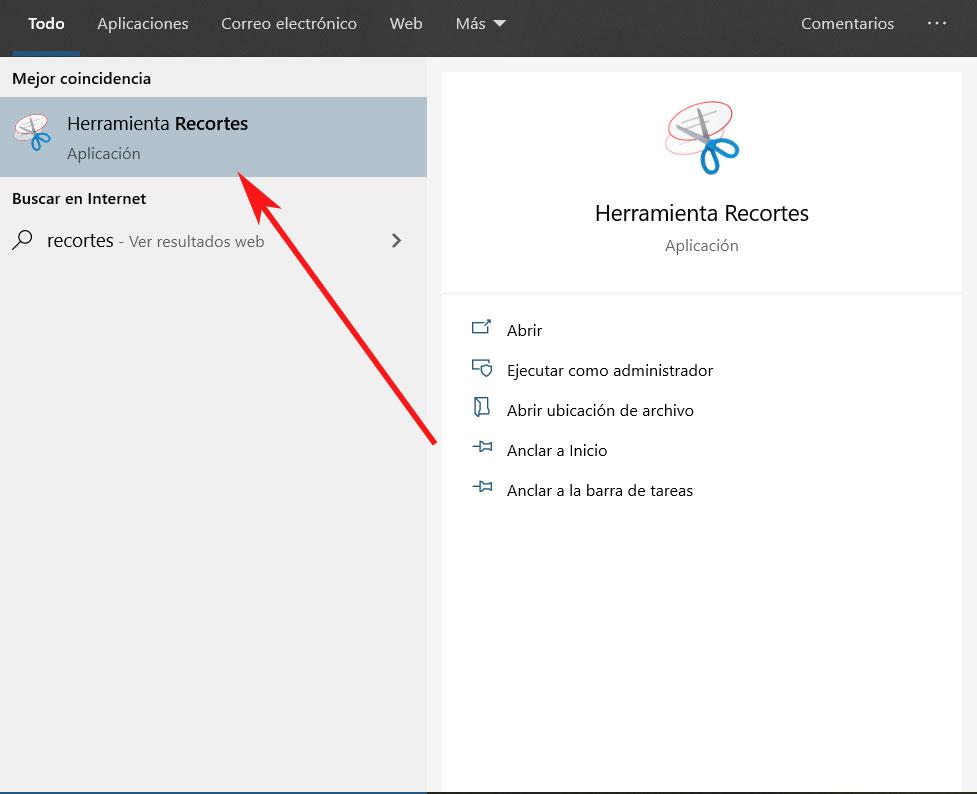
Sin embargo, esta es una versión mejorada y algo más potente para realizar capturas de pantalla. Para poder acceder a la misma, por ejemplo, podemos teclear el término “Recortes” en el cuadro de búsqueda del menú Inicio. Una vez pinchemos en el enlace, aparecerá la ventana correspondiente a la aplicación como tal. En esta nos encontramos con un menú en su parte superior en el que, por ejemplo, podemos elegir qué tipo de captura de pantalla deseamos hacer.
Así podremos decantarnos por capturar una forma rectangular, una forma libre, de ventana, o de la pantalla completa. Al mismo tiempo también podremos pinchar en el botón nuevo, para que se abra la nueva herramienta llamada “Recorte y anotación”. Esta nos indicará que hagamos uso de la combinación de teclas que os hemos comentado anteriormente, “Tecla Windows + Ctrl + S” para que aparezcan todas las opciones disponibles a través de esta función en la parte superior.
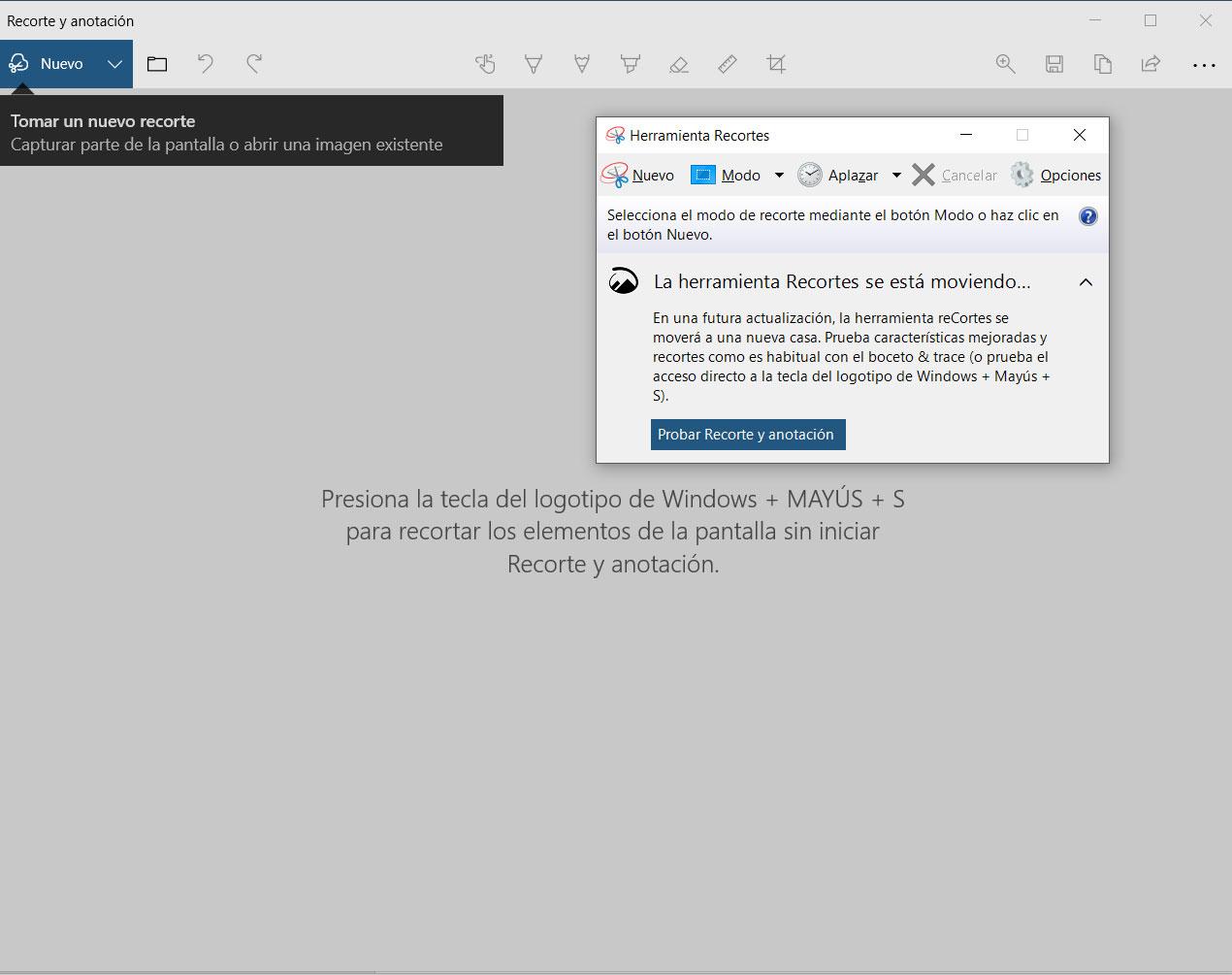
Una vez hecha la captura que nos interesa, “Recorte y anotación” nos permite realizar anotaciones y cambios de manera directa en la misma. Para todo ello podremos hacer uso de las herramientas que nos ofrece como un lápiz, un bolígrafo, rotulador, etc.
Abrir la app Recortes con la tecla ImprPnt
Si queremos abrir directamente la aplicación de recorte que igualmente integra Windows al pulsar esta tecla, esto es algo que logramos desde la aplicación de Configuración del sistema. En concreto nos tendremos que situar en “Accesibilidad”, donde ya podremos activar la opción de “Acceso directo para imprimir pantalla”.
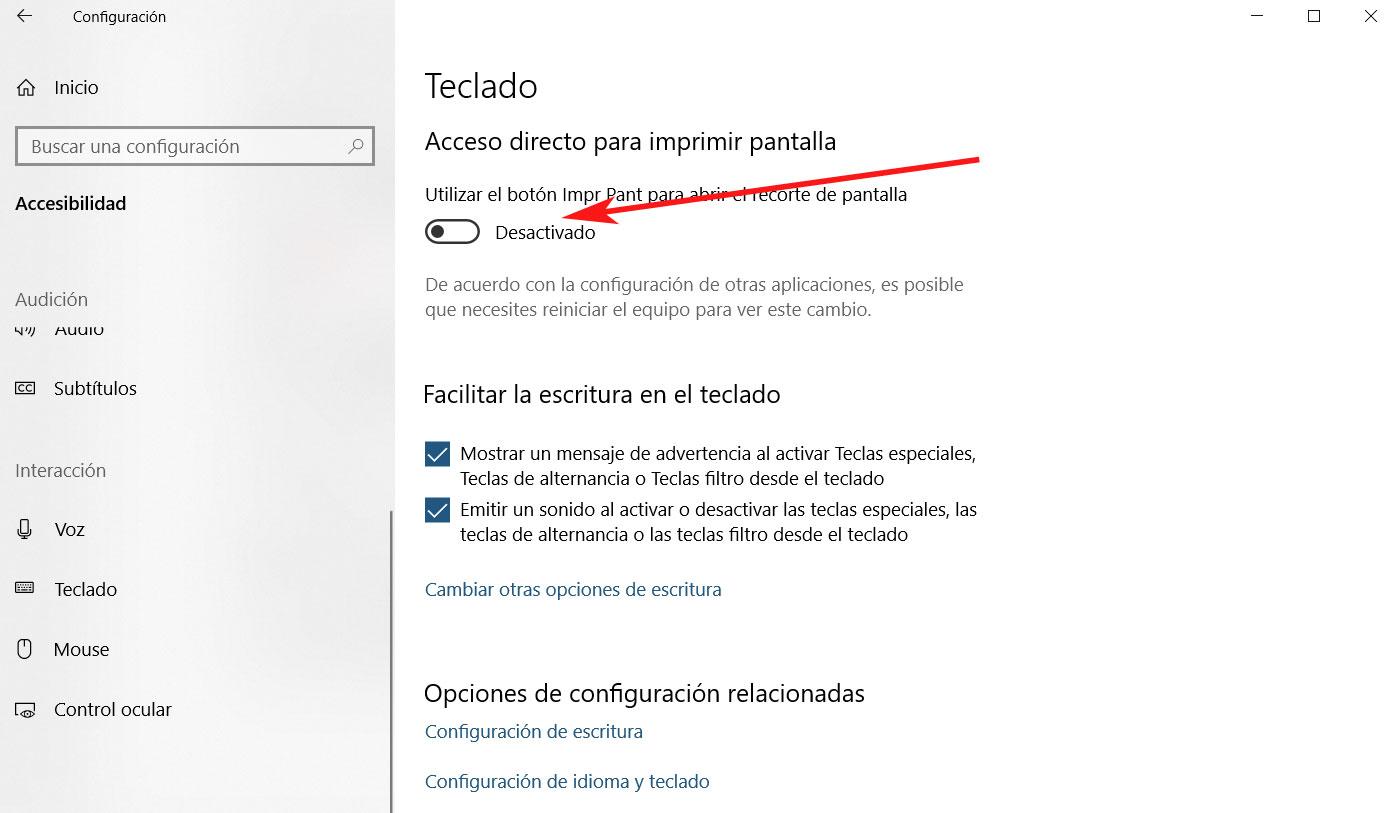
De esta manera, sustituimos la funcionalidad básica de la tecla que hemos mencionado por la de abrir la herramienta de recorte, muy útil para aquellos que necesitan seleccionar solo partes concretas de la pantalla y no quieren complicaciones.
Guardar una captura de pantalla con Game Bar
Windows 10 introdujo una novedad especialmente pensada para los gamers: la barra de juego. Desde ella busca que los usuarios tengan acceso rápidamente a un menú superpuesto desde el que controlar la emisión en redes sociales, comunicarse con los amigos y controlar el rendimiento del ordenador. Y esta función también está disponible en Windows 11.
Esta barra de juego podemos lanzarla manualmente en cualquier momento pulsando el atajo de teclado Windows + G. En la barra que aparece en la parte superior podremos ver un icono con forma de cámara.

Al hacer clic sobre este icono nos aparecerá un widget que nos permitirá empezar a grabar en vídeo, o tomar una captura de pantalla.
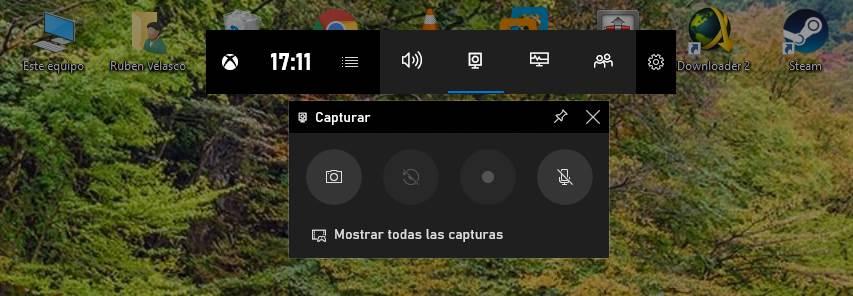
Haciendo clic en el botón de captura podremos tomar la foto. Incluso podemos anclar este widget en la pantalla para que quede siempre visible y poder hacer las capturas de pantalla en cualquier momento con un solo clic en el correspondiente botón.
Es importante saber que esta funcionalidad que os comentamos nos propone multitud de herramientas y widgets que podemos utilizar en nuestro día a día con Windows. Al contrario de lo que puede parecer en un principio, no todas estas funcionalidades se centran en el uso de los juegos que ejecutamos en el ordenador. Cierto es que nos pueden ayudar con los mismos, como los diferentes sistemas de captura tanto fija como móvil, pero son características útiles para múltiples tareas.
Programas para hacer una capturas de pantalla
Estas son las diferentes posibilidades que nos ofrece Windows a la hora de capturar pantalla. Además, esto lo logramos de manera nativa, aunque quizá son más de las que pensábamos en un principio.
Sin embargo, también nos podemos decantar por echar mano de alguno de los muchos programas que nos ayudan a capturar la pantalla, guardarla en un archivo y hasta editarlas antes de guardarlas. Algunos de los más conocidos son:
ShareX
Uno de los programas más populares para hacer capturas de pantalla. Totalmente gratuito y de código abierto, nos ofrece una serie de herramientas con las que poder hacer capturas de pantalla, editarlas en tiempo real, compartirlas en Internet y redes sociales y mejorar nuestra productividad. Una vez instalamos esta aplicación, sustituye el funcionamiento del botón nativo Impr Pant por la aplicación, por lo que tan solo tenemos que pulsar sobre ese botón para hacer captura a pantalla completa o en combinación con Alt para capturar la aplicación en la que nos encontramos.
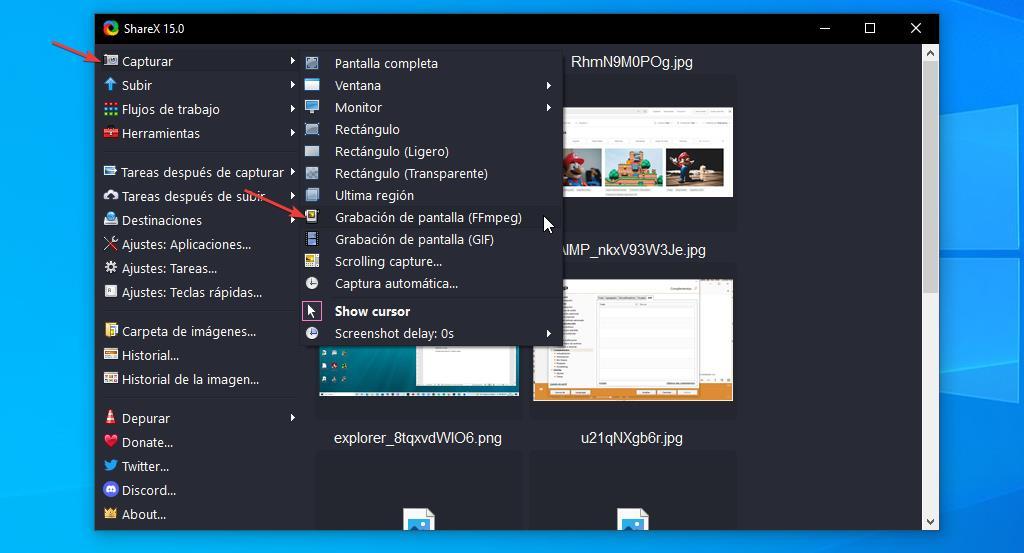
Entre sus características encontramos la posibilidad de hacer capturas a pantalla completa, sólo de una parte de la pantalla o bien de una ventana que el programa detectará automáticamente. Una vez tomada la captura dispondremos de diferentes herramientas de edición con las cuales podremos editar, dibujar o pixelar determinadas partes de la imagen. Incluso podremos grabar un GIF animado o vídeo de una parte de la pantalla. Imprescindible.
Podemos descargar ShareX gratis desde su página web.
Lo mejor y lo peor
Aquí nos encontramos con una de las aplicaciones de terceros para capturar pantalla en diferentes sistemas operativos, más conocidas y usadas que hay. Se trata de un software de código abierto que nos permite beneficiarnos de multitud de métodos para llevar a cabo estas tareas. En gran medida debido a todas las funciones y modos de funcionamiento que nos encontramos en esta aplicación, en un principio su interfaz puede resultar un poco confusa.
Ashampoo Snap
Otro popular programa para facilitar la toma de capturas de pantalla en cualquier sistema Windows. Este software, aunque es de pago, cuenta con una mayor variedad de herramientas para ayudarnos a personalizar las capturas de pantalla sobre la marcha antes de guardarlas. Además de poder realizar capturas a pantalla completa desde el propio botón ImpPnt, también podremos acotarla o personalizarla, pudiendo capturar un área, una ventana, un menú, una web completa o incluso texto vía OCR.
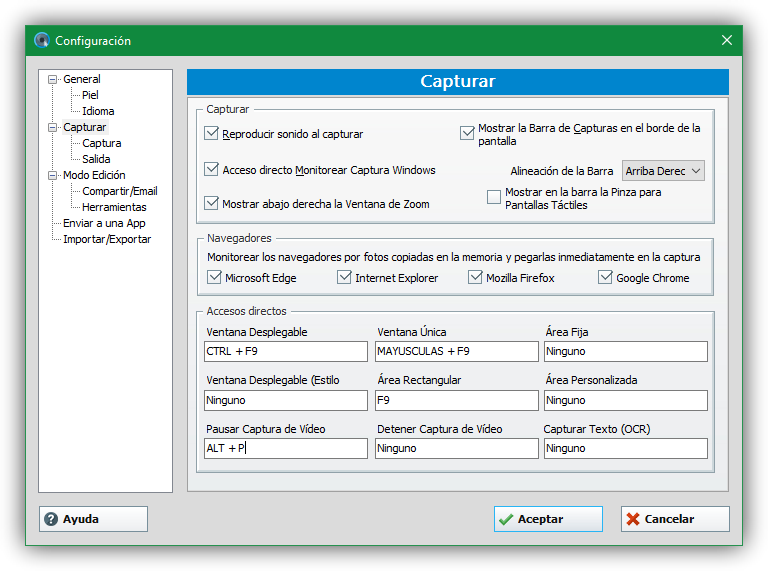
Desde su interfaz podemos enviar la captura al portapapeles, a un editor de fotos, por correo, exportarla a otro formato o guardarla en la nube, entre otras utilidades, todo ello desde una única interfaz. Además, dispondremos de la posibilidad de realizar pequeñas tareas de edición que nos pueden salvar de más de un apuro, e incluso grabar vídeo.
Ashampoo Snap es una aplicación de pago por lo que para poder usarla será necesario pagar su licencia que tiene un coste de 39.90 euros. También podemos descargar una versión de prueba gratuita desde su página web.
Pros y contras
Al margen de los modos de funcionamiento más habituales que nos ofrecen estos programas para capturar pantalla en Windows, aquí encontramos algunas funciones adicionales muy útiles e interesantes. Debemos tener presente que, para poder beneficiarnos de todos los comportamientos y funcionamientos de este programa, tendremos que pagar.
Snagit
Para los usuarios profesionales que toman muchas capturas de pantalla para crear tutoriales, Snagit es la herramienta perfecta. Aunque es un software de pago, este programa cuenta con todo lo necesario para personalizar las capturas. De esta manera se podrán adaptar a todo tipo de guías y tutoriales.
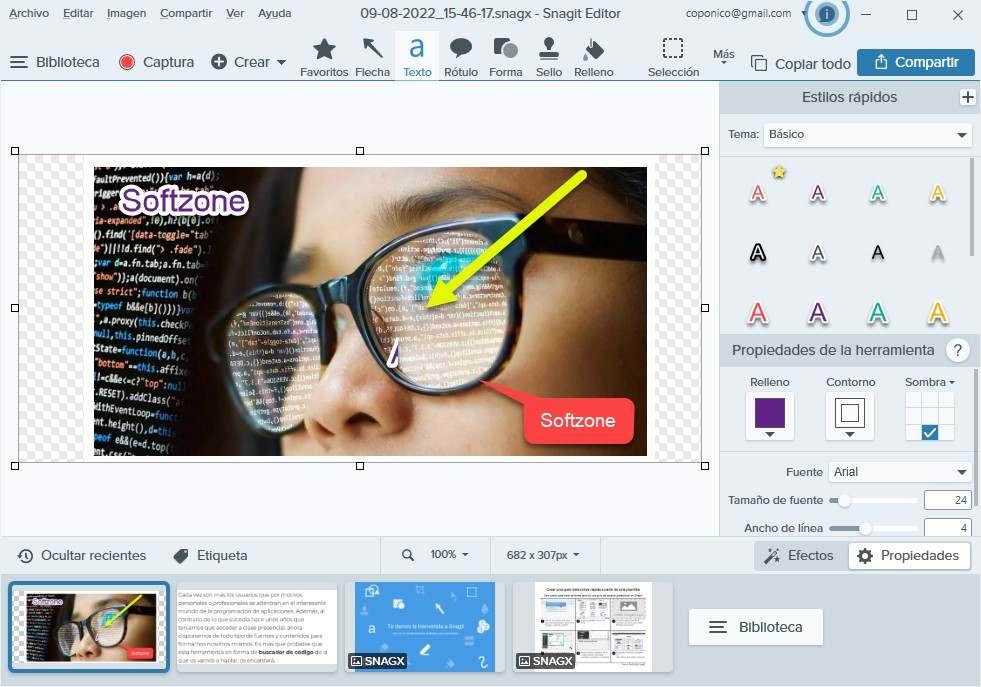
Hablamos de un capturador que nos permite realizar todo tipo de capturas que van mucho más allá de la típica a pantalla completa. Por ejemplo, podemos captura una región, una ventana, una ventana con desplazamiento, panorámica e incluso extraer texto a través de OCR. Y eso no es todo, ya que al mismo tiempo a todo ello le podemos sumar que tenemos la posibilidad de crear nuestros propios vídeos a partir de lo que sucede en la pantalla. Una vez tomada la captura podremos editarla desde la propia aplicación y compartirlas.
Si queremos de probar Snagit antes de comprarlo, podemos descargar una versión de prueba gratuita desde la página web del desarrollador.
Me gusta y no me gusta
Una de las principales ventajas que nos propone este capturadora de pantalla con diversos modos de funcionamiento, es que incluye su propia función de reconocimiento óptico de caracteres. A pesar de que disponemos de una versión gratuita de prueba para probar el programa capturador de pantalla, para usarlo más adelante tendremos que pagar por el mismo.
PicPick
En este caso nos encontramos con otra interesante alternativa en este mismo sentido que nos podrá ser de enorme ayuda. Si algo caracteriza a este programa gratuito para capturar pantalla, es que nos llega repleto de funciones para ello. Al mismo tiempo y con el fin de aumentar su versatilidad, la aplicación como tal incluye su editor nativo y bastante sencillo. De este modo, a la hora de tomar capturas de pantalla fácilmente en Windows, esta propuesta nos será de mucha ayuda.
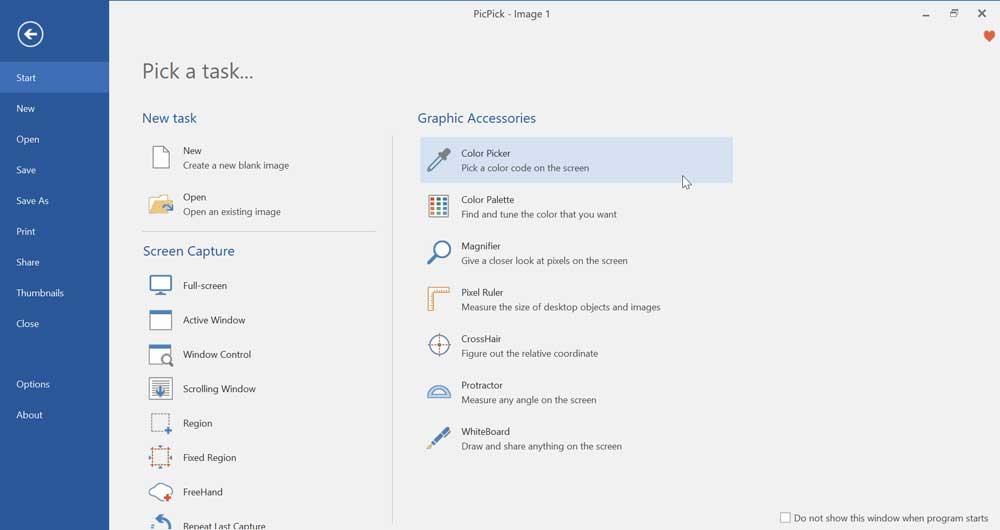
Y es que en PicPick tenemos un programa que nos permite hacer capturas de pantalla fácilmente en el sistema de los de Redmond, pero que también cuenta con un editor de imágenes. Se podría decir que este sirve como complemento a la función de captura como tal y que incluso os podría recordar un poco al mítico Paint. Así, una vez disponemos de la captura en sí, el editor del que os hablamos nos va a permitir llevar a cabo todo tipo de retoques con nuestras capturas. También merece la pena saber que el capturador cuenta con una buena cantidad de funciones para que podamos aprovecharnos de las mismas. Por otro lado, decir que el editor al que os hemos hecho referencia es totalmente personalizable.
Si queremos usar PicPick podemos descargar su última versión desde su página web.
Bueno y malo
Este es uno de los capturadores de pantalla alternativos al que nos ofrece Windows más conocidos que hay desde hace años. Aquí tendremos multitud de modos de funcionamiento y herramientas disponibles para controlar al máximo esta tarea tan sencilla en un principio. Es importante saber que el programa nos proporciona su propio editor de imágenes para que así no tengamos que utilizar software de terceros al realizar cambios básicos en las capturas.
En ocasiones algunas de las funciones disponibles en la aplicación que os comentamos pueden entrar en conflicto con otras similares o con el capturador de Windows. Las combinaciones de teclas son parte de las culpables de estas incompatibilidades.
LightShot
Esta es otra alternativa de este tipo que se podría catalogar como muy ligera y personalizable. Por tanto, en el caso de que estemos buscando un programa ligero y sencillo incluso para equipos un tanto antiguos o limitados, esta es una buena solución. Además, merece la pena destacar que es una propuesta totalmente personalizable y gratuita, disponible para equipos basados tanto en Windows como en macOS. Eso no es todo, ya que además sus desarrolladores ponen a nuestra disposición extensiones para los principales navegadores.
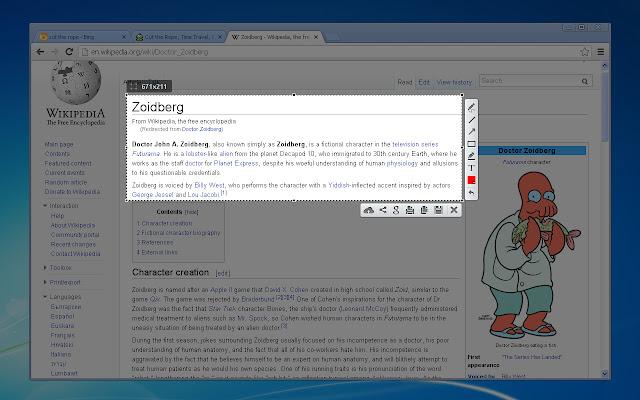
Podemos descargar LightShot gratis desde su página web.
A favor y en contra
Si hay algo que caracteriza a esta solución de software alternativa al capturadora de pantalla de Windows, es que apenas consume recursos del sistema y funciona de forma fluida. Se trata de un programa muy ligero que cumple con las expectativas básicas de la mayoría de los usuarios a la hora de capturar lo que aparece en pantalla y su interfaz de usuario es bastante personalizable.
En estas líneas nos hemos encontrado con algunas otras aplicaciones similares a esta más completas y plagadas de funciones centradas en la captura de pantalla que aquí no vamos a encontrar. Aquellos que quieran tener un mayor control sobre este proceso tendrán que decantarse por otros programas de la competencia.

