Actualizar un sistema operativo, como es el caso de Windows 10 o Windows 11, es muy importante. Gracias a los parches vamos a poder poner nuestro PC al día, corregir todo tipo de errores y fallos que puedan darnos problemas en el día a día, e incluso tapar posibles brechas de seguridad que puedan suponer un peligro a la hora de conectarnos a Internet. La forma por defecto de actualizar Windows es hacerlo desde Windows Update. Sin embargo, existen otros trucos que nos permiten bajar e instalar estas actualizaciones. Y uno de los más interesantes es el de actualizar el PC desde CMD o PowerShell.
Aunque Windows está pensado para usarse en modo gráfico, y tener que ejecutar cuantos menos comandos mejor, hay ocasiones en las que los entornos gráficos no terminan de funcionar del todo bien. Además, hay usuarios a los que les gusta automatizar determinadas tareas, y ejecutar ciertas acciones mediante scripts, para los que las interfaces gráficas se les quedan cortas. En esos casos, los que debemos hacer es buscar una alternativa que nos permita llevar a cabo estas tareas. Y lo más común es recurrir a CMD y PowerShell.
CMD es la consola de Windows heredada de MS-DOS. Desde ella poder ejecutar programas básicos y ejecutar los comandos típicos de la era de antes de Windows para controlar el sistema y determinadas funciones del sistema operativo. Por otro lado, PowerShell es la consola avanzada de Microsoft que nos permite administrar sin problemas prácticamente cualquier aspecto del sistema operativo, una consola mucho más avanzada con la que poder hacer, prácticamente, de todo.
Por supuesto, ambas herramientas pueden utilizarse para bajar e instalar los últimos parches de Windows fácilmente. A continuación, os explicamos cómo.
Actualizar Windows desde CMD
CMD es la consola más básica tanto de Windows 10 como de Windows 11. Y, aunque ciertas tareas avanzadas no se pueden realizar desde ella, Microsoft cuenta con un comando específico para analizar el sistema, buscar actualizaciones y bajarlas muy rápidamente.
Para poder usar estos comandos, lo primero que debemos hacer es ejecutar CMD, con permisos de Administrador, desde el buscador de Windows. Es importante ejecutarlo como administrador, ya que de lo contrario no podremos usar esta herramienta.
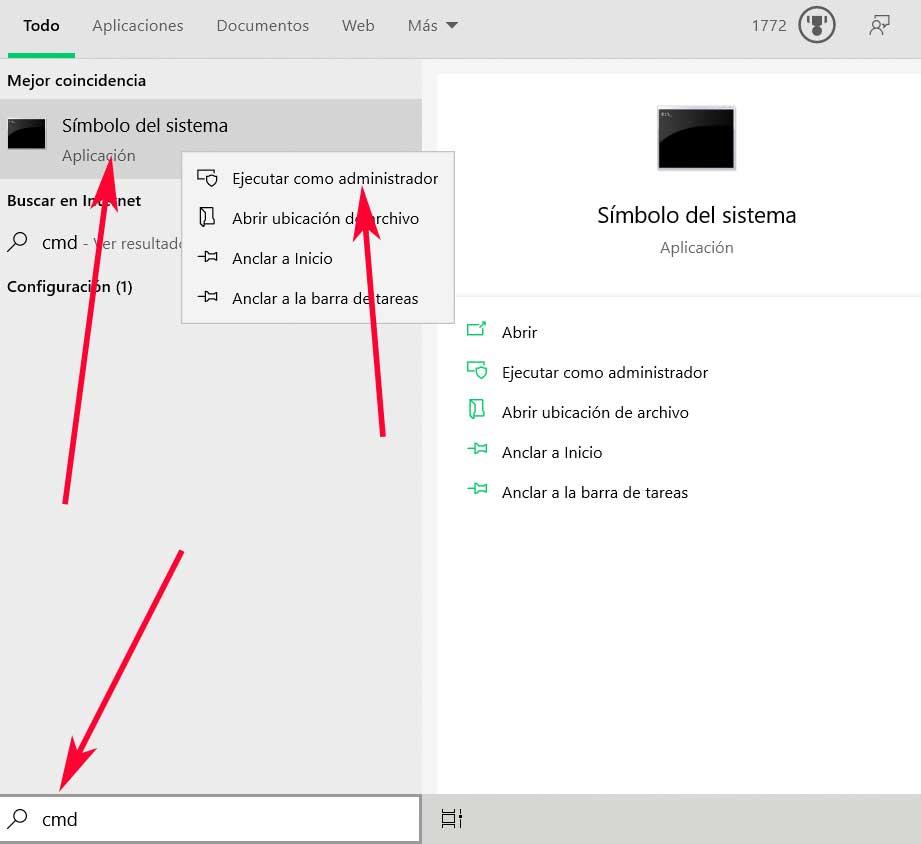
Los comandos que debemos ejecutar en una ventana de CMD de Windows 10 o Windows 11 para actualizar el sistema son:
- UsoClient StartScan (para empezar a escanear el sistema)
- UsoClient StartDownload (para empezar a descargar los parches)
- UsoClient StartInstall (para empezar a instalar los parches descargados)
- UsoClient RefreshSettings (actualiza si hay cambios disponibles)
- UsoClient RestartDevice (reiniciar el ordenador para terminar la instalación)
Además, también podemos sustituir los comandos anteriores por el siguiente, ya que se encargará de analizar el sistema, descargar los parches disponibles e instalarlos en el PC:
- UsoClient ScanInstallWait
Cada uno de estos comandos se debe ejecutar en orden y esperar a que termine su proceso para ejecutar el siguiente. Estos comandos están pensados sobre todo para usuarios avanzados, pero además son los que utiliza el propio Windows para automatizar las actualizaciones como tareas programadas, por lo que no habrá problemas a la hora de utilizarlos.
Los comandos que acabamos de ver solo funcionan en Windows 10 y Windows 11. Por lo tanto, si tenemos un sistema operativo anterior, como Windows 7 o 8.1, no podremos hacer uso de ellos. Para estos sistemas tendremos que recurrir a otros comandos alternativos que nos permitan hacer, a grandes rasgos, lo mismo.
Para las versiones anteriores del sistema operativo, los comandos que debemos ejecutar son los siguientes:
wuauclt /detectnow
wuauclt /updatenow
wuauclt /detectnow /updatenow
Por supuesto, estos comandos tendremos que ejecutarlos en orden secuencial, del primero al último. Así el sistema buscará las actualizaciones, las bajará y, por último, las instalará. Cuando acabe puede que tengamos que reiniciar el ordenador manualmente para que se completen las configuraciones ya que, si no lo hacemos, podremos tener problemas.
En un momento dado si nos encontramos con algún problema o error en la ejecución, Cabe mencionar que hay bastante habitual que nos equivoquemos al teclear los comandos como tal. Esto quiere decir que si nos encontramos con algún error de ejecución lo primero que deberíamos hacer es comprobar que hemos introducido todas las órdenes y sus correspondientes parámetros tal y como os mostramos. Aquellos habituados a la interfaz gráfica del sistema operativo de Microsoft no suelen utilizar comandos, por los que los errores al introducirlos son más habituales de lo que nos gustaría.
A pesar de que a muchos usuarios no les gusta demasiado utilizar un sistema operativo tan gráfico como Windows a través de la línea de comandos, como vemos no es tan complicado. Lo único que a priori debemos conocer con exactitud son los comandos y parámetros que debemos usar para las tareas que deseamos llevar a cabo. Una vez conocemos estos dos datos, trabajar de este modo es tan sencillo como teclear los correspondientes comandos en CMD o en PowerShell para que el sistema operativo se ponga en funcionamiento. Un claro ejemplo de todo ello lo acabamos de ver a la hora de actualizar Windows por este medio.
Reparar una actualización corrupta
En ocasiones puede ocurrir que los archivos de Windows Update puedan corromperse, lo cual provoca que no podamos descargarlos nuevamente ni instalar los archivos de actualización dañados. Si esto ocurre, debemos ejecutar el comando DISM para reparar la actualización de Windows dañada.
Para ello desde el Símbolo del sistema, ejecutamos el siguiente comando y pulsamos Enter:
dism.exe /Online /Cleanup-image /Restorehealth
Una vez se ha ejecutado con éxito el comando, debemos intentar forzar la descarga de actualizaciones nuevamente y Windows Update debería comenzar de forma correcta nuevamente y seguir descargando todo lo que haya pendiente sin errores. Si, después de utilizar este comando, las actualizaciones siguen sin descargarse e instalarse, debemos utilizar la herramienta de Microsoft para forzar las actualizaciones de Windows tal y como os explicamos en los siguientes apartados.
Actualizar Windows usando PowerShell
Si lo que queremos es tener más control sobre el proceso, crear scripts fácilmente, o simplemente ser unos «powerusers», entonces podemos hacer esto mismo usando directamente la consola de PowerShell. Igual que con CMD, lo primero que debemos hacer es asegurarnos de ejecutar PowerShell con permisos de Administrador para poder usar todo su potencial sin problemas. Utilizar PowerShell es ideal si el número de equipos que supervisamos (en el trabajo o en el hogar) es muy elevado y no queremos ir puesto por puesto esperando a que las actualizaciones se descarguen e instalen.
Para muchos usuarios avanzados del sistema operativo de Microsoft, PowerShell es una herramienta que supone un claro avance y sustituto sobre CMD. Esto les permite tener un control mayor sobre determinadas funciones de Windows y llevar a cabo tareas que no se podrían realizar ni desde el interfaz gráfica ni desde el mencionado CMD. En muchos casos todo esto a través de scripts que se desarrollan y personalizan en base a lo que necesitemos.
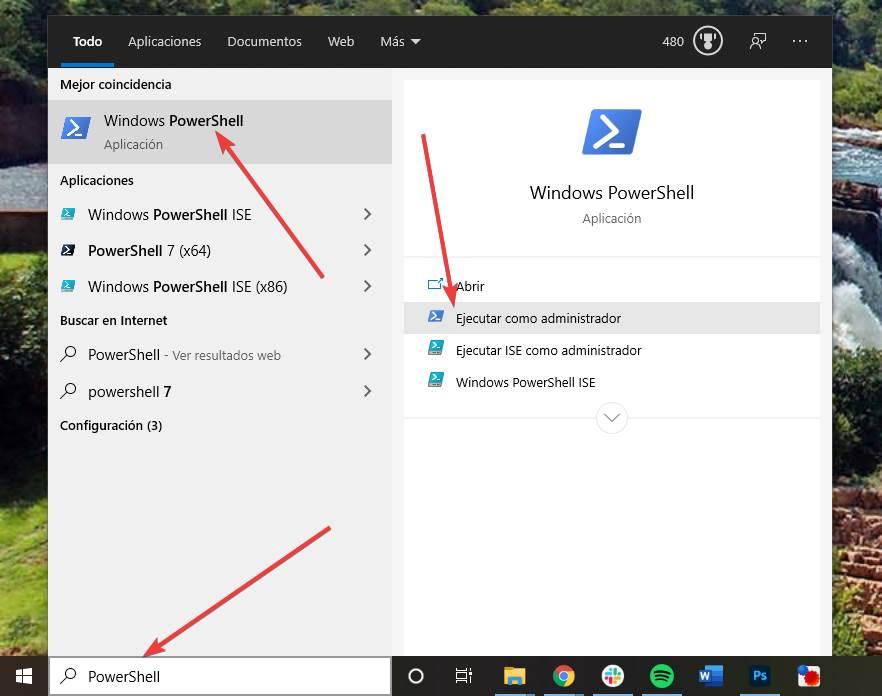
Una vez que la tengamos abierta, lo primero que tendremos que hacer es instalar el módulo correspondiente. Para ello, ejecutaremos el siguiente comando en la consola: «Install-Module PSWindowsUpdate». Puede que para instalar el módulo tengamos que confirmar un par de preguntas para descargar las dependencias que sean necesarias. Debemos contestar «Si» a todas las preguntas para que se baje e instale todo lo necesario.
Una vez acabada la instalación, lo único que debemos hacer para actualizar Windows es ejecutar «Get-WindowsUpdate». Este comando se encarga él solo de buscar actualizaciones y mostrarnos una lista con todas las disponibles.
De hecho, este es un comando que se utiliza mucho tanto para actualizar el propio sistema como tal, como determinadas aplicaciones que forman parte de este. De ahí precisamente la importancia que tiene para aquellos que quieren tener el máximo control sobre Windows y determinadas tareas.
En caso de tener actualizaciones, podemos instalarlas todas ellas usando el parámetro «-Install», o ejecutar el siguiente comando indicando los KB de las actualizaciones que queremos instalar:
Get-WindowsUpdate -KBArticleID KB2267602, KB4533002 -Install
Cuando acabe el proceso ya tendremos nuestro Windows actualizado. Eso sí, puede que necesitemos reiniciar el ordenador al acabar para que todos los cambios surtan efecto.
Desde PowerShell también podemos ejecutar los comandos «UsoClient» de CMD, ya que son compatibles.
Por seguridad, Windows bloquea la ejecución de scripts por defecto. En caso de que esto ocurra, al intentar ejecutar el comando anterior podremos ver un mensaje de error que nos indicará que no se ha podido cargar el módulo correspondiente. Si ejecutar el comando «Get-ExecutionPolicy» podremos ver cómo PowerShell nos devuelve un «Restricted».
Para poder ejecutar sin problemas estos comandos, lo que debemos hacer es cambiar la política de seguridad de Windows de «restringida» a «sin restricciones». Y esto podemos hacerlo fácilmente ejecutando simplemente el comando «Set-ExecutionPolicy Unrestricted».
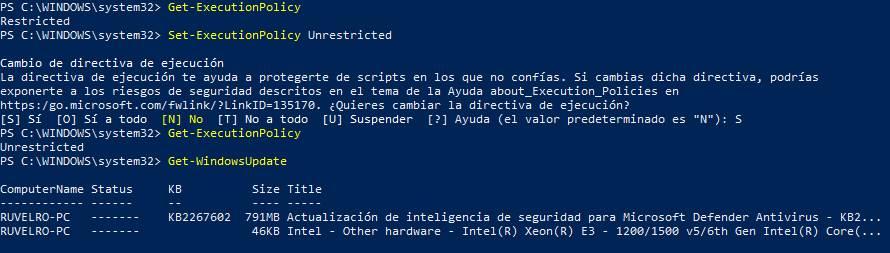
Una vez hecho, ya debería funcionarnos este comando sin problemas. Y todos los demás que vayamos a ejecutar desde la consola avanzada de Windows. Eso sí, debemos tener en cuenta que este cambio reduce drásticamente la seguridad de nuestro Windows. Debemos tener cuidado con lo que bajamos y ejecutamos ya que Microsoft no bloqueará los scripts que pueden poner en peligro nuestro PC.
Administrar actualizaciones
El módulo PSWindowsUpdate incluye muchas opciones, las cuales se pueden usar para administrar las actualizaciones. Siempre puede usar el siguiente comando para consultar la lista de comandos disponibles
Get-Command –Module PSWindowsUpdate
De esta forma podemos usar el siguiente comando para descargar e instalar todas las actualizaciones disponibles y reiniciar el sistema
Get-WindowsUpdate -AcceptAll -Install -AutoReboot
Una vez realizada esta acción, Windows se encargará de descargar e instalar todas las actualizaciones disponibles y reiniciará el ordenador para aplicar los cambios automáticamente.
Instalar una actualización específica
Desde Windows PowerShell también vamos a poder instalar una actualización en particular, por lo que no será necesario tener que instalarlas todas por obligación. Para ello, será necesario que conozcamos y mencionemos la ID de KB. Al hacer el comando, por lo que se ignorará la actualización basad en esa ID en particular.
Para ello debemos de iniciar PowerShell con derechos de administrador y de escribir el siguiente comando:
Hide-WindowsUpdate -KBArticleID KB5002324 Hide-WindowsUpdate -KBArticleID KB5002324
Debemos de tener en cuenta que habrá que sustituir el número KB5002324 por el número de actualización que queremos impedir pueda ser instalada. Una vez hecho esto, Windows descargará e instalará la actualizaciónKB5002324 en nuestro dispositivo.
Impedir que se instalen actualizaciones específicas
Con PowerShell también podemos evitar que se instalen actualizaciones específicas en nuestro ordenador. Esto puede resultar útil cuando conocemos que una actualización concreta de Windows está dando problemas por lo que no deseamos que se pueda instalar en nuestro equipo. Mediante el uso de este comando, el sistema obviará su existencia por lo que no se llevará a cabo su instalación.
Install-WindowsUpdate -NotKBArticle "KB5002324, KB5002325" -AcceptAll
Aquí, debemos sustituir los números entre comillas (KB5002324, KB5002325) por el número de actualización que queremos impedir pueda ser instalada.
Desinstalar actualizaciones con PowerShell
Al igual que podemos utilizar PowerShell para instalar actualizaciones, obviamente también podemos utilizarlo para eliminar las actualizaciones que están causando problemas en nuestro equipo. Si sabemos el código de la actualización, debemos escribir el siguiente comando
wusa /unistall /KB:xxxxxxx
xxxxxxx es el número de la actualización que queremos desinstalar. Si no lo conocemos, podemos utilizar el siguiente comando para listar todas las actualizaciones instaladas en el equipo.
Get-Hotfix
Este comando mostrará todas las actualizaciones instaladas junto con la fecha y hora en la que aterrizaron en el equipo, junto con el tipo de actualización de que se trata: del sistema o parche se seguridad. Una ejecutamos este código con el número de la actualización a desinstalar, automáticamente comenzará a desinstalar sin solicitar confirmación por parte del usuario (ahí está la gracia de utilizar scripts para automatizar tareas a través de PowerShell). Dependiendo del tipo de actualización que hemos desinstalado, el equipo nos invitará, o no, a reiniciarlo.
Cómo ver la última actualización
Claro está, este es un proceso que deberíamos llevar a cabo tan solo cuando sea estrictamente necesario, es decir, en el momento en el que Microsoft lance nuevas actualizaciones o parches para nuestro sistema operativo. En el caso de que lo vayamos a hacer de forma manual o a través de comandos, como hemos mostrado en estas líneas, hay ciertas cosas que deberíamos tener en consideración. Ya hemos visto que este es un proceso menos automatizado que el que podemos llevar a cabo desde Windows Update.
De ahí precisamente que deberíamos tomar algunas medidas previas para no tener problemas en el equipo a la hora de actualizar a través de comandos como os hemos mostrado. Una de estas tareas que deberíamos llevar a cabo en todo momento antes de actualizar es saber la última versión que tenemos instalada. Esto es algo que podemos llevar a cabo de manera rápida y sencilla escribiendo el comando Winver en el cuadro de búsqueda del sistema que encontramos en la barra de tareas. Así aparecerá una nueva ventana de reducidas dimensiones donde se muestra la versión de Windows con la que estamos trabajando en ese instante.
De manera paralela también deberíamos echar un vistazo a la última actualización, ya sea de características o calidad, instalado en nuestro equipo. Y es que se puede haber dado esta instalación sin que nos hayamos dado cuenta o de forma automática. Para ello lo mejor que podemos hacer es situarnos en la aplicación de Configuración de Windows. A continuación en la ventana que aparece pinchamos en el apartado de Actualización y seguridad y nos decantamos por el enlace que reza Ver historial de actualizaciones.
Aquí nos vamos a encontrar con los últimos parches y actualizaciones que han llegado a nuestro equipo con su correspondiente fecha y categoría. De este modo podremos saber de primera mano si nos toca llevar a cabo el proceso, ya sea manual o automáticamente, para mantener nuestro sistema operativo debidamente actualizado.
Quitar los parches problemáticos
A estas alturas nadie debería dudar acerca de la importancia que tienen los diferentes parches y actualizaciones que Microsoft nos proporciona para su sistema operativo. Al margen de corregir todo tipo de vulnerabilidades y fallos de seguridad, así podremos disfrutar de las últimas funciones desarrolladas por la propia Microsoft. Es importante tener en cuenta que nos encontramos con actualizaciones de mayor o menor importancia y tamaño. Pero sea cual sea la misma, más tarde o más temprano deberíamos instalarla.
Al mismo tiempo estos elementos software que se añaden a nuestro equipo con Windows son uno de los principales hándicap ante los que se enfrenta el gigante tecnológico. Y es que los problemas relacionados con estas actualizaciones no han parado desde hace muchos años y versiones de Windows. Todo ello a pesar de los esfuerzos que pone Microsoft para mejorar este proceso.
De ahí que tenemos la posibilidad de desinstalar de forma manual, desde la interfaz gráfica de Windows, aquellos parches o actualizaciones que nos estén dando problemas. En ocasiones al actualizar el sistema operativo, en Windows empiezan a aparecer fallos de todo tipo e incluso bloqueos y pantallazos azules de la muerte. En ese instante es cuando deberíamos plantearnos eliminar la última o últimas actualizaciones instaladas, al menos durante un tiempo.
Y es que los parches problemáticos los suele corregir Microsoft pasados unos días y cuando empiezan a aparecer reportes de los usuarios en todo el mundo. Para ello de nuevo nos situamos en el apartado de Windows Update y pinchamos en el historial de actualizaciones. La parte superior de la ventana que aparece en pantalla nos encontramos con un enlace que nos permitirá desinstalar aquellas actualizaciones que deseemos. Evidentemente deberíamos deshacernos de las más recientes y que nos están dando problemas en Windows.
Fuerza las actualizaciones de Windows
Trabajar con Windows Update no es plato de buen gusto. No solo muestra las actualizaciones por cuentagotas de forma que nunca vamos a saber cuándo acabará el proceso de instalación de las actualizaciones, sino que, además, cuando hace mucho tiempo que no utilizamos el equipo, este se aturulla y no permite descargar ninguna actualización, obligando al usuario a utilizar Command Prompt o PowerShell tal y como os hemos explicado más arriba. Pero, además de estas dos opciones, también podemos forzar las actualizaciones de Windows utilizando la aplicación que Microsoft pone a nuestra disposición desde su página web pulsando en Actualizar ahora.
Si Microsoft pone a nuestra disposición esta aplicación, es conocedor de este problema, un problema que parece haberse solucionado en Windows 11, ya que, de momento, esta aplicación solo está disponible para Windows 1o. El funcionamiento de esta aplicación es muy sencillo, ya que no funciona de la mano de Windows Update, funciona de forma independiente descargando e instalando las actualizaciones de forma independiente. Una vez se ha instalado las actualizaciones, Windows Update volverá a funcionar como al principio, detectando, descargando e instalando las actualizaciones disponibles.
Actualizar manualmente desde el catálogo
En ciertas ocasiones se puede dar la circunstancia de que la aplicación de Windows Update integrada en el sistema operativo no funcione como debiera. Esto es algo que se produce de manera más habitual de la que nos gustaría en un principio. Además, estos errores que os comentamos se refieren tanto a la instalación desde la interfaz gráfica de Windows, como a base de comandos, tal y como hemos visto anteriormente.
Esto quiere decir que por la razón que sea no tenemos la posibilidad de instalar las últimas actualizaciones del sistema, ya sean de seguridad o de cualquier otro tipo. Por tanto, lo mejor que podemos hacer es llevar a cabo el proceso por nosotros mismos a mano. Para aquellos que no lo sepáis, la propia Microsoft tiene una web donde ponen a disposición de todos sus clientes tanto las nuevas como las antiguas actualizaciones enviadas para las diferentes versiones del sistema.
Es el que se conoce como el catálogo de actualizaciones de Windows al que podéis acceder directamente desde este enlace. Basta con que busquemos la actualización en concreto, la descarguemos e instalemos en el equipo.
¿Es mejor actualizar por comandos o Windows Update?
Microsoft nos recomienda usar siempre Windows Update, y esto es por una razón. Cuando la compañía lanza una actualización, esta sale con distintas configuraciones. Por un lado, por ejemplo, viene para equipos de 32 bits, por otro para los sistemas de 64, por otro para ARM, etc.
Ventajas de Windows Update
Windows Update se encarga de detectar la configuración de nuestro sistema y descargar automáticamente, sin tener que hacer nada, la versión adecuada para nuestro PC. De esta forma, reducimos el espacio necesario para descargar las actualizaciones, ya que, de lo contrario, descargaríamos todas y cada una de las versiones de las nuevas actualizaciones ocupando un espacio en nuestro disco duro que podemos dedicar a otros menesteres.
Sin duda alguna la funcionalidad de Windows update, a pesar de los fallos que nos presenta en ciertas ocasiones, es la más utilizada y habitual a la hora de actualizar el sistema de Microsoft de forma sencilla y automatizada. Además, la interfaz gráfica nos propone funciones adicionales como eliminar actualizaciones recientes o consultar un listado de las que ya disponemos.
Al mismo tiempo podemos afirmar que si no tenemos conocimientos avanzados, lo mejor es usar siempre Windows Update para estos menesteres. Además, si usamos los comandos de CMD corremos el riesgo de instalar actualizaciones que no corresponden con nuestro PC. En un principio esto no debería ocurrir, ya que el propio Windows detectará el parche conflictivo y lo bloqueará. Sin embargo, siempre corremos el riesgo de que, al instalar un parche que no corresponde con nuestro PC, nos quedemos sin ordenador obligándonos a restaurar a una versión anterior o a desinstalar la actualización desde las opciones Windows Update utilizando la interfaz gráfica.
Ventajas de los comandos
Sin embargo, si esta herramienta nos está dando problemas, entonces CMD o PowerShell nos pueden servir como alternativa para poner al día el ordenador. Incluso puede ser útil para automatizar las actualizaciones de varios ordenadores o ciertas tareas creando scripts, siendo esta la mejor opción en entornos laborales donde el número de equipos a actualizar es muy elevado y no podemos perder el tiempo equipo por equipo ni hacerlo perder a los empleados mientras esperan a que se instale la actualización.
Esto significa básicamente que los usuarios más avanzados del sistema operativo de Microsoft tendrán la posibilidad de sacar el máximo provecho al software gracias a sus propios proyectos de programación, archivos por lotes o script. Aquí podrán utilizar los comandos de los que os hablaremos a continuación para crear sus propios contenidos y automatizar estas tareas de actualización del sistema. Evidentemente se da por hecho que las órdenes de las que os hablaremos formarán parte de un conjunto más extenso para controlar errores y llevar a cabo otras tareas En Windows de manera paralela.
Por qué usar el catálogo oficial
Otra posibilidad que tenemos a la hora de actualizar el sistema operativo de Microsoft es echar mano del catálogo oficial que nos ofrece la propia firma. Al mismo podemos acceder a través de nuestro navegador de Internet favorito para descargar las actualizaciones de la versión del sistema que tengamos instalada en el equipo. Sin duda alguna la principal ventaja que vamos a tener aquí es que tendremos el control total sobre las actualizaciones de Windows, ya que las descargamos e instalamos nosotros mismos a mano.
Esto significa que podremos elegir el momento exacto en el que llevar a cabo este proceso en ocasiones problemático, hoy sencillamente cuando no vayamos a hacer nada más con el ordenador. Además aquí vamos a encontrar todas las actualizaciones de las diferentes versiones de Windows para elegir la que realmente necesitamos.

